¿Quiere añadir un botón de donación de Stripe a su sitio WordPress?
En WPBeginner, hemos ayudado a innumerables usuarios a integrar soluciones de pago seguras y eficientes en sus sitios web. Stripe se destaca como uno de los principales procesadores de pagos en línea a nivel mundial, por lo que es increíblemente fácil aceptar pagos en línea, incluyendo donaciones.
En el pasado, añadir opciones de pago requería complejos plugins de comercio electrónico. Sin embargo, para aquellos que buscan recaudar donaciones o vender algunos productos, un simple formulario de pago es todo lo que necesitas.
En este artículo, le guiaremos a través del proceso de añadir un botón de donación de Stripe a su sitio WordPress.
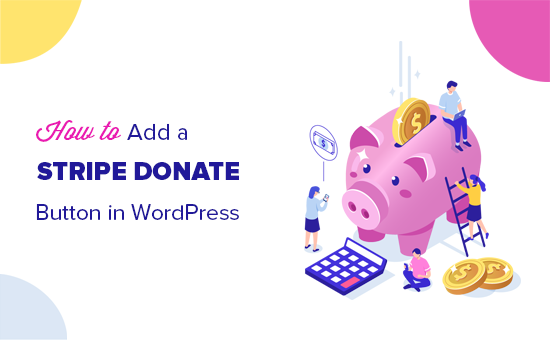
Qué necesita para aceptar donaciones de Stripe en su sitio web
Tendrá que crear una cuenta en Stripe. Puedes crear una cuenta gratis y solo se te cobrarán las transacciones.
También necesitará un sitio web WordPress con SSL activado / activo. SSL añade una capa de seguridad a tu sitio web que lo hace seguro para aceptar pagos. Para obtener más información, consulte nuestra guía sobre cómo obtener un certificado SSL gratuito para su sitio web.
Por último, necesitarás una extensión de WordPress para conectar tu cuenta de Stripe. Te mostraremos dos opciones diferentes, WP Simple Pay (gratuita) y WPForms (Pro), para que elijas la que mejor se adapte a tus necesidades.
También compartiremos un plugin adicional que ofrece características completas de gestión de donantes si buscas una solución más avanzada.
Dicho esto, veamos cómo añadir un botón de donación de Stripe en WordPress.
Tutorial en vídeo
Si no te gusta el vídeo o necesitas más instrucciones, sigue leyendo.
Método 1. Añadir el botón Donar de Stripe en WordPress con WP Simple Pay
WP Simple Pay es uno de los mejores plugins de pago de Stripe para WordPress. Puedes usarlo para aceptar fácilmente donaciones únicas o periódicas en tu sitio web.
Puedes empezar rápidamente con la versión gratuita del plugin. Pero para este tutorial, vamos a utilizar la versión premium para que podamos demostrar todas las características adicionales.
En primer lugar, debe instalar y activar el plugin WP Simple Pay en su sitio WordPress. Para más detalles, consulta nuestra guía paso a paso sobre cómo instalar un plugin de WordPress.
Una vez activado el plugin, tiene que ir a la página WP Simple Pay ” Ajustes y hacer clic en la pestaña Licencia.
Copie la clave de licencia de su cuenta en el sitio web de WP Simple Pay, péguela en el campo correspondiente y pulse el botón “Activar”.

A continuación, debe conectar su cuenta de Stripe.
En la página de ajustes, haga clic en la pestaña Stripe y, a continuación, en el botón “Conectar con Stripe”.

Después, verá el sitio web de Stripe donde podrá acceder a su cuenta.
Si no tiene cuenta en Stripe, puede crear una nueva.

Cuando hayas terminado de conectar tu cuenta, volverás a la página de ajustes de tu panel de administrador.
No olvide hacer clic en el botón Guardar cambios para guardar la conexión de su cuenta de Stripe.
Ahora, puede crear un formulario de donación de Stripe.
Crear un formulario de donación de Stripe en WordPress con WP Simple Pay
Para crear un nuevo formulario de donación, vaya a la página WP Simple Pay ” Añadir nuevo. Desde aquí, puedes seleccionar una plantilla para acelerar el proceso de creación de un formulario.
Pase el cursor sobre la opción de plantilla del botón Donar y haga clic en el botón “Usar plantilla”.

A continuación, verá la pestaña Ajustes generales del formulario de donación.
Aquí es donde puede añadir un título y una descripción del formulario, así como elegir el tipo de formulario.
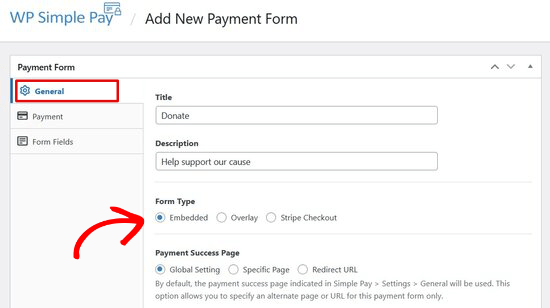
Para este tutorial, elegiremos el tipo de formulario ‘Incrustado’. Esto te permitirá incrustar el formulario de donación directamente en cualquier entrada o página de WordPress.
A continuación, haz clic en la pestaña Pago. WP Simple Pay te permite añadir múltiples opciones de donación para que los donantes puedan elegir cuánto quieren donar.

Por ejemplo, puede crear opciones de donación de 1, 5 y 10 dólares. Basta con hacer clic en el botón “Añadir precio” e introducir el importe. Repita este proceso para añadir tantas opciones como desee.
Si desea aceptar donativos periódicos, haga clic en la flecha desplegable situada junto a una opción de precio. A continuación, haga clic en el botón “Suscripción” y seleccione el periodo de facturación que desee.

A continuación, haga clic en la pestaña Campos del formulario.
La plantilla de formulario de donación ya incluye todos los campos que necesita, incluidas las opciones de precio, el botón finalizar compra / pago y el botón de pago.

Si desea añadir campos adicionales al formulario, como el nombre o la dirección de correo electrónico, puede elegirlos en el menú desplegable y hacer clic en el botón “Añadir campo”.
Puede reorganizar los campos del formulario arrastrándolos y soltándolos en su sitio. También puede hacer clic en cualquiera de los campos para personalizar el texto del botón o elegir el estilo del botón.
Añadir el formulario de donación de Stripe en WordPress con WP Simple Pay
Para añadir su formulario de donación a cualquier entrada o página, haga clic en el botón Publicar de la parte derecha de la pantalla.
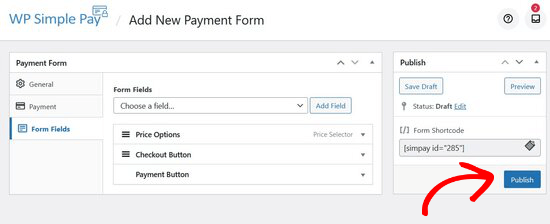
A continuación, debe copiar el shortcode sencillo que aparece encima del botón Publicar.
Tiene este aspecto: [[simpay id=”285″]]
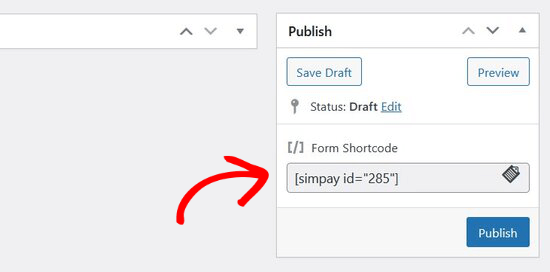
A continuación, puede pegar el shortcode en cualquier entrada o página de WordPress.
Una vez que añadas el shortcode al editor de WordPress, el widget del shortcode se añadirá automáticamente.
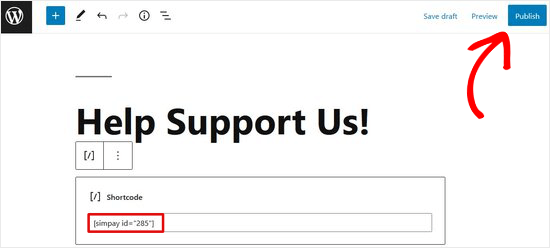
A continuación, publica la entrada o página.
Ahora puede visitar su sitio web para ver el aspecto frontal de su formulario de donación.
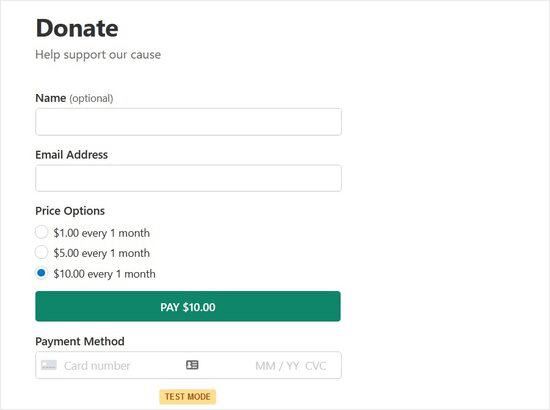
Nota: WP Simple Pay se establece automáticamente en modo de prueba. Esto es para asegurar que no se procesen transacciones en vivo en su sitio antes de que el formulario esté listo. Puede leer esta guía para aprender cómo llevar su formulario de pago del modo de prueba al modo real.
Método 2. Añadir el botón Donar de Stripe en WordPress con WPForms
WPForms es el mejor plugin de formularios para WordPress, utilizado por más de 5 millones de propietarios de sitios web. Viene con una extensión de Stripe que le permite aceptar donaciones, pagos únicos e incluso pagos de suscripción en su sitio web.
Necesitarás al menos su plan PRO para acceder a la extensión Stripe Pro, que ofrece la opción periódica y cero cuotas de transacción adicionales. También obtendrás características avanzadas como lógica condicional, formularios multipágina, encuestas y sondeos, más de 700 plantillas de formularios y mucho más.
Nota: Existe una versión gratuita de WPForms que le permite cobrar pagos únicos de Stripe. Pero hay una cuota de transacción del 3% en los pagos realizados a través de sus formularios.
Lo primero que debe hacer es instalar y activar el plugin WPForms. Para más detalles, consulte nuestra guía paso a paso sobre cómo instalar un plugin de WordPress.
Tras la activación, debe visitar la página WPForms ” Ajustes para introducir su clave de licencia. Puede encontrar esta información, bajo su cuenta en el sitio web de WPForms.
Una vez introducida la clave de licencia, haga clic en el botón “Verificar clave”.

A continuación, debe visitar la página WPForms ” Addons y hacer clic en el botón ‘Install Addon’ al lado de la extensión Stripe.
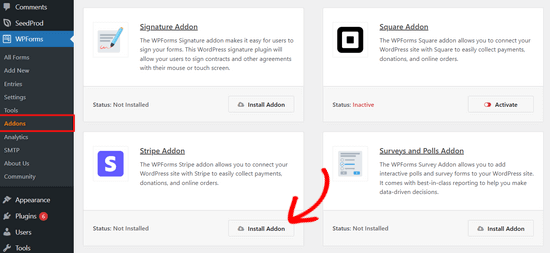
WPForms instalará y activará la extensión de Stripe para usted.
Ahora, conectemos WPForms a su cuenta de Stripe para recibir pagos. Para hacerlo, necesita visitar WPForms “ página de ajustes y hacer clic en la pestaña de pagos. Desde allí, haga clic en el botón ‘Conectar con Stripe’.
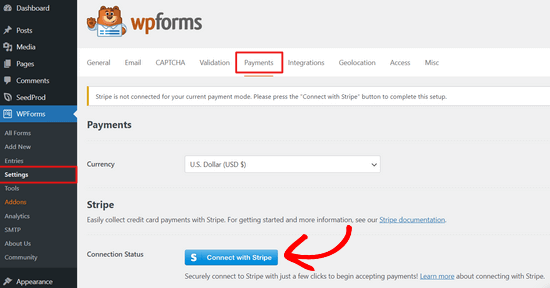
Después, se le pedirá que autorice la conexión entre sus formularios y Stripe.
Lo que vea en la pantalla variará en función de si ha activado o no su cuenta de Stripe.
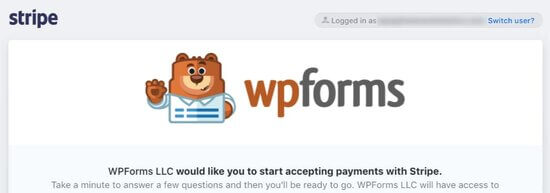
Sólo tiene que seguir los pasos del asistente de Stripe Connect para autorizar la conexión.
Cuando haya terminado, será redirigido de nuevo a la página de ajustes de WPForms. Aquí, debería ver una marca de verificación verde en la sección Estado de la conexión.
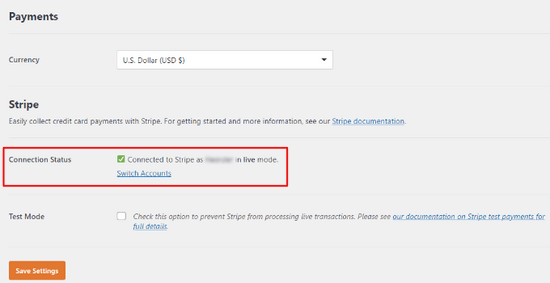
También puede activar opcionalmente el modo de prueba desde la página de ajustes de Pago.

Esto le permitirá probar su integración con Stripe sin pagos reales. Sin embargo, debe desmarcar esta opción cuando su sitio web esté listo para aceptar donaciones en su sitio web.
No olvides hacer clic en el botón “Guardar ajustes” para guardar los cambios.
Ahora que ha establecido los pagos, es el momento de crear un formulario de donación de Stripe para su sitio web.
Cómo crear un formulario de donación de Stripe en WordPress con WPForms
Primero, necesita visitar la página WPForms ” Añadir Nuevo para crear un nuevo formulario. Se le pedirá que proporcione un título para su formulario y elija una plantilla. Debe seleccionar la plantilla “Formulario de donación”.
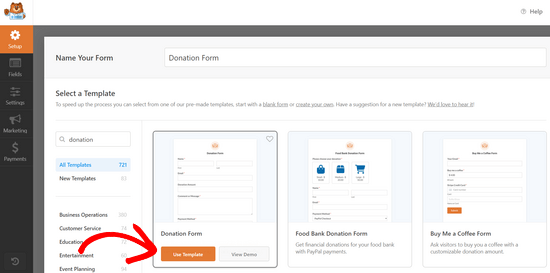
Esto iniciará la interfaz del maquetador de formularios de WordPress con la plantilla de formulario de donaciones seleccionada.
Además, esta plantilla ya tendrá los campos comunes obligatorios / requeridos / necesarios para crear un formulario de donación como nombre, correo electrónico, importe de la donación y mensaje.
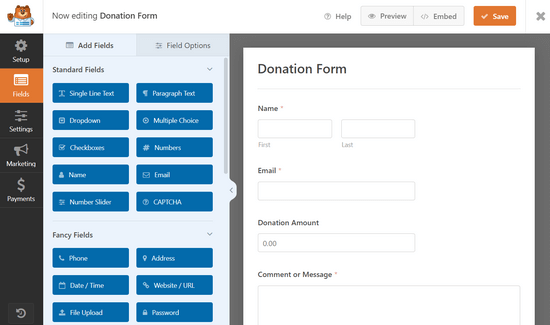
Este es un editor de arrastrar y soltar formularios. Puede editar los campos del formulario al hacer clic en ellos, reorganizarlos o añadir nuevos campos desde la columna de la izquierda.
Dado que estás creando un formulario de pagos con Stripe, necesitas añadir el campo ‘Tarjeta de crédito Stripe’ a tu formulario. Lo encontrarás en la sección Campos de pago de la columna de la izquierda.
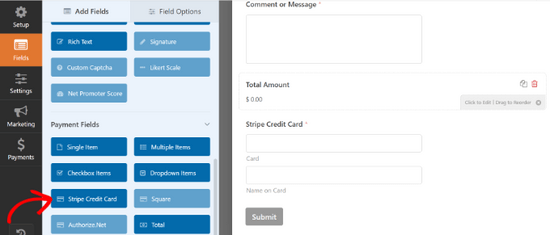
Basta con hacer clic para añadir el campo al formulario y, a continuación, arrastrar y soltar para reorganizar su posición en el formulario.
Una vez que esté satisfecho con el formulario, haga clic en la pestaña “Pagos” en la esquina izquierda para editar los ajustes de pago. Desde aquí, debe seleccionar Stripe como método de pago y, a continuación, marcar la casilla situada junto a la opción “Activar pagos de Stripe”.
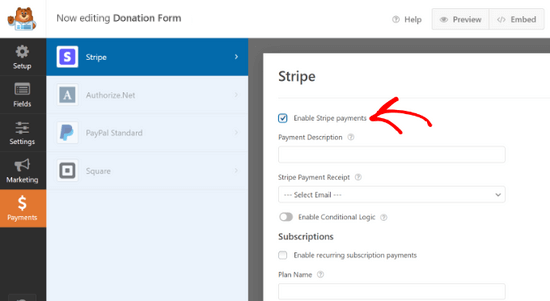
Puede proporcionar una descripción del pago y seleccionar el campo de correo electrónico para enviar un recibo a los donantes.
WPForms también es compatible con pagos periódicos de Stripe. Puede utilizar esta opción para establecer donaciones o suscripciones periódicas.
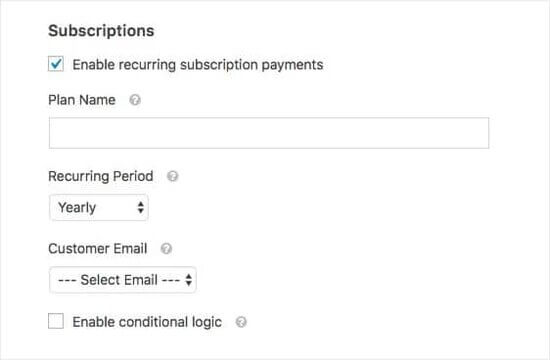
Si elige activar los pagos periódicos de suscripciones, aparecerán ajustes adicionales. Por ejemplo, puede elegir la frecuencia de los pagos periódicos: Diariamente, Semanalmente, Mensualmente, Trimestralmente, Semestralmente o Anualmente.
El siguiente paso es establecer los ajustes de confirmación, que son los que sus usuarios verán después de rellenar el formulario. Haga clic en la pestaña Ajustes y seleccione la opción “Confirmaciones”.
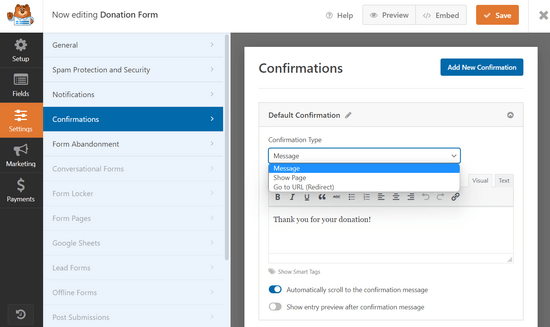
Desde aquí, puede seleccionar diferentes tipos de confirmación. Por ejemplo, puede dar las gracias a los usuarios con un simple mensaje o redirigirlos a una página de agradecimiento o a cualquier otra URL.
Una vez hecho esto, haz clic en el botón Guardar para guardar los cambios.
Añadir el formulario de donación de Stripe en WordPress con WPForms
WPForms hace que sea super fácil de añadir sus formularios en cualquier lugar de su sitio web.
Simplemente haz clic en el botón ‘Incrustar’ en la parte superior del maquetador de formularios y elige una página existente o crea una nueva página. Para este tutorial, haremos clic en la opción “Seleccionar página existente”.
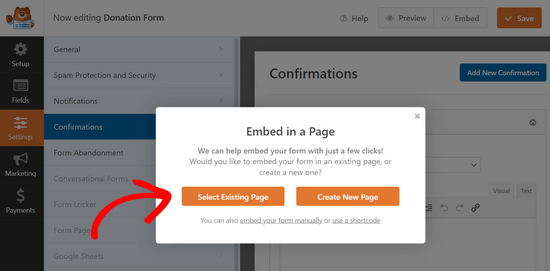
A continuación, elija en qué página desea incrustar el formulario utilizando el menú desplegable.
A continuación, haz clic en el botón “¡Vamos!”.
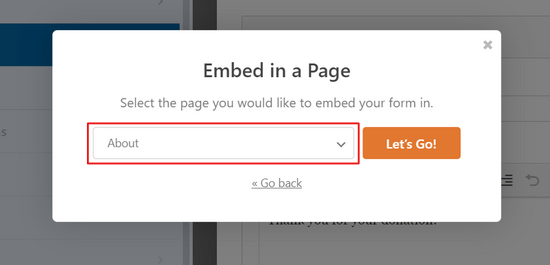
WPForms ahora añadirá automáticamente el formulario a su editor de contenido de WordPress.
También puedes hacerlo manualmente editando la entrada o página donde quieras añadir el formulario de donación. A continuación, añade el bloque WPForms a tu contenido y selecciona el formulario de donación que creaste anteriormente.
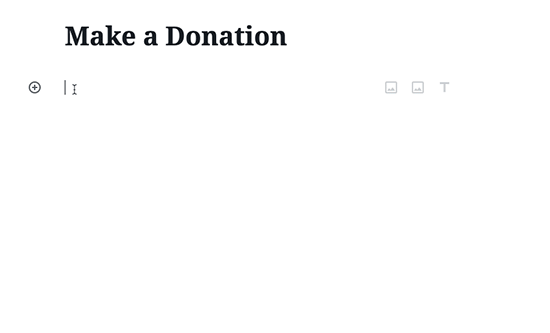
WPForms buscará e incrustará el formulario por usted. Ahora puede visitar su sitio web para verlo en acción.
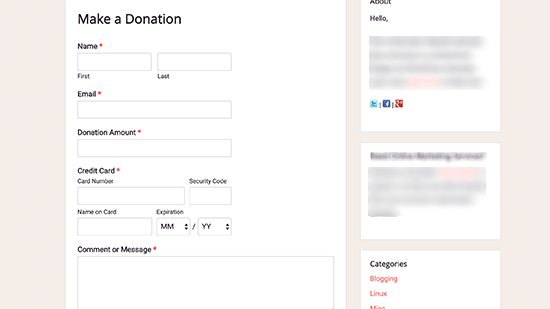
Además, puedes añadir el formulario de donación a la barra lateral de tu blog o a cualquier otra zona preparada para widgets. Dirígete a la página Apariencia ” Widgets y añade el widget WPForms a una barra lateral.
A continuación, debe seleccionar su formulario de donación de Stripe en el menú desplegable.
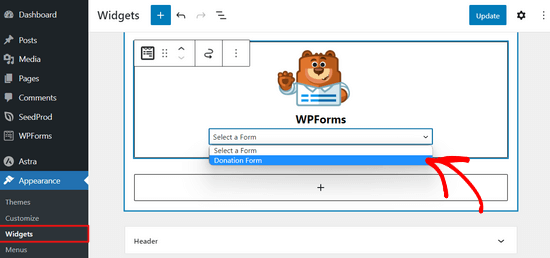
No olvides hacer clic en el botón Guardar para establecer los ajustes del widget.
Bonificación: plugin completo de WordPress para donaciones
Aunque tanto WP Simple Pay como WPForms le permiten crear un botón de donación de Stripe, no ofrecen una gestión completa de los donantes y otras características avanzadas que las organizaciones sin ánimo de lucro necesitan.
Si estás buscando un plugin completo de WordPress para donaciones, te recomendamos WP Charitable. Más de 10.000 organizaciones sin ánimo de lucro y propietarios de sitios web de todo el mundo utilizan Charitable para crear campañas de recaudación de fondos y conseguir más dinero online.

Incluye todas las características que necesitas, como formularios de donación totalmente personalizables, capacidad para aceptar donaciones únicas o periódicas, un sencillo panel de gestión de donaciones, cumplimiento de la normativa RGPD, recibos anuales para donantes, donaciones en honor a otra persona, exención de cuotas que permite a los donantes cubrir las tasas del proceso de pago y mucho más.
También puedes utilizar Charitable para campañas de recaudación de fondos entre iguales, e incluso te permite crear tu propia plataforma de microfinanciación como GoFundMe o Indiegogo.
Charitable cuenta con integraciones de pago para Stripe, PayPal, Authorize.Net, Braintree, Mollie, GoCardless, Paystack, Payfast, Payrexx, Windcave, etc.
También puedes utilizar la versión gratuita de Charitable para empezar.
Esperamos que este artículo le haya ayudado a añadir fácilmente un botón de donación de Stripe a su sitio de WordPress. También puedes consultar nuestra guía sobre los plugins de WordPress imprescindibles para cualquier sitio web o nuestro tutorial sobre cómo mejorar el posicionamiento SEO de WordPress.
If you liked this article, then please subscribe to our YouTube Channel for WordPress video tutorials. You can also find us on Twitter and Facebook.





Myriam
Hi, Nice article but you were a bit vague on how the recurring option is set up and works.
WPBeginner Support
Thanks for your feedback, we’ll be sure to look into that when we update the article
Admin
Bathri Vijay
Thanks for your ultimate article, it is really amazing.
WPBeginner Support
You’re welcome, glad you like our content
Admin