Es posible que haya advertido que muchas instituciones financieras y grandes empresas utilizan preguntas de seguridad para proteger las cuentas de los usuarios. Algunos de nuestros usuarios nos han preguntado si pueden hacer lo mismo para mejorar la seguridad de su sitio WordPress.
Añadir preguntas de seguridad a la pantalla de acceso de WordPress proporciona una capa de defensa adicional crucial, que hace aún más difícil que usuarios no autorizados accedan a su sitio. Es una forma sencilla pero eficaz de proteger su valioso contenido.
Este artículo proporciona una guía paso a paso para añadir preguntas de seguridad a su formulario de acceso de WordPress, dándole tranquilidad y dificultando el acceso a posibles intrusos.
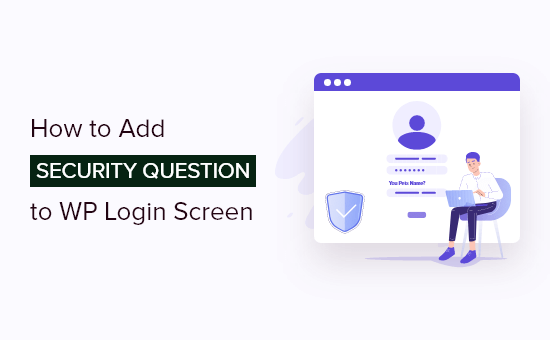
¿Por qué añadir preguntas de seguridad en WordPress?
Hay muchas formas de proteger el área de administrador de WordPress de accesos no autorizados. Sin embargo, si gestionas un sitio web multiusuario o de membresía en WordPress, entonces es más difícil equilibrar la seguridad del sitio web con la experiencia del usuario.
Añadir preguntas de seguridad a la pantalla de acceso puede ser de gran ayuda. Antes de que sus usuarios puedan acceder a su sitio web WordPress, se les pedirá que respondan a una o más preguntas que otros usuarios no deberían saber la respuesta.
Esta medida de seguridad puede ayudar a proteger su sitio web de ataques de fuerza bruta por parte de piratas informáticos.
Una alternativa es la autenticación de dos factores o 2FA. Esta opción es más segura pero requiere un poco más de esfuerzo para establecerla. Puede obtener más información leyendo nuestra guía práctica sobre cómo añadir la autenticación de dos factores en WordPress.
Dicho esto, veamos cómo puede añadir fácilmente preguntas de seguridad a la pantalla de acceso de WordPress.
Añadir preguntas de seguridad a la pantalla de acceso / login
En primer lugar, debes instalar y activar el plugin de autenticación de dos factores. Para más detalles, consulte nuestra guía paso a paso sobre cómo instalar un plugin de WordPress.
En este tutorial, utilizaremos la versión gratuita del plugin. Con la versión gratuita, puede establecer preguntas de seguridad para un máximo de tres usuarios, y deben tener el perfil de administrador.
Si desea utilizar el plugin con más usuarios o con usuarios que no sean administradores, deberá adquirir una licencia premium.
Una vez activado, deberá visitar la página Autenticación multifactor ” Dos factores para establecer los ajustes del plugin. Una vez allí, simplemente haga clic en el botón “Configurar” que encontrará en la parte inferior de la sección Preguntas de seguridad.
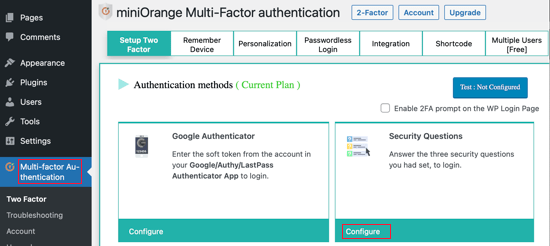
En la página siguiente, puede seleccionar dos preguntas de los menús desplegables. La tercera pregunta tendrá que escribirla usted mismo.
Una vez que haya elegido las preguntas, tendrá que escribir sus respuestas.
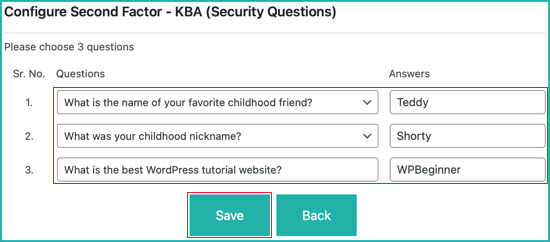
Asegúrate de hacer clic en el botón “Guardar” para establecer los ajustes.
El plugin mostrará un mensaje de correcto que confirma que tus preguntas de seguridad han sido configuradas. Puede descartar el mensaje al hacer clic en el botón “Lo tengo”.
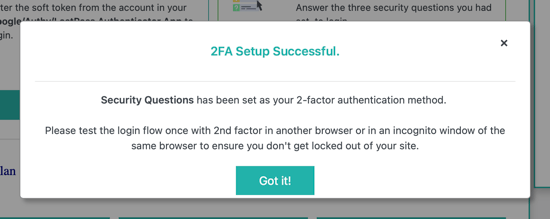
Tenga en cuenta que estas preguntas y respuestas son sólo para usted. Otros usuarios de su sitio web WordPress tendrán que visitar esta página y establecer sus propias preguntas.
Cuando acceda a su sitio web, seguirá viendo la página de acceso estándar de WordPress. Tendrá que introducir su nombre de usuario y contraseña como de costumbre.

Al hacer clic en el botón “Acceder”, se le pedirá que valide su acceso respondiendo a dos preguntas. Deberá escribir correctamente las respuestas a esas preguntas y, a continuación, hacer clic en el botón “Validar”.
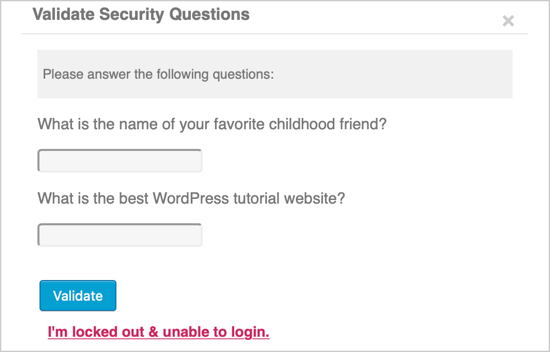
Nuestras mejores guías para la seguridad de la pantalla de acceso
Esperamos que este tutorial le haya ayudado a aprender cómo añadir preguntas de seguridad a su pantalla de acceso de WordPress. Puede que también quieras ver algunas guías sobre otras formas de proteger tu pantalla de acceso / acceso:
- Cómo y por qué debería limitar los intentos de acceso en WordPress
- Cómo añadir CAPTCHA en el formulario de acceso / registro de WordPress
- Cómo añadir un acceso sin contraseña en WordPress con Magic Links
- Cómo desactivar las sugerencias de acceso en los mensajes de error de acceso de WordPress
- Cómo añadir el acceso social a WordPress (de forma sencilla)
- Cómo añadir una URL de acceso personalizada en WordPress (paso a paso)
If you liked this article, then please subscribe to our YouTube Channel for WordPress video tutorials. You can also find us on Twitter and Facebook.




Mrteesurez
This is another way to protect a WordPress site by using Security questions especially for a membership site.
My question is, is this only applicable or works for a default WordPress login page ??
What of I want to use it in a custom reg and login page ??
WPBeginner Support
You can use it for a custom login page or the default login page.
Admin
Izzy
Is there a way to do this without a plugin?
WPBeginner Support
It would require some coding but we do not have a beginner-friendly method to set this up without a plugin at the moment.
Admin
Bette Greenfield
Is the information in this article up to date. Last updated on September 26th, 2016 by Editorial Staff
WPBeginner Support
The plugin should still be working but the plugin may have updated their interface since this article was last updated
Admin
chris
I just tried this plugin its totally crap
there no answer box just the question boxes. ???
WPBeginner Support
You can add your own questions and answers in plugins settings page.
Admin
chris
yes i know this, however the plugin only gave me the questions with no answer box
that is very strange with a glitch like that.
chris
I did all that and still even with putting an answer in or not it still doesn’t work it’s a crappy plugin no good to anyone.
I would not recommend this to my friends.
How embarrassing for this developer to put this out and for you to recommend.
bad bad bad
Dean Bartley
I tried it and it works just fine. Your plugins or theme must be conflicting with the plugin. And I really don’t see why your behaving the way you are. They are just trying to help. Chill with the negative comment and be thankful they are recommending stuff. If you don’t agree that is your opinion. Thanks for the recommendation wpbeginner. Keep up the good work.