Una de las cosas que más nos gustan de WordPress es que incluye un sencillo pero potente sistema de gestión de usuarios. Cada usuario tiene diferentes capacidades en función de su función asignada, lo que facilita el control de acceso en todo el sitio.
Sin embargo, hay ocasiones en las que necesitamos más flexibilidad de la que ofrecen los roles por defecto. Por ejemplo, nos hemos encontrado con situaciones en las que queríamos que los autores pudieran moderar comentarios pero no publicar entradas.
Si te enfrentas a este problema, este artículo te mostrará cómo añadir o eliminar capacidades a los roles de usuario en WordPress.
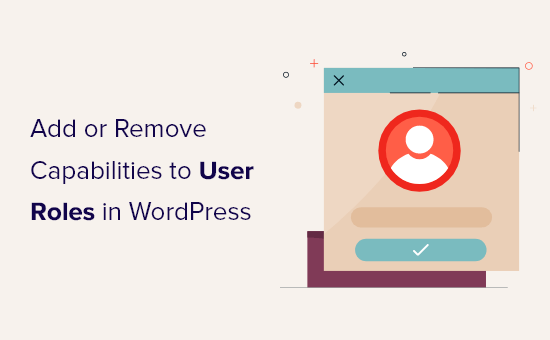
¿Por qué añadir o eliminar capacidades de perfiles de usuario en WordPress?
WordPress viene con un sistema de gestión de usuarios integrado, además de algunos perfiles y permisos de usuario ya creados.
Por ejemplo, como administrador puede realizar cualquier acción en su sitio web WordPress. Esto incluye añadir nuevos usuarios y autores, eliminar contenido, instalar temas de WordPress y mucho más.
Si tienes un blog WordPress con varios autores, puedes añadir a otras personas a tu sitio y asignarles perfiles como Editor, Autor o Colaborador. Esto les permite hacer diferentes cosas en tu sitio web, pero no pueden realizar tareas administrativas.
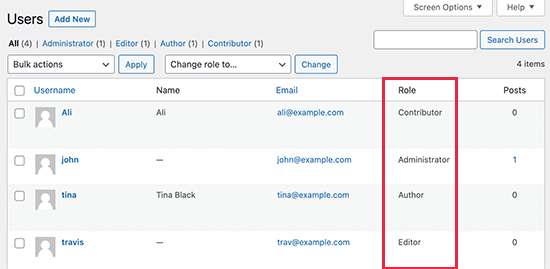
Algunos plugins de WordPress añaden sus propios roles de usuario con permisos personalizados. Por ejemplo, los plugins de comercio electrónico suelen crear un rol de cliente o un plugin de afiliación puede añadir un rol de miembro personalizado a tu sitio.
¿Pero qué pasa si quieres editar los perfiles de usuario en WordPress?
Puede hacer que su sitio sea más seguro quitando permisos innecesarios a determinados perfiles. Por ejemplo, puede quitar / eliminar el permiso de publicación del perfil de usuario Autor, para que los Editores siempre tengan la oportunidad de reseñar / valoración los nuevos blogs antes de que se publiquen.
Dicho esto, echemos un vistazo a cómo modificar fácilmente las capacidades de los perfiles de usuario e incluso añadir nuevos perfiles de usuario a su sitio web de WordPress. Puede utilizar los enlaces rápidos a continuación para navegar a través de este tutorial:
Opción 1: Añadir o eliminar capacidades de perfiles de usuario en WordPress
La forma más sencilla de editar los permisos de usuario en WordPress es utilizando el plugin gratuito Members. Este plugin le permite personalizar los permisos para cada perfil de usuario, e incluso crear perfiles completamente nuevos.
Lo primero que tienes que hacer es instalar y activar Members. Para más detalles, consulte nuestra guía paso a paso sobre cómo instalar un plugin de WordPress.
Una vez activado, vaya a la página Miembros ” Roles para ver todos los diferentes perfiles de usuario en su sitio web WordPress.
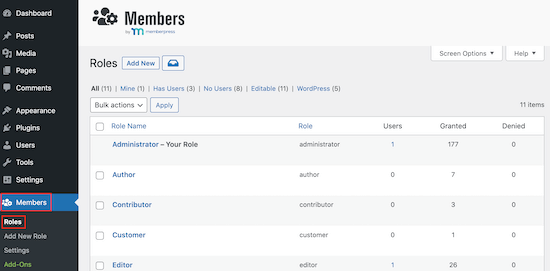
Busque el perfil que desea modificar y haga clic en su enlace “Editar”.
Se abre el editor de perfiles de usuario.
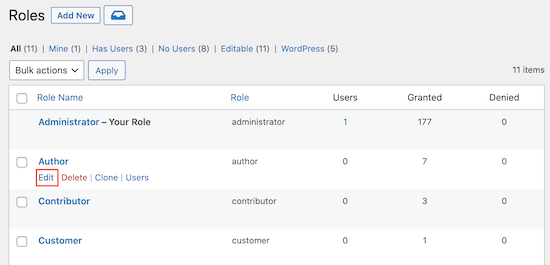
La columna de la izquierda muestra todos los diferentes tipos de contenido que el rol de usuario puede editar, leer, borrar, etc.
Simplemente haga clic en una pestaña y verá todos los permisos para ese tipo de contenido.
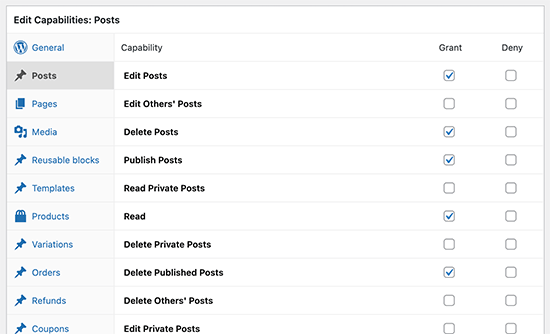
Para añadir o eliminar permisos para ese tipo de contenido, sólo tiene que marcar las casillas Conceder o Denegar.
Por ejemplo, si quieres impedir que los autores publiquen entradas de blog, puedes seleccionar la pestaña “Entradas” en la columna de la izquierda. A continuación, marca la casilla “Denegar” junto a “Publicar entradas”. Si es necesario, también puedes impedir que los autores borren entradas.
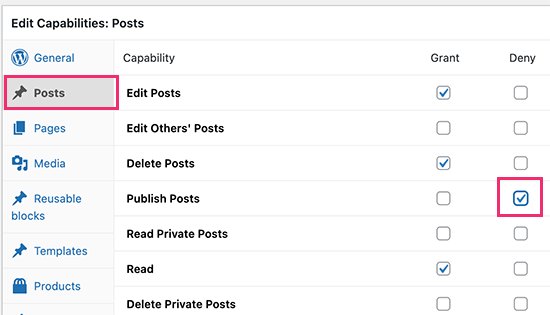
Del mismo modo, puede otorgar permisos adicionales a un perfil.
Por ejemplo, supongamos que sus autores necesitan una forma de moderar los comentarios. Para ello, simplemente haga clic en la pestaña “General” y, a continuación, marque la casilla “Conceder” situada junto a la opción “Moderar comentarios”.
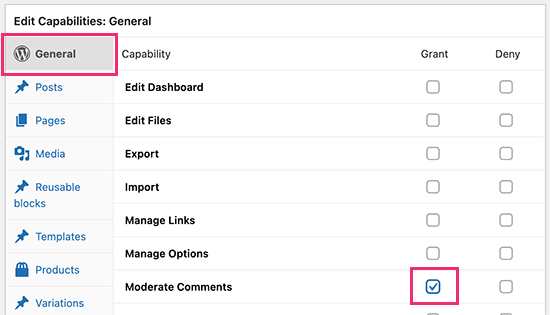
Ahora puede continuar añadiendo y eliminando permisos siguiendo el mismo proceso descrito anteriormente.
Cuando esté satisfecho con el perfil establecido, haga clic en “Actualizar” para guardar los cambios.
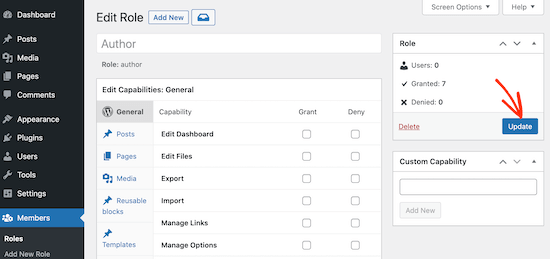
Ahora puede repetir el proceso para editar otros perfiles en su blog de WordPress.
Opción 2: Añadir un nuevo perfil de usuario con permisos personalizados
El plugin Members también te permite añadir nuevos perfiles de usuario a tu sitio web.
Imaginemos que ha creado un tipo de contenido personalizado “Películas” y desea permitir que los usuarios envíen entradas a su sitio de WordPress, incluidas reseñas de películas.
Para crear un perfil de usuario personalizado, vaya a Miembros ” Añadir nuevo perfil.
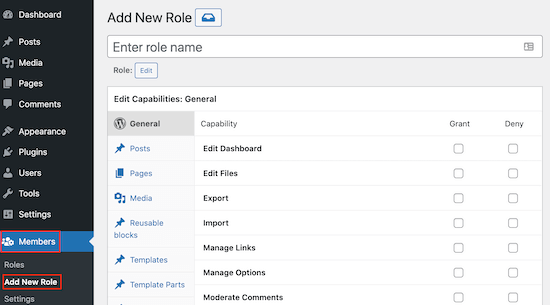
Para empezar, tendrás que escribir un título para el nuevo perfil.
Esto aparecerá junto al nombre de cada usuario en la página Usuarios “ Todos los Usuarios y otras áreas del escritorio de WordPress, por lo que es una buena idea utilizar algo que le ayude a identificar claramente el perfil.
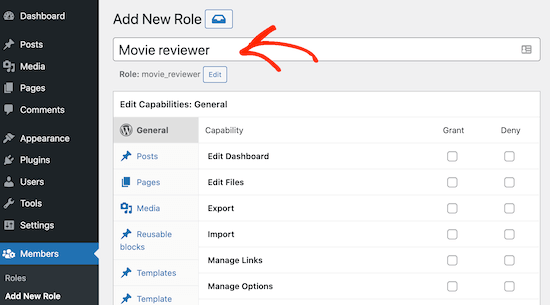
Después, puede empezar a añadir permisos al nuevo perfil marcando las diferentes casillas.
Cuando esté satisfecho con el perfil personalizado, haga clic en el botón “Añadir rol” para guardar los cambios. Ahora podrá asignar este perfil personalizado a nuevos usuarios.
También puede añadir el nuevo perfil a cualquier cuenta de usuario existente.
Para ello, vaya a Usuarios “ Todos los usuarios. A continuación, busque la cuenta que desee modificar y haga clic en el enlace “Editar”.
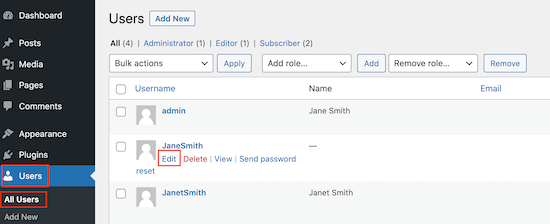
Una vez hecho esto, desplácese hasta “Funciones” y marque la casilla siguiente a la función que acaba de crear.
Puede asignar varios perfiles a un mismo usuario, como puede ver en la siguiente imagen.
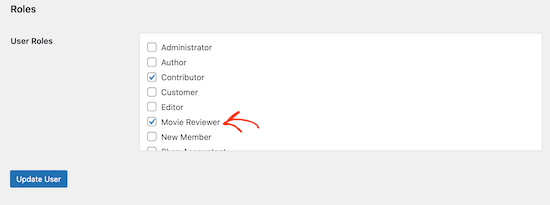
Una vez que haya terminado, no olvide desplazarse hasta la parte inferior de la pantalla y hacer clic en “Actualizar usuario” para guardar los cambios.
Cómo gestionar de forma segura las cuentas de usuario en WordPress
Al añadir y eliminar capacidades, puede controlar las acciones que los usuarios pueden realizar en su sitio web. Esto ayuda a mantener su sitio seguro, pero los usuarios adicionales siguen siendo una vulnerabilidad que los hackers pueden explotar.
Teniendo esto en cuenta, aquí tienes algunos consejos sobre cómo proteger tu sitio WordPress multiautor.
1. Obligue a todos a utilizar contraseñas seguras
WordPress incorpora un generador de contraseñas que puede crear automáticamente contraseñas seguras para sus usuarios.
Sin embargo, mucha gente omite el generador de contraseñas. Teniendo esto en cuenta, es una buena idea obligar a la gente a utilizar un generador de contraseñas fuerte.
Para más información, consulte nuestra guía sobre cómo forzar contraseñas seguras a los usuarios y cómo forzar a los usuarios a cambiar sus contraseñas en WordPress.
2. Imponer la identificación en dos pasos
Algunos hackers utilizan scripts automatizados para intentar adivinar el nombre y la contraseña del usuario.
La autenticación en dos pasos puede proteger su sitio contra ataques automatizados pidiendo a los usuarios que introduzcan un código de un solo uso además de su contraseña.
Los usuarios suelen generar este código utilizando una aplicación de autenticación en su ordenador o teléfono. Para entrar en su cuenta, un pirata informático necesitaría acceder a la contraseña del usuario y a su ordenador o teléfono. Esto hace que su sitio sea mucho más seguro.
Para más detalles, consulte nuestra guía sobre cómo añadir la autenticación en dos pasos en WordPress.
3. Instale un plugin de seguridad de WordPress
Los plugins de seguridad de WordPress ayudan a proteger su sitio web vigilando las actividades sospechosas y los intentos de acceso.
Hay un montón de plugins de seguridad para elegir, pero recomendamos Sucuri, ya que es el mejor plugin de seguridad de WordPress en el mercado. Sucuri filtra el tráfico malicioso incluso antes de que llegue a tu servidor y explorará tu sitio web en busca de amenazas comunes.
Para más información, consulte nuestra reseña / valoración completa de Sucuri.
4. Instalar y configurar un plugin de copia de seguridad de WordPress.
Si todo lo demás falla, las copias de seguridad facilitan la restauración de tu sitio web y de todas tus cuentas de usuario. La mayoría de las empresas de alojamiento de WordPress ofrecen una opción básica de copia de seguridad, pero a menudo es necesario configurar, crear y mantener esas copias de seguridad manualmente.
Un buen plugin de copia de seguridad puede hacer todo el trabajo duro por usted, incluyendo la realización de copias de seguridad automatizadas. Esto le deja más tiempo para concentrarse en el funcionamiento de su sitio.
Recomendamos usar Duplicator ya que es el mejor plugin de copia de seguridad para WordPress. Es fácil de usar para principiantes y te permite establecer rápidamente copias de seguridad automáticas y almacenarlas en ubicaciones remotas como Google Drive, Amazon S3 y Dropbox.
Más formas de personalizar los perfiles y permisos de los usuarios
¿Necesita inspiración sobre lo que puede hacer editando o añadiendo nuevos perfiles y capacidades de usuario?
Con el plugin Members, puedes crear un perfil de usuario personalizado para tus clientes y desactivar su acceso para desactivar plugins. Esto será útil para evitar errores en los sitios de tus clientes.
Alternativamente, puede utilizar el plugin PublishPress para gestionar perfiles y permisos relacionados con su flujo de trabajo editorial. Aquí hay algunos artículos que puede marcar / comprobar:
- Cómo permitir que los colaboradores editen sus entradas en WordPress después de ser aprobados
- Cómo limitar los autores a sus propias entradas en el administrador de WordPress
- Cómo restringir autores a una categoría específica en WordPress
Esperamos que este artículo te haya ayudado a aprender cómo añadir o eliminar capacidades a los roles de usuario en WordPress. También puedes consultar nuestra guía sobre cómo proteger contenido en WordPress y nuestra selección de los mejores plugins de pago para WordPress.
If you liked this article, then please subscribe to our YouTube Channel for WordPress video tutorials. You can also find us on Twitter and Facebook.




Mrteesurez
Thanks for sharing this.
I have some writers I want to give custom permission that is different for the subscriber or authors.
But is there any way to show specific category to specific authors or user role.
WPBeginner Support
IF you mean you wanted to limit authors to a specific category then we have our guide below for how to set that up:
https://www.wpbeginner.com/plugins/how-to-restrict-authors-specific-category-in-wordpress/
Admin
Jude Dille
Very helpful website!
WPBeginner Support
Thank you
Admin
Vicky Bower
Hi
I’m having an admin user issue after migrating my site from development to live.
WPBeginner Support
It would depend on the error you are receiving, for a starting point you could take a look at our article here: https://www.wpbeginner.com/beginners-guide/beginners-guide-to-troubleshooting-wordpress-errors-step-by-step/
Admin
Mary Hill
Hi, I thought users were subscribers to my newsletter. I have 7000+. Can I import them to my mailchimp?
WPBeginner Support
Hi Marry,
Yes you can, here is a tutorial to export user data, once you have the data you can open it in a spreadsheet program and keep the columns you need. However, when you add them to MailChimp they will be asked to verify their subscription.
Admin
James
This article is very old. Is Capability Manager Enhanced still the WP-Beginner recommended plugin for managing user roles? Thanks!
muaz farooq
I really like this plugin.really helped me.but there is a problem.I want to show author my only one plugin setting.and in your pllugin Capability Manager Enhanced i cannot see my plugin option here.I there any solution?
DannyMe
Just wondering, I want my Authors to be able to create posts, and the STATUS of these posts will automatically be: Pending Review OR Draft.
I want the posts made by Authors to be verified and approved by Editor who can publish.
Is this possible with this app?
If so how pls?
Debbie N.
If a user cannot see everything in the admin menu is there a way they can use only one of the features? For instance, I’d like them to only be able to backup their website. Is there a way to add that to a role?
Ryan
Thank you very much1 this is what I exactly looked for
Conni Stock
I would like to grant access to a subscriber ONLY to the entries of a specific gravity form on my site to read live and export but not edit the form or the settings and/ or be able to view any other backend admin areas.
The data input into the form is needed as well as the files that will uploaded on the form submission.by the subsciber. I am trying to find a secure way to give access for a designated period of time. I have one web site and it is Not set up for multi site functions
Please advise. Any direction would be greatly appreciated.
Maritza
Thank you so much! The best answer of what I was looking for. I am glad I found you
Alex Alonso
Thank you. Much better than the documentation.
ankur khanna
Thanks.. Its great… you made my week.. Cheerss.. keep clam and happy coding..
Hadi Omary
i want to specify one of my taxonomy to be editable by one person
is there a way to do this ??
http://wordpress.stackexchange.com/questions/161089/how-to-specifies-an-author-editor-to-edit-one-category-only
Simon Lange
any chance you release or test it for 3.9.2 and higher? 3.7.1 is more than 10months old. so you nice plugin wont be used anymore if its a risk to use.
Devanshu M
I’m the admin of a blog . I have a author also . I disabled publish for author so that i can review posts before publishing but , as author click on submit for review , i am not getting any notification to review that ? Pls Help
WPBeginner Support
We use Edit Flow plugin for that.
Admin
Tony Franco
Dear Sirs,
Thanks by the post!
I have this plugin installed, is there a way to make the subscribers upload images, and see just their images?
Now subscribers here just can edit their profile and upload images, but they can see other images of gallery too.. I think it is better to them see just their images….
Thanks and Regards,
Tony
hopeful
how come no reply? i think it’s not possible because it’s a wordpress feature.
Faiz Akhtar
Thanks !
Michael Rapino
How about adding and removing permissions for installed plugins and specific menu items in the left WP navigation?
kristina suh
Hi. I am interested in finding out that as well.
How do you give access to a new plugin/menu option eg. Calendar / staffing
thanks
Mozart Rocha
What if I don’t have permission to install plugins?
WPBeginner Support
Then you can not install plugins.
Admin
Piet
I think that Justin Tadlock’s Members is a far more comprehensive (read: useful) plugin than the one featured in this article
Correen
Piet I have to agree. The Members plugin lays it all out and as an admin all you have to do is check/uncheck permission boxes. So far, so good for me.
Srihari Thalla
Thanks a lot