Por defecto, WordPress es compatible con una sola imagen destacada por entrada, pero muchos sitios web modernos y estrategias de contenido exigen más flexibilidad visual.
A lo largo de los años, muchos de nuestros lectores nos han preguntado cómo añadir más de una imagen destacada a sus entradas de WordPress.
Esta característica puede mejorar el aspecto de su contenido, sobre todo en blogs con muchas imágenes, escaparates de productos o artículos ricos en multimedia.
En esta guía, vamos a compartir cómo añadir múltiples miniaturas de entradas o imágenes destacadas a su sitio de WordPress.
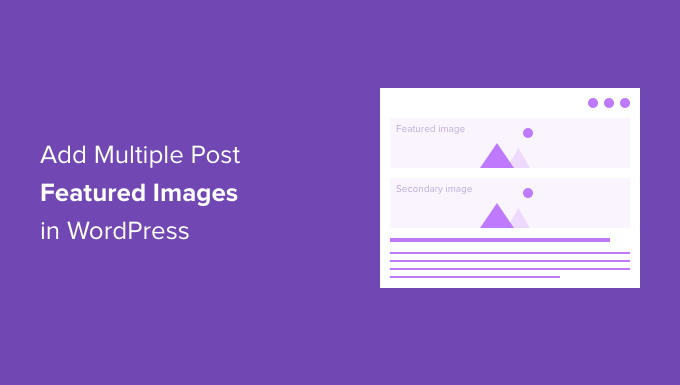
¿Por qué añadir varias imágenes destacadas en WordPress?
Las imágenes destacadas son una característica por defecto de WordPress, y las encontrarás en todos los temas de WordPress.
Ayudan a dar vida a su contenido y hacen que las entradas de su blog sean más atractivas. Además, ayudan a captar la atención de los usuarios y hacer que hagan clic en tu artículo.
Hay situaciones en las que puede necesitar añadir varias miniaturas de entradas a su sitio web WordPress. Tal vez un cliente tiene un requisito especial para utilizar más de una miniatura, o el diseño de su sitio web requiere varias imágenes.
Por ejemplo, secciones como la página de inicio o las páginas de archivo (el blog y la sección de categorías) requieren diferentes tamaños de imagen. En este caso, disponer de una opción para mostrar varias miniaturas es realmente útil.
En WPBeginner, utilizamos varias imágenes características para las páginas de archivo, medios sociales y miniaturas que aparecen en una entrada de blog. Aquí hay una miniatura que aparece dentro de la entrada del blog:
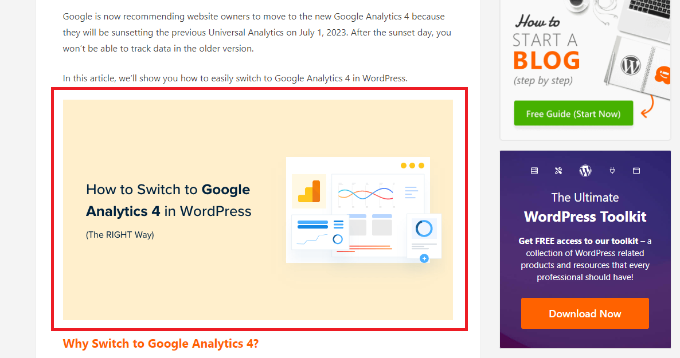
En cambio, las imágenes que aparecen en las páginas de archivo son diferentes.
Aquí puedes ver cómo aparecen las miniaturas en la sección de blog de WPBeginner:
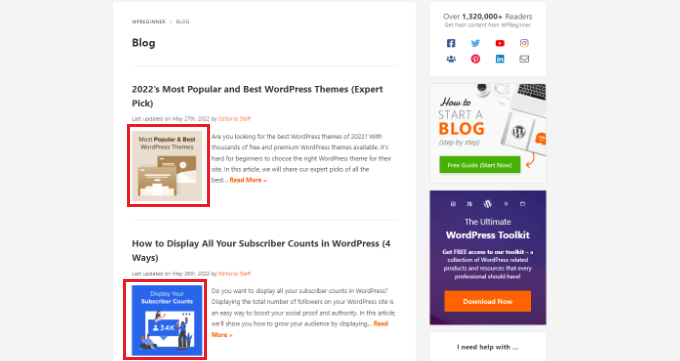
Ahora, le mostraremos cómo añadir múltiples imágenes en miniatura en WordPress, así como un consejo extra. He aquí un resumen rápido de los temas que debatiremos en esta guía:
¿Preparados? Primeros pasos.
Añadir múltiples imágenes destacadas en WordPress sin un plugin
La forma más sencilla de añadir múltiples imágenes destacadas sin plugins es colocándolas manualmente en su contenido en el editor de contenido de WordPress.
En primer lugar, puede subir su miniatura principal utilizando la opción de imagen destacada por defecto en el editor de contenido de WordPress.
Basta con hacer clic en el icono de engranaje de la parte superior para abrir el panel de ajustes de la derecha y, a continuación, ir a la sección “Imagen destacada”.

Después, puede hacer clic en el área “Establecer imagen destacada” y aparecerá el cargador de medios de WordPress.
Sube tu foto o selecciona una imagen de tu biblioteca de medios.
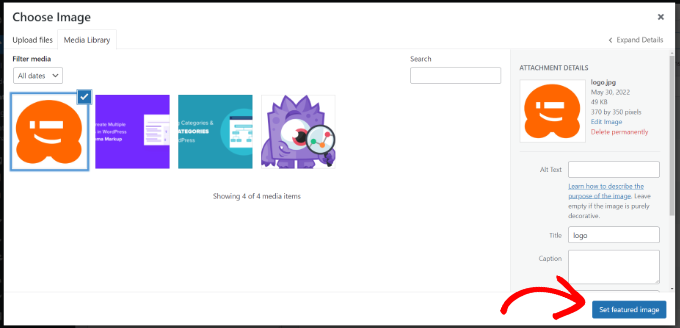
Tras seleccionar una imagen, basta con hacer clic en el botón “Establecer imagen destacada”.
El siguiente paso es añadir un bloque de imágenes en cualquier parte del contenido para insertar otra imagen destacada.
Para ello, haga clic en el botón “+” y añada un bloque de imágenes en el que desee mostrar la imagen destacada secundaria.

Una vez añadido el bloque de imágenes, sólo tiene que subir la miniatura a la entrada de su blog.
También puede seleccionar una imagen existente de la biblioteca de medios de su sitio web de WordPress o utilizar la opción “Insertar desde URL”.
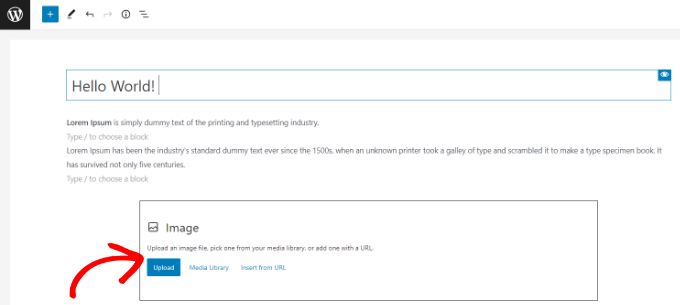
Incluso puede añadir un bloque de galería y mostrar varias imágenes destacadas. Esto es especialmente útil si tiene una tienda de comercio electrónico o necesita mostrar numerosas imágenes de productos de alta calidad.
Para más detalles, consulte nuestra guía sobre cómo crear una galería de imágenes en WordPress.
Ahora puede visitar su sitio web WordPress para ver varias imágenes destacadas.
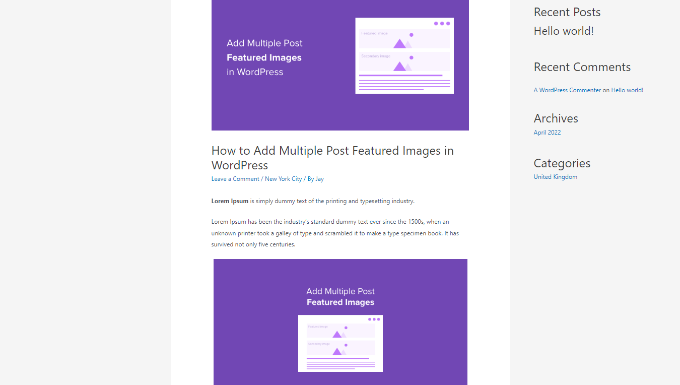
Cómo obtener la imagen destacada de categoría en WordPress
Si desea mostrar una imagen destacada diferente para los artículos de una categoría determinada, la mejor solución es utilizar el plugin Category Featured Image.
En primer lugar, tendrás que instalar y activar el plugin Category Featured Image. Si necesitas ayuda, no dudes en marcar / comprobar nuestra guía sobre cómo instalar un plugin de WordPress.
Una vez que el plugin esté activado, puedes ir a Entradas ” Categorías desde tu escritorio de WordPress. Ahora verá una nueva opción de “Imagen destacada” al añadir nuevas categorías o subcategorías.
Para empezar, basta con hacer clic en el botón “Añadir nueva imagen”.
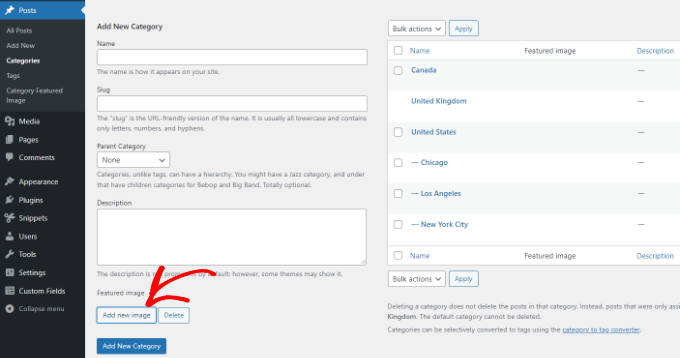
Al hacer clic en el botón, aparecerá el cargador de medios de WordPress.
Puede subir su imagen desde la unidad local de su ordenador o seleccionar una de su biblioteca de medios de WordPress. A continuación, simplemente haga clic en el botón “Establecer imagen destacada”.
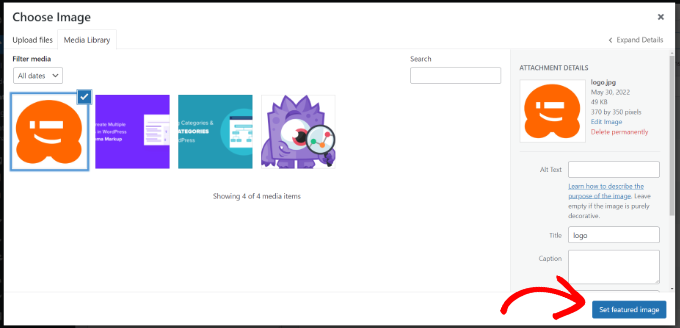
También puede editar las categorías existentes en su sitio web y añadir una imagen destacada.
Para ello, primero pase el cursor por encima de cualquier categoría actual y haga clic en la opción “Editar”.
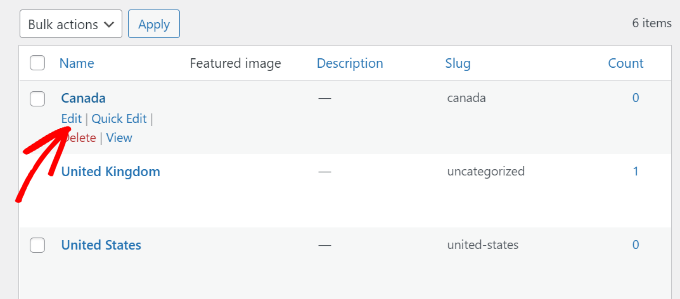
A continuación, desplácese hasta la sección “Imagen destacada”.
Siga adelante y haga clic en el botón “Añadir nueva imagen” y suba su imagen destacada para la categoría.
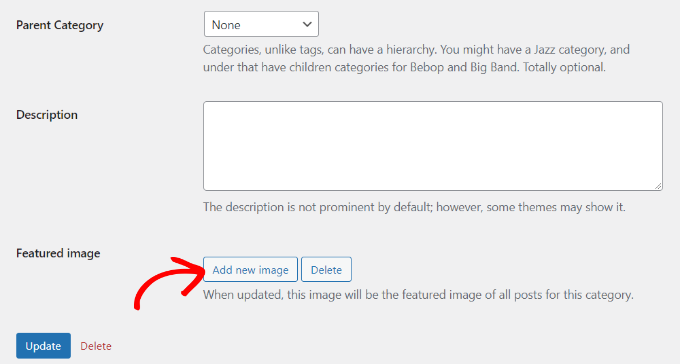
No olvides hacer clic en el botón “Actualizar” cuando hayas terminado.
Ahora puede volver a la página “Categorías” de su panel de administrador de WordPress y ver la imagen destacada de cada categoría.
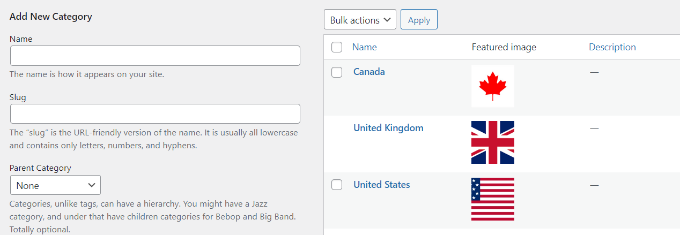
Esperamos que este artículo te haya ayudado a aprender cómo añadir múltiples miniaturas de entradas / imágenes destacadas en WordPress. A continuación, es posible que desee ver nuestra guía sobre cómo hacer la edición básica de imágenes y cómo crear superposiciones flipbox y al pasar el cursor en WordPress.
If you liked this article, then please subscribe to our YouTube Channel for WordPress video tutorials. You can also find us on Twitter and Facebook.




THANKGOD JONATHAN
Having multiple post thumbnails seemed like a complex task until I found this tutorial. Your explanation and recommended plugins made it straightforward. Thanks for simplifying the process!
WPBeginner Support
Glad our guide was helpful
Admin
Thodoros Athineos
This is very handy for many purposes that special images might be needed (eg mobile-image).
BUT
Is it possible for your future plans, to provide the ability of an array of images, instead of single?
For example, the developer might need to add an album-images instance, in order that user can select multiple images to be provided to an album.
WPBeginner Support
We will look into possibly adding that in the future but you may need to look into a plugin for that level of customization.
Admin
Robin Parker
hi, everything works down to this paragraph.
“Even though you can add a secondary featured image in your WordPress admin, it will not display on your site until you configure your theme. All you need to do is add the following code inside your post loop where you want to display it. This could be in your single.php (for single posts), archive.php (only for archive pages), etc.”
Can you explain a little more about where to place this part of the code within the theme? Thx!
WPBeginner Support
That would depend on your specific theme, normally it should have the code to display your content and you would place the code in that area, for understanding the loop you would want to take a look at the page: https://www.wpbeginner.com/glossary/loop/
For where to place the code for how you’re wanting it, you would want to reach out to your theme’s support.
Admin
Parvez
I want to add two images; one as a thumbnail (in search engine, archives, homepage or any other place it showed) and another one as featured image (Reader will see this image only at the time of reading content).
Is there any solution for my problem?
WPBeginner Support
You would want to reach out to the support for the theme you are using for that type of customization.
Admin
Lisa
Hi. Could you possibly update older articles? This one uses a plugin that hasn’t been updated in over 2 years.
Just wondering.
Kashif Riaz
Hi, Please tell me how to access the second thumbnail. For example we can access the default featured image by “the_post_thumbnail()”.
Otaku Desu
please… can someone help me
i just want take the url image
how do that?
Kristina
Why isn’t the “Multiple Post Thumbnails” updated? It said that it was last updated 2 years ago. It needs to be updated because some people cannot use plugins that wasn’t updated since 2-3 years ago…
Leslie
I hope you can help me. Can you tell me if this plugin can do what I need?
I need to be able to add a second featured image to a post (or custom post type) that is in more than one category. On the archive page for one of the categories, I need for the second featured image thumbnail to show, and everywhere else on the site I need for the first featured image thumbnail to show.
Thanks for whatever you can tell me!
WPBeginner Support
Hey Leslie,
We are not sure this plugin can do that on its own. You will probably need to edit your theme files to achieve this.
Admin
Nick W
I use genesis and i cannot figure out where to paste this snippet so the 2nd featured image shows only as the thumbnail on the home and category pages. Please help.
Lance
Great Plugin! Could it be possible to make it so when there is a secondary image set, that only the secondary image shows?
yasir kham
it really help full for me Thank’s
Brian
Can you add it to just one page in the admin area. Like if i wanted to just add it to the front-page.php file in the admin area so if you go to edit another page it is not on it in the admin area?
birjit
how to get secoundry featured image id
Neil desucatan
Hi i’m new with wordpress and i hope you can help me with this
with this
i need to use this to my sidebar.php but now showing the secondary image
Anas Iqbal
Hi, I am using this plugin with NewsPaper WordPress theme but everytime it display the latest secondary image added in all post.
Like I display 6 posts in sidebar, and secondary image was added in just first 2 posts, but the same image will display in all 6 posts.
Please tell me how can I use this with NewsPaper WordPress theme.
Joseph
this isn’t working for me, 2nd featured image is not showing in page editor.
Barrett Hemmings
Is there a way to use this method to assign a secondary featured image based on a category that is chosen? I am building a site for a reclaimed wood company that does all kinds of projects and some of the project photos have multiple categories within them. For instance, one project we did has items throughout the house that we did, and we included the category “Shelves” to a posting that the featured image doesn’t show any shelves. That project will be displayed within a page of shelves and have the featured image of a counter top. Is there any way to make it display one of the photos of the shelves when it is displayed in this category?
Ankita
there is always an id for any post type so in your case if it is “shelves” then ‘post_type’ => ‘shelves’ will be in your code.
tareq
It’s really working on post. bt i wanna set it on custom post. How can i add multiple feature image in custom post?
Patrick Buntsma
It might be very easy, but I cannot seem to get it right…
How do I get it to show up in all my post types? The ‘post_type’ => ‘post’ only makes it available in WP Posts. I need it in ‘page’ and ‘event’ as well.
Please advice.
Abdul wahab
The 2nd feature image is not showing,how i can get the image ID?
David
How can i get the ID of the extra Thumbnail?
Anas Naqvi
for multiple feature images copy this code in your functions,php
if (class_exists(‘MultiPostThumbnails’)) {
for($i=2; $i ‘Secondary Image-‘.$i,
‘id’ => ‘secondary-image-‘.$i,
‘post_type’ => ‘page’
));
}
}
In order to display your featured image paste this code in your loop of your single.php/page.php where you want to display the images.
if (class_exists(‘MultiPostThumbnails’)) :
for($i=2; $i<=5; $i++)
{
MultiPostThumbnails::the_post_thumbnail(get_post_type(), 'secondary-image-'.$i);
}
endif;
Rajith Gunawardena
this is a very useful tutorial.. So the admins doesn`t need to go to widgets as all items could be added at once ( if the items are unique to that post ./ page ) .. Does anyone of you guys know how we could have a similar one for featured text and extra text areas within the post ?
Rajith Gunawardena
this is very useful and i manage to get it to work without any issue. do you know how we could have a similer things with FEATURED TEXT and MULTiPLE FEATURED TEXT ?
amitmojumder
What if somebody wants to show more than 2 featured images? say 10-12?
KyawNaing Tun
I solved it like this
// in function.php
if (class_exists(‘MultiPostThumbnails’)) {
new MultiPostThumbnails(array(
‘label’ => ‘Secondary Image’,
‘id’ => ‘secondary-image’,
‘post_type’ => ‘product’
) );
new MultiPostThumbnails(array(
‘label’ => ‘Third Image’,
‘id’ => ‘third-image’,
‘post_type’ => ‘product’
) );
}
// in template
if (class_exists(‘MultiPostThumbnails’)) :
MultiPostThumbnails::the_post_thumbnail(get_post_type(), ‘secondary-image’);
endif;
if (class_exists(‘MultiPostThumbnails’)) :
MultiPostThumbnails::the_post_thumbnail(get_post_type(), ‘third-image’);
endif;
MatsDagerlind
I solved it like this (based on code provided in this article, its comments and other sources):
MultiPostThumbnails::the_post_thumbnail(get_post_type(), ‘secondary-image’, NULL, ‘medium’);
$mptId = MultiPostThumbnails::get_post_thumbnail_id(‘post’, ‘secondary-image’, $post->ID);
$p = get_post($mptId);
echo “”;
echo apply_filters(‘the_excerpt’,$p->post_excerpt);
echo “”;
MatsDagerlind
I know you explained in another topic (https://www.wpbeginner.com/wp-tutorials/how-to-display-wordpress-post-thumbnails-with-captions/) how to get and show the caption (excerpt) for a thumbnail, but I don’t quite get how to do this in the context above. If someone could show what to add to the code sample to show the caption beneath the thumbnail, I would be very grateful.
Vinnie James
Is it possible to just return the image url without the tag when calling it up within the template file? Something similar to:
//Get the Thumbnail URL
$src = wp_get_attachment_image_src( get_post_thumbnail_id($post->ID), array(320,240), false, ” );
echo $src[0];
EDIT: Yes, there is. Use this —
$custom = MultiPostThumbnails::get_post_thumbnail_id(‘post’, ‘secondary-image’, $post->ID); $custom=wp_get_attachment_image_src($custom,’post-secondary-image-thumbnail’); echo $custom[0];
KyawNaing Tun
Thanks @Vinnie James
Masood
Thank you for this article its very help full for bigner like me
gunadi
hi, this perfect plugin.
but, can i create slider with this plugin..?
thank’s
Mehdi
Hi, Thank you for your work
Using this plugin, can I add more than 1 additional Thumbnail image ??
Thank you.
WPBeginner Support
Yes you can.
Admin
Mehdi
Awesome! But it looks that from the back-office I can only add One secondary image. How can I achieve that ?
Thank you.
Mehdi
Sorry, this is how we can do it :
// To be Added in functions.php
// Multi-Thumbnails code
if (class_exists(‘MultiPostThumbnails’)) {
for($i = 1; $i ‘Gallery Image’.$i,
‘id’ => ‘image-‘.$i,
‘post_type’ => ‘post’
));
}
}
Thank you.
Steve
Great article!
Just what I’ve been looking for.
But how I could make it work with a custom post type?
abid
got it, just copy and past this function how many time you want feature images, and change id and label…:)
abid
how to add upto 5 or 6 features images…?
abdul
What is different between default image and featured image in wordpress./////////////??????????
WPBeginner Support
The featured image is an image that you can attach to a post using the featured image box in the post edit area. If you want, you can set a default fallback image for your featured images. This default featured image will appear when there is no featured image set for a post.
Admin
Gunaseelan
I have created a plugin for displaying Page Title, Featured Image and the content.
Instead of displaying featured image, I need to display the secondary image that is uploaded via plugin.
How to accomplish this? I will share a small part of my plugin. Please go through it.
function widget($args, $instance) {
extract( $args );
$title = apply_filters(‘widget_title’, $instance[‘title’]);
$page_id = $instance[‘page_id’];
$featured_image = get_the_post_thumbnail($page_id);
$image = $instance[$featured_image];
echo $featured_image;
?>
post_content;
$content = strip_shortcodes($content);
$content = apply_filters(‘the_content’, $content);
echo $this->break_text($content, $page_id);
?>
<!––>
<!––>
<?php
}
WPBeginner Support
Please use support tab on plugin’s page at WordPress.org also check out the FAQs there.
Admin
Eoghan
I cannot get the resize part to work for me.
I add image size in functions.php:
add_image_size(‘small-featured-image-size’, 250, 150);
I add my image:
if (class_exists(‘MultiPostThumbnails’)) {
new MultiPostThumbnails(
array(
‘label’ => ‘Small Featured Image’,
‘id’ => ‘smaller-featured-image’,
‘post_type’ => ‘product’
)
);
}
And then:
if( class_exists(‘MultiPostThumbnails’) ) {
MultiPostThumbnails::the_post_thumbnail(‘product’, ‘smaller-featured-image’, NULL, ‘small-featured-image-size’);
}
The image keeps coming out on the page as its original size. Can anyone help me?
WPBeginner Support
Eoghan first you need to create ‘smaller-featured-image’ image size. Check out how to create additional image sizes in WordPress and then how to regenerate thumbnails.
Admin
wgoodman
I tried to get it to work by copying the code on this page and pasting it in my functions.php. It did not work until I realized that I was pasting smart apostrophes. Once I changed them it worked great. I think this is what happen to EOGHAN. Thank you for making this webpage. It really is helping my project.
David
Hey Thanks!!
I Have a cuestion.
can i display this on a slider on the single page?
WPBeginner Support
depends on what code or plugin you are using to add the slider.
Admin
Joshua
Hey, I’m trying to figure out how to turn this block of code into an array that can be used outside of the loop (in a foreach loop thats after the post loop).
if (class_exists(‘MultiPostThumbnails’)) :
MultiPostThumbnails::the_post_thumbnail(get_post_type(), ‘secondary-image’);
endif;
How would you do this? Great tutorials by the way!
Rajeev
Please give me idea to add two featured images from front-end using code.
Aura Ide
Thank you for this article as I was looking for a long time, it turns out I found here. We will practice immediately. The tutorial is very clear, good luck!
Travis Pflanz
To improve on this idea, you could just use a custom meta box/fields plugin or create a custom repeatable field… To allow different number of “post thumbnails”