¿Recuerdas cuando el correo electrónico y la contraseña eran la única forma de acceder a los sitios web? Los tiempos han cambiado, y ahora muchos usuarios esperan la comodidad de acceder con su número de teléfono.
Después de ayudar a diferentes personas a establecer sistemas de acceso / acceso basados en el teléfono en sus sitios de WordPress, he aprendido qué métodos funcionan mejor – y cuáles evitar. He probado desde plugins premium hasta soluciones personalizadas para encontrar las opciones más fiables.
En esta guía, voy a compartir cómo añadir número de teléfono de acceso con verificación OTP a su sitio de WordPress. Ya sea que esté ejecutando un sitio de negocios pequeños o una plataforma de membresía grande, encontrará una solución que se adapte a sus necesidades.

¿Por qué dejar que los usuarios de WordPress accedan con sus números de teléfono?
Las contraseñas pueden ser un engorro, sobre todo si gestionas un sitio web comunitario, como un sitio de membresía, un blog con varios autores, un sitio de comercio electrónico, etc.
El problema es que la gente olvida a menudo las contraseñas, reutiliza las débiles o las escribe donde otros puedan verlas. Esto no es seguro, y muchas personas me han dicho que desearían que hubiera una forma más sencilla de acceder a los sitios web de WordPress.
Ofrecer un número de teléfono para acceder / acceder con una contraseña de un solo uso (OTP) facilita las cosas. Quita / elimina la necesidad de recordar contraseñas y mantiene seguras las cuentas de los usuarios.
He aquí por qué usted debe considerar la adición de teléfono acceder / acceso a su sitio de WordPress:
- 🔒 Mayor seguridad: Las contraseñas pueden ser hackeadas o robadas. Las OTP cambian cada vez, lo que hace que los accesos sean más seguros.
- Acceso más rápido: No es necesario teclear largas contraseñas. Un código rápido enviado a un teléfono permite a los usuarios acceder al instante.
- Menos restablecer contraseñas: Si gestionas un sitio comunitario, tus usuarios ya no tendrán que restablecer contraseñas olvidadas, lo que te ahorrará tiempo y tiques / entradas de soporte.
- 😊 Experiencia de usuario mejorada: Un acceso / acceso sin problemas mantiene a la gente feliz y más propensos a volver a su sitio.
- 📱 Ideal para usuarios móviles: Cada vez más personas navegan desde sus teléfonos. Permitirles acceder con un código facilita el proceso.
Ahora, echemos un vistazo a cómo permitir fácilmente el acceso / acceso con número de teléfono a través de OTP en WordPress.
Cómo añadir el acceso con número de teléfono a través de OTP en WordPress
Puede añadir fácilmente un acceso con número de teléfono a WordPress utilizando el plugin gratuito Login with Phone Number.
Sin embargo, ya que WordPress no envía mensajes SMS por defecto, también necesitará un servicio de terceros como Firebase o Twilio para manejar la entrega de OTP. Te mostraré cómo establecer todo esto.
En primer lugar, debe instalar y activar el plugin gratuito Login With Phone Number. Para más detalles, consulta este tutorial sobre cómo instalar un plugin de WordPress.
Una vez activado el plugin, visite la página Ajustes de acceso ” General del escritorio de WordPress y marque la opción “Activar acceso con número de teléfono”.
Después, puedes añadir los códigos de país de todas las regiones en las que tus usuarios acceden. Por defecto, el plugin incluye los códigos de país de los números de teléfono de todos los países.
Le recomiendo que deje este ajuste como está. Garantiza que su sitio siga siendo accesible para un público global.
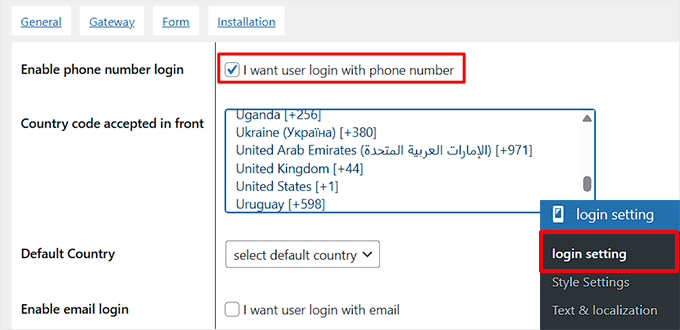
A continuación, debe marcar la opción “Activar el acceso por correo electrónico” si desea permitir el acceso por correo electrónico a sus usuarios.
Te recomendamos que establezcas este ajuste si tienes usuarios acostumbrados a acceder con su correo electrónico. De este modo, se asegurará de que no se sientan frustrados una vez activado / activo el acceso con número de teléfono, ya que podrán seguir accediendo con su correo electrónico.
A continuación, puede marcar / comprobar la opción “Obligar a recibir correo electrónico después del número de teléfono”. Este ajuste garantiza que los nuevos usuarios estén obligados a proporcionar su dirección de correo electrónico antes de poder completar el registro. Es especialmente útil si ya tienes una lista de correo electrónico y quieres recopilar correos electrónicos de nuevos usuarios.
También puede activar el registro de usuarios con un número de teléfono. Una vez hecho esto, escriba la longitud del código de activación que se dará a los usuarios.
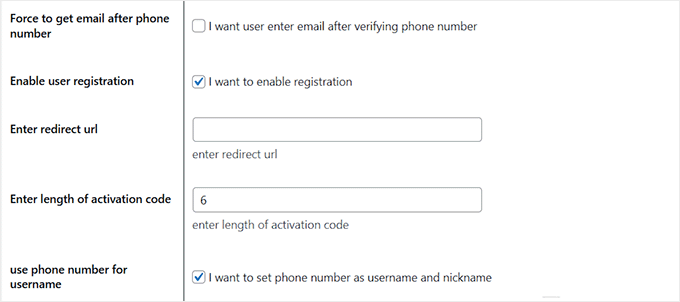
A continuación, desplácese hacia abajo y busque la opción “Activar temporizador”. Haz clic para activarlo y, a continuación, establece el límite de tiempo para que los usuarios introduzcan la OTP.
Por ejemplo, si lo establece en 60 segundos, los usuarios tendrán un minuto para introducir su código antes de que caduque. A continuación, haga clic en el botón “Guardar cambios” para establecer los ajustes.

Vaya a la pestaña “Pasarela” de la parte superior. Aquí, usted debe seleccionar un proveedor de servicios SMS para su número de teléfono OTP acceder / acceso.
Voy a elegir Firebase para este tutorial. Es un servicio de Google que te permite enviar contraseñas de un solo uso a los teléfonos de los usuarios para acceder / acceso seguro. Sin embargo, también puedes elegir opciones como Twilio, WhatsApp, Alibaba SMS y más.
Ten en cuenta que algunas de las opciones solo estarán disponibles en el plan Pro.
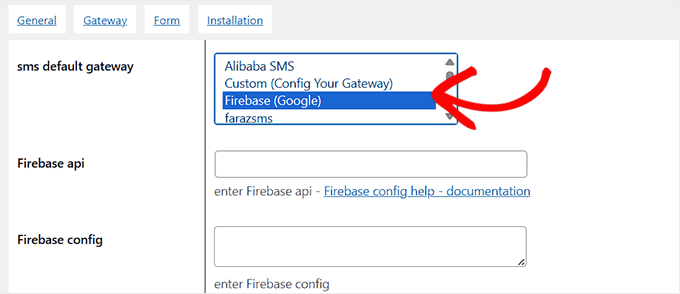
Una vez que elijas Firebase, tendrás que añadir su clave API y su configuración.
Para ello, debe visitar la consola de Firebase y seleccionar la opción “Crear un proyecto Firebase”.
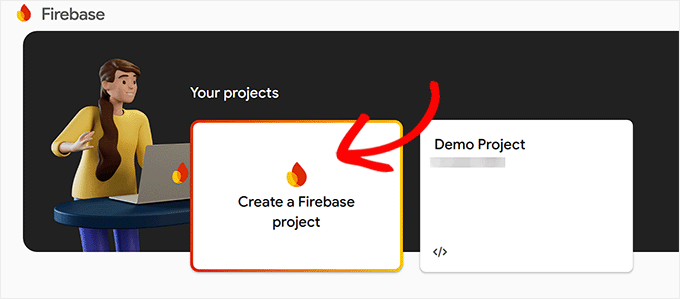
Esto te llevará a una nueva pantalla, donde deberás añadir un nombre para el proyecto. Puedes llamarlo de cualquier forma que te ayude a recordar para qué lo usas.
A continuación, haga clic en el botón “Continuar”.
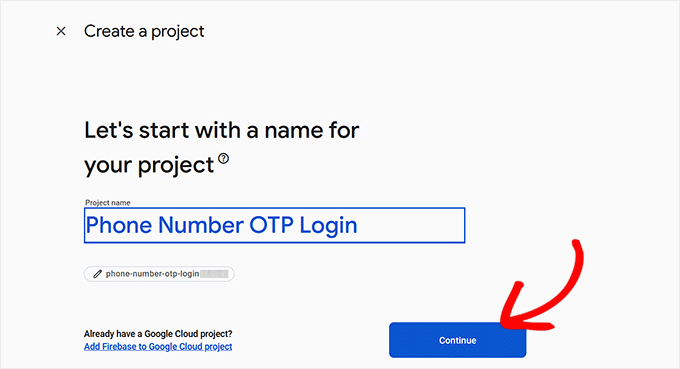
Firebase ahora pedirá permiso para activar Google Analytics para el proyecto.
Una vez que lo haya permitido, deberá seleccionar “Cuenta por defecto para Firebase” en el menú desplegable y hacer clic en el botón “Crear proyecto”.
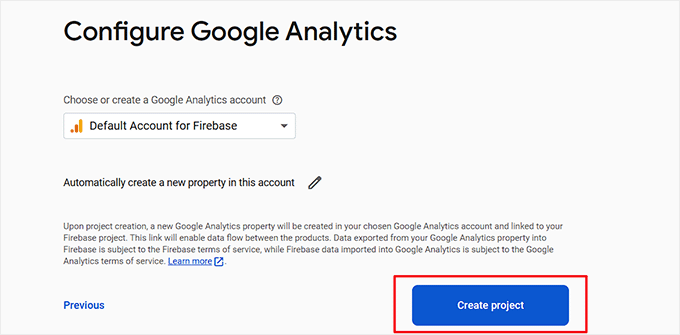
Accederá a la página de descripción general del proyecto. Navegue hasta la pestaña Construir ” Identificación de la columna de la izquierda.
Adelante, haz clic en el botón “Primeros pasos”.

Una vez hecho esto, aparecerán en pantalla algunos ajustes nuevos. Elige “Teléfono” como proveedor nativo y activa el conmutador “Activar”.
Esto permitirá a los usuarios acceder con un número de teléfono móvil utilizando la verificación telefónica de Firebase SDK. A continuación, haz clic en el botón “Guardar”.
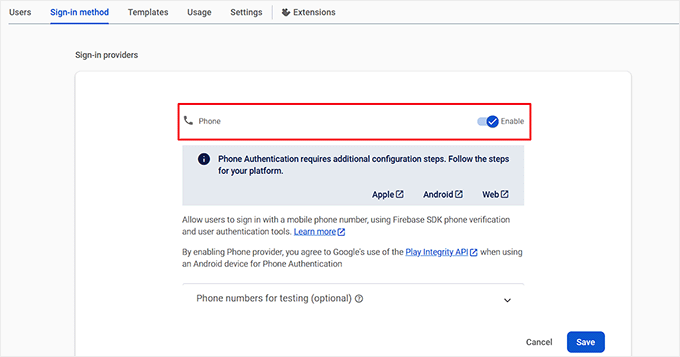
Ahora, cambie a la pestaña “Ajustes” y seleccione la opción “Dominios autorizados” en la columna de la izquierda.
Aquí tienes que hacer clic en el botón “Añadir dominio”. Se abrirá una indicación en la que deberá añadir el nombre de dominio de su sitio web.

A continuación, basta con hacer clic en el icono de ajustes situado en la parte superior, junto a la descripción general del proyecto, y seleccionar la pestaña “Ajustes del proyecto”.
A continuación, desplázate hasta la sección “Tus aplicaciones” y selecciona el icono de la web.
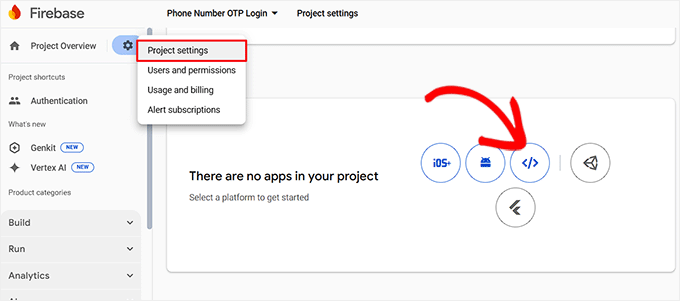
Ahora tendrás que añadir un nombre para tu aplicación y hacer clic en el botón “Registrar aplicación”.
Cuando lo hagas, Firebase generará un SDK para ti. Esto significa Kit de Desarrollo de Software, pero funciona como una aplicación.
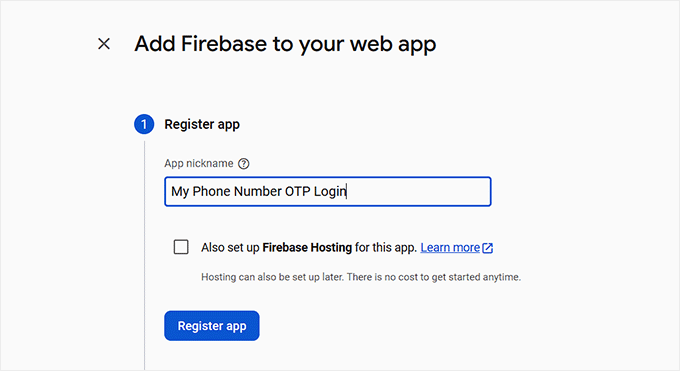
A partir de aquí, basta con hacer clic en el botón “Continuar con la consola”.
Cuando vuelva a la página de descripción general del proyecto, copie la clave de la API web y guárdela en un lugar seguro.
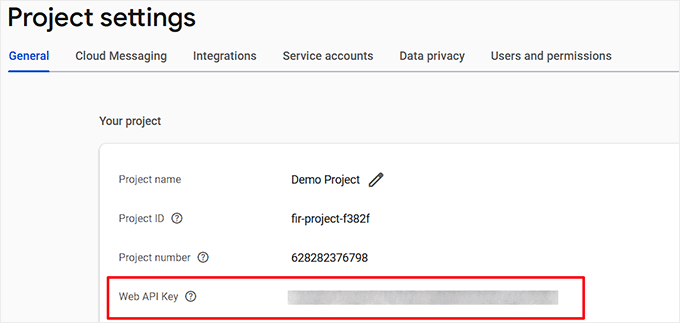
Ahora, desplázate hacia abajo hasta la sección “Tus aplicaciones”, donde aparecerán en pantalla los detalles de tu aplicación más reciente.
Aquí, elija el botón de radio ‘Config’ para mostrar su Firebase SDK como config. Simplemente cópielo y guárdelo en un lugar seguro.
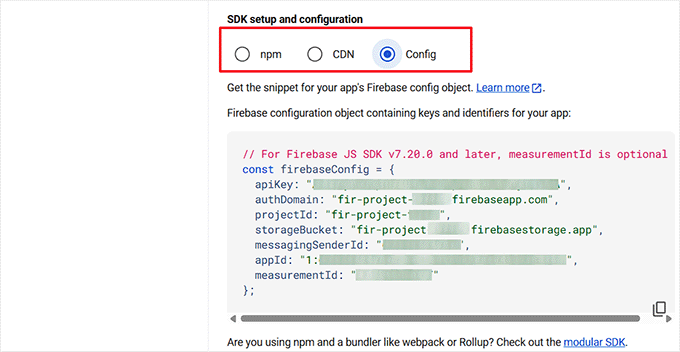
Después de eso, tienes que volver a tu escritorio de WordPress y añadir la clave API de Firebase y la configuración en sus respectivos campos en los ajustes del plugin Login with Phone Number.
A continuación, haz clic en el botón “Guardar cambios” para establecer los ajustes.
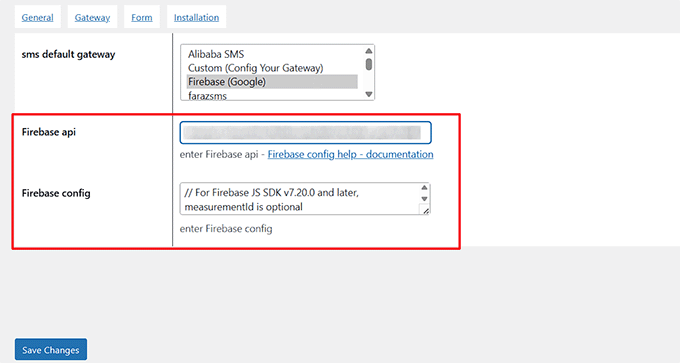
Una vez hecho esto, abra la página de WordPress en la que desea añadir el formulario de acceso y haga clic en el botón “Añadir bloque”.
En el menú de bloques, elija el bloque “Shortcode” y añada el siguiente shortcode:
[idehweb_lwp]
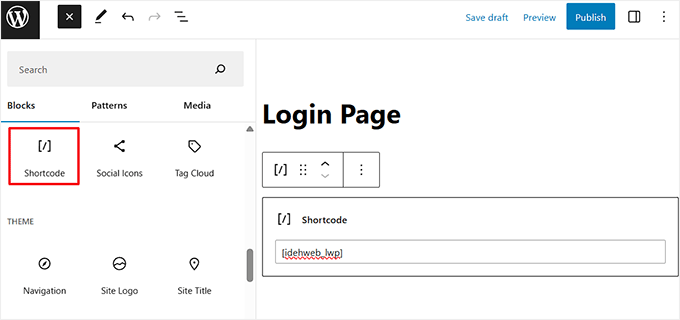
Por último, haga clic en el botón “Actualizar” o “Publicar” para almacenar sus ajustes.
Ahora, cuando nuevos usuarios visiten su sitio web, podrán registrarse y acceder utilizando su número de teléfono, mientras que los usuarios existentes podrán seguir accediendo con su correo electrónico.
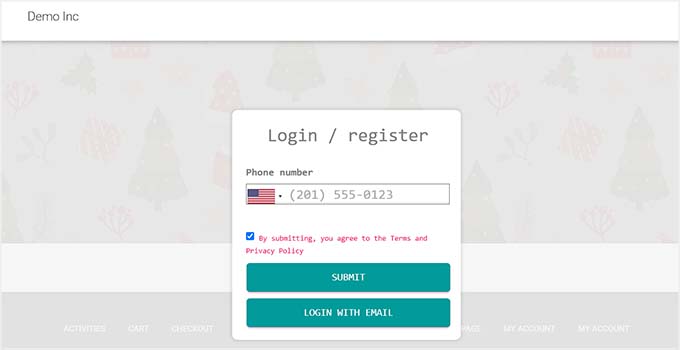
Una vez establecido esto, le recomendamos que envíe un correo electrónico a sus usuarios actuales, animándoles a añadir sus números de teléfono lo antes posible.
Para ello, visite su página de perfil en el escritorio de WordPress, desplácese hasta la sección “Información personal”, añada su número de teléfono y haga clic en Actualizar usuario.
Esto garantiza que incluso los usuarios existentes que ya se han registrado puedan acceder con sus números de teléfono más adelante.

Bonificación: Añadir One-Click Acceder / acceso con Google en WordPress
Aunque acceder con un número de teléfono y OTP es una opción segura, algunos usuarios prefieren una forma aún más rápida de acceder a sus cuentas.
Añadir el inicio de sesión con un solo clic de Google permite a los usuarios acceder instantáneamente sin tener que escribir un número de teléfono ni esperar a que se introduzca un OTP. Evitar el formulario de acceso de WordPress de esta forma puede mejorar la experiencia del usuario, reducir la fricción de acceso y aumentar las inscripciones.
Es especialmente útil para sitios con visitantes frecuentes, como plataformas de membresía, tiendas en línea o comunidades.

Puedes añadir esta característica fácilmente con el plugin Nextend Social Login. Permite a los usuarios acceder con su cuenta de Google e incluso es compatible con los inicios de sesión de Facebook y Twitter.
Nextend también te permite enlazar perfiles sociales a cuentas existentes, para que los usuarios que vuelven no creen duplicados.

Para empezar, consulta nuestro tutorial sobre cómo añadir el acceso / acceso con un solo clic con Google en WordPress.
Espero que este artículo te haya ayudado a aprender cómo añadir acceso / acceso con número de teléfono vía OTP en WordPress. Puede que también quieras ver nuestra guía para principiantes sobre cómo quitar la opción de restablecer / cambiar contraseña en WordPress y nuestro tutorial sobre cómo crear una ventana emergente de acceso en WordPress.
If you liked this article, then please subscribe to our YouTube Channel for WordPress video tutorials. You can also find us on Twitter and Facebook.




Have a question or suggestion? Please leave a comment to start the discussion.