Un sistema de reservas web ofrece a los clientes una forma cómoda y eficaz de reservar habitaciones de hotel en cualquier momento y desde cualquier lugar.
Tanto si los usuarios reservan desde sus ordenadores de sobremesa en horas de trabajo como desde sus teléfonos móviles en mitad de la noche, un sistema de reservas en línea hace que el proceso sea rápido y sin complicaciones. Esta flexibilidad no solo mejora la experiencia general del usuario, sino que también garantiza que nunca se pierdan posibles reservas.
Disponer de un sistema de reservas en su sitio web también puede reducir la carga de trabajo de su personal, ya que los clientes pueden gestionar sus reservas de forma independiente comprobando la disponibilidad, realizando modificaciones o cancelando reservas.
En este artículo, le mostraremos cómo añadir fácilmente un sistema de reserva de habitaciones de hotel en WordPress.
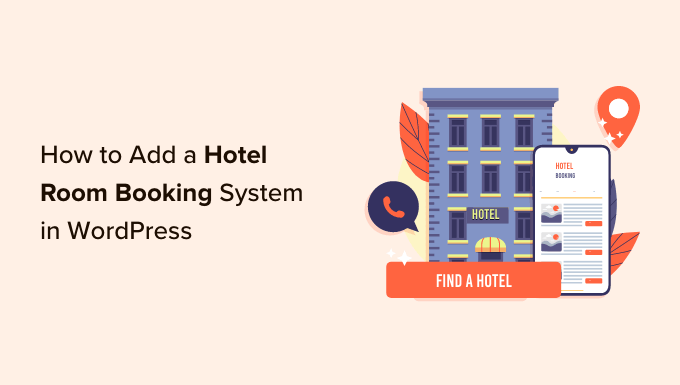
¿Por qué añadir un sistema de reservas de hotel en WordPress?
Si tiene un hotel, un motel o un complejo turístico, añadir un sistema de reserva de habitaciones de hotel a su sitio web en WordPress puede ser muy beneficioso.
Permitirá a los usuarios reservar fácilmente una habitación en línea sin tener que visitar o llamar a su hotel. Esta comodidad puede mejorar la experiencia del usuario y convencer a más usuarios para que elijan su hotel frente a la competencia.
Además, puede ahorrar tiempo y esfuerzo en la gestión de reservas, ya que el sistema puede actualizar automáticamente el inventario de habitaciones, los precios y la disponibilidad.
También puede proporcionar una plataforma segura para las transacciones de los clientes y la protección de datos, reduciendo el riesgo de fraude.
En general, añadir un sistema de reserva de habitaciones al sitio web de su hotel puede mejorar el servicio al cliente, generar más ingresos y ayudar a agilizar el proceso de reserva.
Dicho esto, veamos cómo puede añadir fácilmente un sistema de reserva de habitaciones de hotel en WordPress.
Cómo añadir un sistema de reserva de habitaciones de hotel en WordPress
En primer lugar, debe instalar y activar el plugin Pinpoint Booking System. Para obtener más instrucciones, consulte nuestra guía paso a paso sobre cómo instalar un plugin de WordPress.
Establecer los ajustes del calendario
Una vez activado, diríjase a la página Pinpoint Booking System ” Calendarios desde la barra lateral del administrador de WordPress. A continuación, haga clic en el calendario en la columna de la izquierda para abrir sus ajustes.
Se abrirá un calendario mensual en el que podrá configurar la disponibilidad de su hotel. Simplemente haga clic en cualquier fecha del calendario para abrir sus ajustes en la columna de la derecha.
A continuación, puede seleccionar la disponibilidad de habitaciones en el menú desplegable “Estado”. Deberá elegir la opción “Reservada” si todas las habitaciones han sido reservadas para esa fecha. También puede elegir la opción “Disponible” si aún no se han reservado algunas habitaciones.
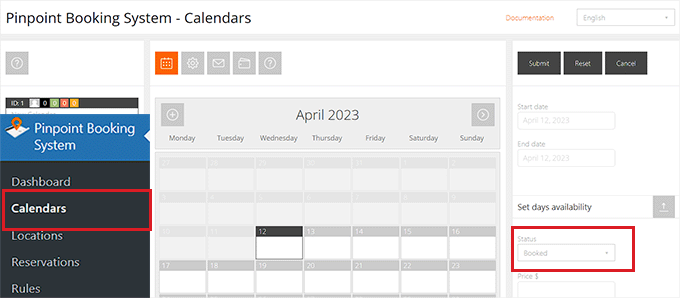
Una vez hecho esto, tendrá que establecer un precio para las habitaciones disponibles introduciendo el valor en la casilla “Precio”.
A continuación, escriba el número de habitaciones disponibles en la casilla “Número disponible”.
Si lo desea, también puede añadir información adicional en la casilla “Información”.
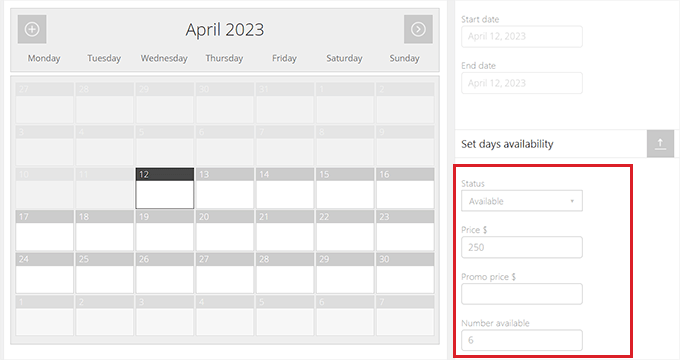
Ahora, tienes que hacer clic en el icono del engranaje de la parte superior para configurar los ajustes del calendario.
Una vez allí, puedes empezar escribiendo un nombre para el calendario. Este nombre no se mostrará en su sitio web y es sólo para su referencia.
A continuación, desplázate hasta la sección “Ajustes generales”. Desde aquí, puedes seleccionar el tipo de fecha, la plantilla de estilo de calendario, la zona horaria y mucho más.
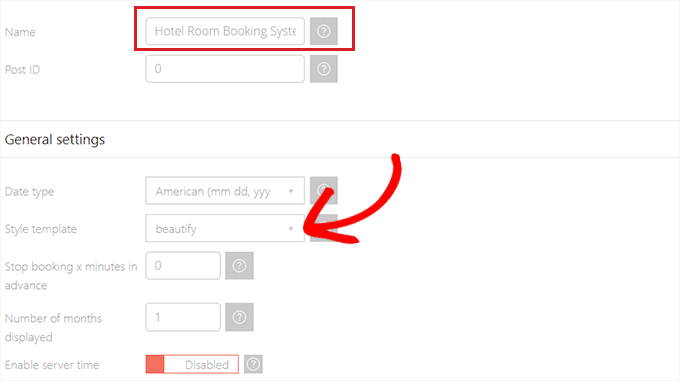
También puedes elegir el número de meses que quieres mostrar en tu calendario cada vez.
Después de elegir, desplácese hasta la sección “Divisa”.
Aquí, sólo tiene que elegir la moneda que acepta su hotel en el menú desplegable. Si lo desea, también puede elegir una posición de moneda en el menú desplegable para que el signo de moneda aparezca después del precio numerado.
No obstante, recomendamos dejar este ajuste por defecto.
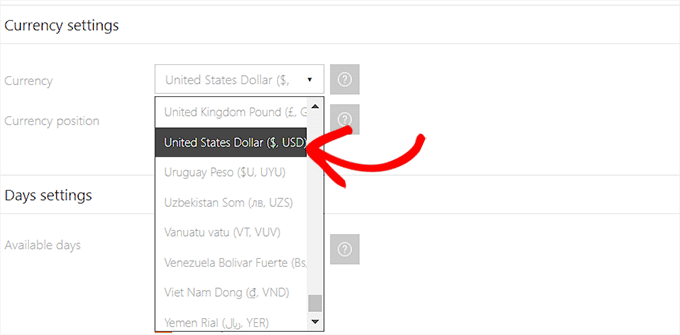
A continuación, debe pasar a la sección “Ajustes del día” y seleccionar los días disponibles, el primer día de la semana, el primer día que se muestra, etc.
También puede activar / desactivar finalizar compra / pago por la mañana.
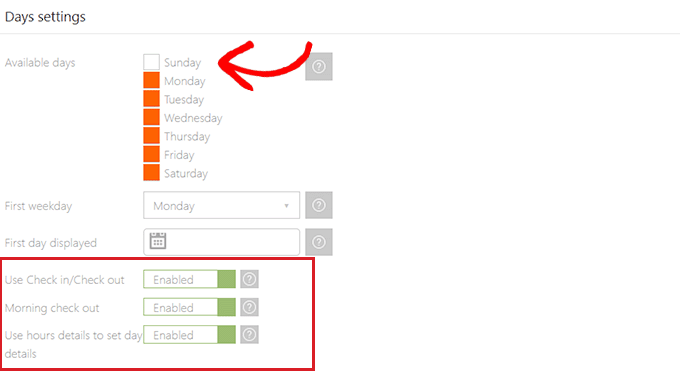
Si desea alquilar habitaciones de hotel por horas, debe desplazarse hasta la sección “Ajustes de horas”.
Desde aquí, sólo tienes que activar el conmutador “Utilizar horas” y configurar los ajustes a tu gusto.
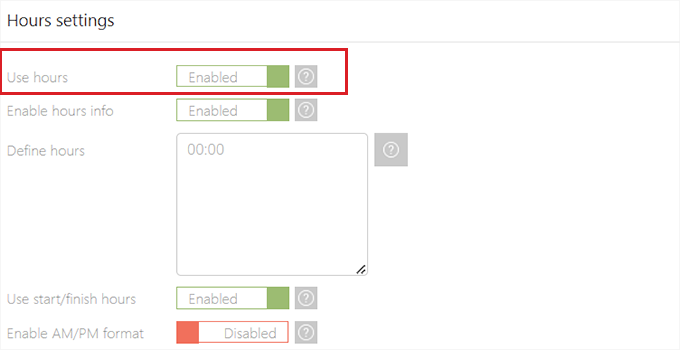
También puedes sincronizar el sistema de reservas del hotel con tu Google Calendar desplazándote hasta la sección “Ajustes de sincronización con Google Calendar”.
Aquí, activa el conmutador “Activar sincronización con Google Calendar” y, a continuación, proporciona el ID de cliente, el ID de proyecto, el ID de calendario y la URL del token de tu Google Calendar.
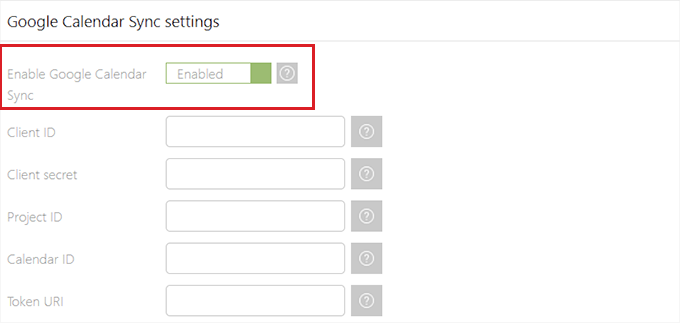
A continuación, dirígete a la sección “Ajustes de la barra lateral”.
A partir de aquí, puede elegir una plantilla para mostrar el sistema de reserva de habitaciones de hotel en el front-end.
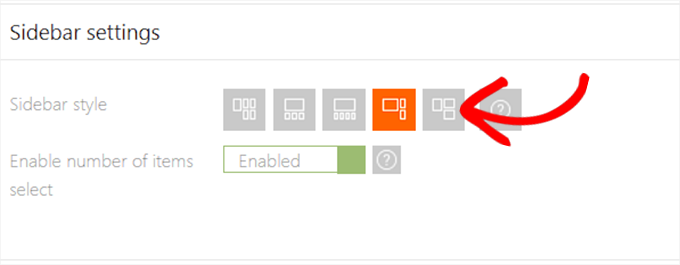
Establecer los ajustes de los avisos del sistema de reservas de hotel
Una vez que hayas terminado, asegúrate de hacer clic en el icono del sobre de la parte superior para establecer los ajustes de los avisos del calendario.
Puede empezar añadiendo su dirección de correo electrónico en la casilla “Correo de notificación”. Esta es la dirección de correo electrónico a la que recibirá una notificación cuando alguien reserve una habitación de hotel a través de su sitio web.
Si tiene problemas para recibir correos electrónicos de WordPress, puede que le interese echar un vistazo a nuestra guía sobre cómo corregir el problema de que WordPress no envíe correos electrónicos.
A continuación, debe escribir la dirección de correo electrónico que desea utilizar para enviar mensajes a los clientes en el cuadro “Responder correo electrónico”. A continuación, añada la misma dirección de correo electrónico en la casilla “Remitente de correo electrónico del administrador” si es usted el administrador del sitio web.
Una vez hecho esto, escriba un nombre en la casilla “Nombre de correo electrónico”. Este nombre se mostrará en los correos electrónicos enviados a sus clientes por el plugin del sistema de reservas.
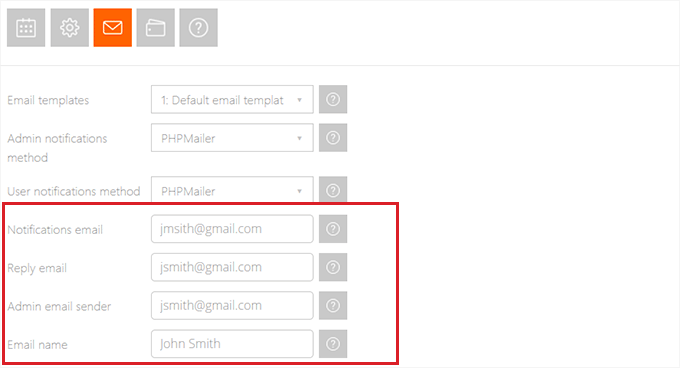
El plugin ya viene con plantillas de correo electrónico por defecto que utiliza para enviar correos electrónicos.
Sin embargo, si desea crear su propia plantilla de correo electrónico, tendrá que visitar la página Pinpoint Booking System ” Plantillas de correo electrónico.
Desde aquí, basta con hacer clic en el botón “+” de la parte superior para abrir una nueva plantilla de correo electrónico. A continuación, selecciona un tipo de correo electrónico en el menú desplegable “Seleccionar plantilla” y añade el contenido que prefieras en la sección “Mensaje”.
Una vez que haya terminado, los cambios se guardarán automáticamente.
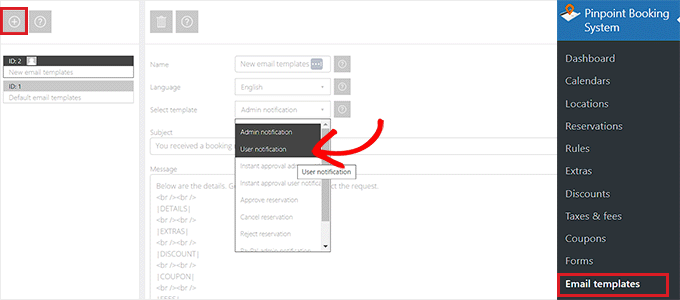
A continuación, vuelva a la página “Ajustes de notificación del calendario” y desplácese hasta la sección “Activar notificaciones”. Aquí puedes decidir cuándo quieres avisar a los usuarios con un correo electrónico.
Por ejemplo, si desea enviar un correo electrónico a un usuario una vez aprobada su reserva, sólo tiene que activar el conmutador situado junto a esa opción para activarla.
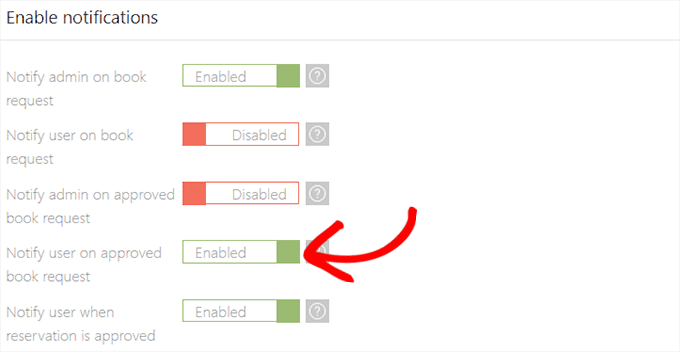
Establecer los ajustes de la pasarela de pago
Una vez hecho esto, haga clic en el icono del monedero de la parte superior para establecer los ajustes de la pasarela de pago.
Desde aquí, tiene que comprobar el conmutador “Activar pago a la llegada” si va a permitir que los clientes paguen cuando se registren en su hotel.
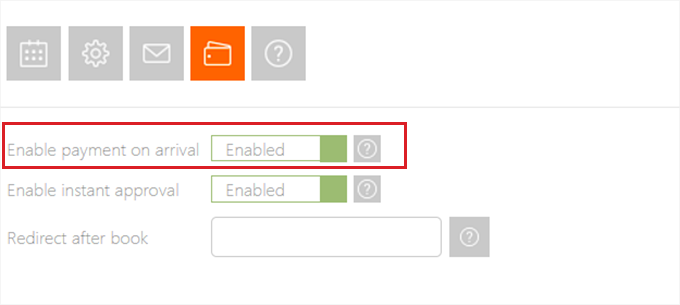
A continuación, debe ampliar la sección “Dirección de facturación” y activar el conmutador “Activar dirección de facturación” para activar los ajustes. A continuación, sólo tiene que elegir los datos que el cliente debe rellenar antes de poder reservar una habitación de hotel.
Por ejemplo, puede pedir el nombre, apellidos, dirección, país, número de teléfono y correo electrónico de un cliente.
A continuación, también puede activar la dirección de envío conmutando el interruptor “Activar dirección de envío”.
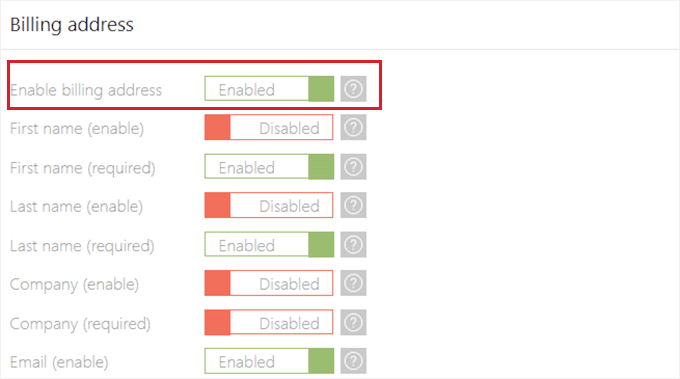
A continuación, haga clic en la sección “PayPal” para ampliarla y active el conmutador “Activar pago con PayPal”.
Ahora, sólo tiene que añadir sus credenciales de PayPal para activar la pasarela de pago.
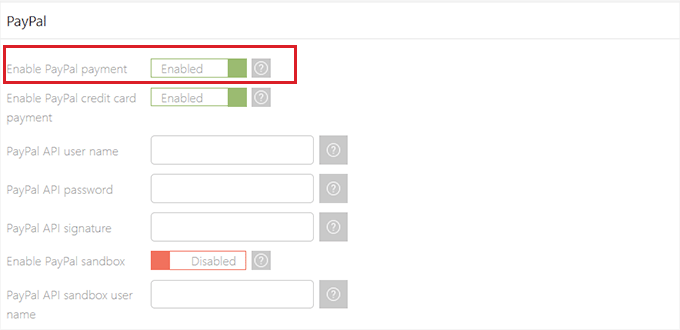
Una vez que hayas terminado, tus ajustes se guardarán automáticamente.
Establecer los ajustes del formulario de reserva
Después de establecer el calendario del sistema de reservas, debe visitar la página Pinpoint Booking System ” Formularios desde la barra lateral del administrador de WordPress.
Por defecto, el plugin ya ha creado un sencillo formulario de contacto que los clientes pueden utilizar para realizar reservas en su sitio web.
Si añade este formulario de contacto a su sitio web, los clientes podrán omitir las plataformas de reserva de hoteles de terceros, como Booking.com. También ahorrará las cuotas de comisión que, de otro modo, tendría que pagar a estos sitios de reserva.
También puede añadir un nuevo campo al formulario de reserva por defecto haciendo clic en el botón “+” situado al lado de las opciones de “Campos del formulario”. Una vez añadido el nuevo campo, basta con hacer clic en el botón “Mostrar ajustes” para ampliarlo.
A continuación, puede añadir un nombre de campo y elegir los caracteres y el tamaño permitidos. También debe activar el conmutador “Obligatorio” si el campo que está creando es esencial para el proceso de reserva.
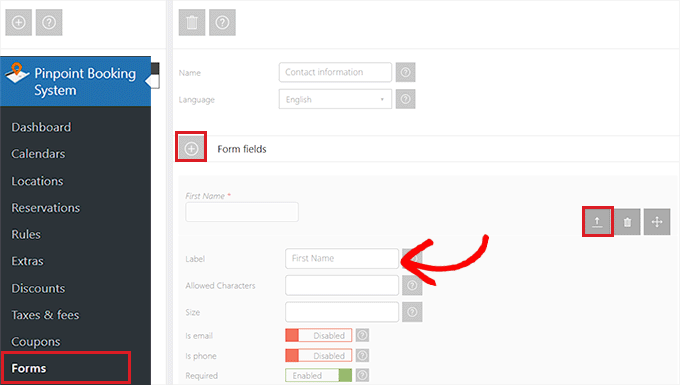
Una vez creado el formulario de contacto, los usuarios podrán hacer reservas a través de él.
Ahora, para comprobar sus reservas, tendrá que visitar la página “Reservas” de Pinpoint Booking System desde la barra lateral del administrador.
Aquí puede ver todas las reservas de su sitio web y seleccionar su estado: “Pendiente”, “Aprobada” o “Rechazada” en la sección “Estado”.
También puede elegir una forma de pago para esas reservas en la sección “Forma de pago”.
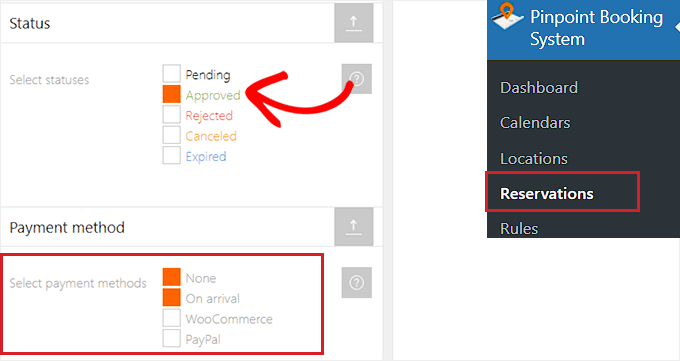
Para añadir manualmente una nueva reserva, tendrá que hacer clic en el icono “+” de la parte superior.
Se abrirá el sistema de reservas en la parte derecha de la pantalla y podrá introducir los datos para crear la reserva.
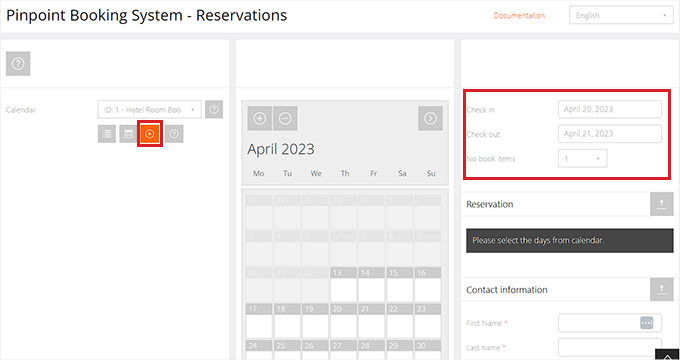
Establecer los ajustes generales
Para establecer los ajustes generales, debe visitar la página “Ajustes” del sistema de reservas PinPoint desde la barra lateral del administrador.
A continuación, haga clic en la opción “Permisos de usuario” de la columna de la izquierda. Esto abrirá una lista de opciones donde puedes seleccionar los perfiles de usuario de WordPress que podrán editar sus propios calendarios.
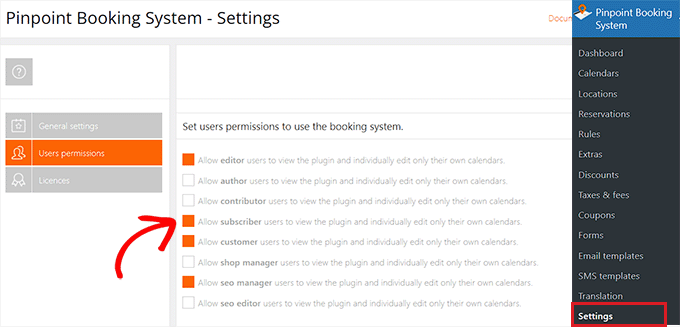
Incluso puedes establecer permisos para usuarios específicos ampliando la pestaña “Establecer permisos para usuarios individuales”.
Desde aquí, sólo tiene que marcar / comprobar la casilla “Utilizar el sistema de reservas” situada al lado del perfil de usuario que puede realizar cambios en el calendario del sistema de reservas del hotel.
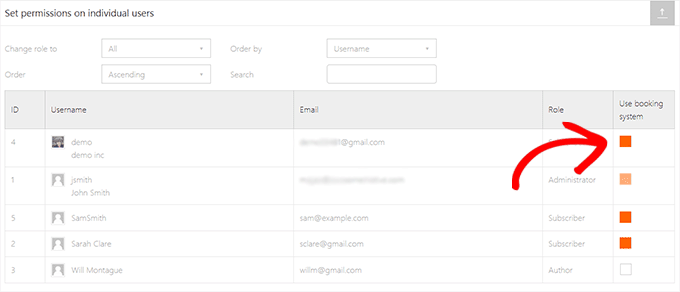
Añadir el sistema de reserva de habitaciones de hotel a una entrada o página de WordPress
Puede añadir fácilmente el sistema de reserva de habitaciones de hotel a una página o entrada utilizando un shortcode.
Para este tutorial, vamos a añadir el sistema de reservas a una página.
Primero, necesitas abrir una página existente o una nueva desde la barra lateral del administrador. Una vez allí, haz clic en el botón Añadir bloque ‘(+)’ en la esquina superior izquierda y localiza el bloque Shortcode.
Tras añadir el bloque a la página de WordPress, simplemente copie y pegue el siguiente shortcode en el bloque.
[dopbsp id=1]
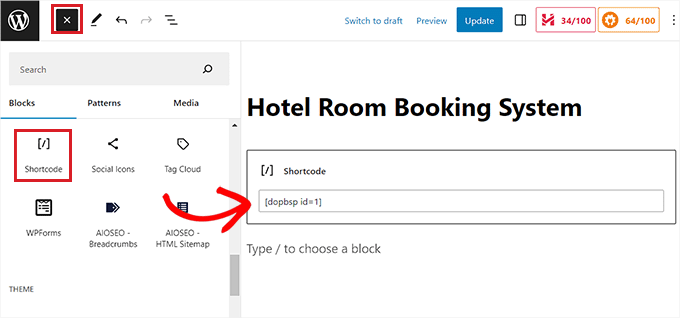
Por último, haga clic en el botón “Actualizar” o “Publicar” para guardar los cambios.
Ahora, puede visitar su sitio web para ver el sistema de reserva de habitaciones de hotel en acción.
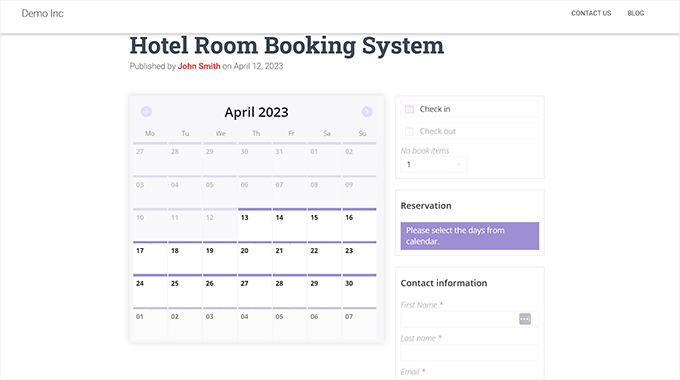
Bonificación: Mostrar el pronóstico del tiempo en WordPress
Si su hotel está en una zona donde el clima no es tan estable, también puede mostrar la previsión meteorológica en el sitio web de su empresa. Esto permitirá a los usuarios tomar una decisión informada a la hora de planificar un viaje a ese lugar.
Por ejemplo, si tiene un hotel en Bali donde la temporada de lluvias es frecuente de noviembre a abril, añadir una previsión facilitará la planificación a los clientes que tengan previsto visitarlo durante esos meses.
Para ello, puedes utilizar el plugin Location Weather. Esta herramienta mostrará la velocidad del viento, la temperatura, la presión atmosférica, la visibilidad y mucho más.
Una vez activado, sólo tienes que visitar la página “Ajustes” de Location Weather y añadir la clave API de OpenWeather. Este será el servicio en línea que el plugin utilizará para obtener previsiones en tiempo real para su sitio.
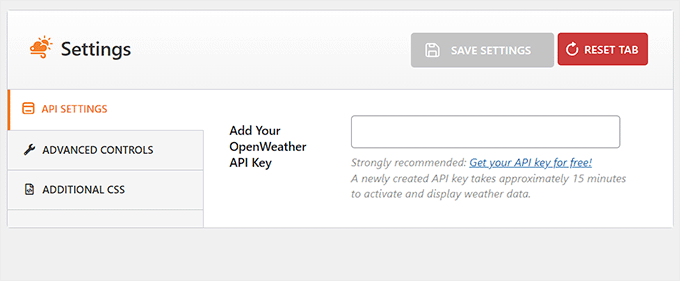
Una vez hecho esto, puedes ir a la página El tiempo en el lugar ” Añadir nuevo y elegir la ciudad y el lugar cuyo tiempo quieres mostrar.
A continuación, puede comprobar las unidades que utiliza Location Weather para la temperatura, la presión y la velocidad del viento, y realizar los cambios necesarios.
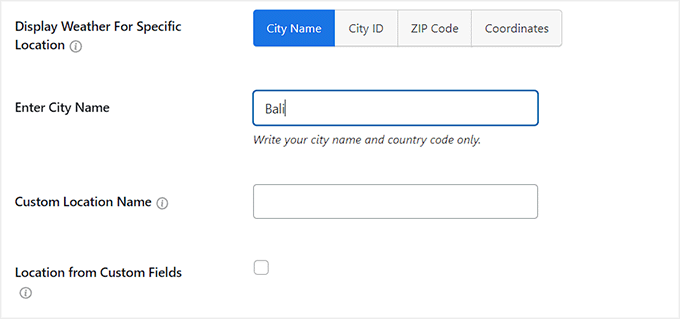
Una vez que hayas terminado, haz clic en el botón “Publicar” para guardar tus ajustes. El plugin te proporcionará ahora un shortcode que podrás añadir a cualquier página para mostrar la previsión meteorológica.
Para más información, consulte nuestro tutorial sobre cómo mostrar la previsión meteorológica en WordPress.
Esperamos que este artículo te haya ayudado a aprender cómo añadir un sistema de reservas de habitaciones de hotel en WordPress. Puede que también quieras ver nuestra guía para principiantes sobre cómo añadir una página de opiniones de clientes en WordPress y nuestra lista de estadísticas de abandono de carritos de la compra para mejorar tu sitio.
If you liked this article, then please subscribe to our YouTube Channel for WordPress video tutorials. You can also find us on Twitter and Facebook.




sreekanth
hi how can i create the hotel website in which the users can search their desired hotel and flight and here the question is how can i get the data of flights and hotels data into my database
Ray Gulick
No Stripe integration?
ken
only one room type allow which i think no hotel can use this system…
Ramesh
interesting article… very informative & thoughtful message on Booking engine how to setup wordpress calender plugins.
見嘉 洪
I can’t see the “add calendar” drop down menu in the visual post editor.
What should i do now?
After the newest version updated, this problem is solved. Thanks~
Stephan Paul
Seems Wicked but I have multiple rooms available with different prices This seems to just do one price for the one room for one night and i cant seem to find how to add more rooms or different prices
jaimin
how to display all room post list in single page ????
Bongo
Very Nice. Looks simple. Well done guys
John
This plugin looks inviting.
However, if you want to book something without using PayPal you need to pay US$49 for the Pro version.
I wouldn’t mind paying for the pro version, but because I don’t want to use PayPal, I’ve no way of knowing if it will work.
Mark
Hi, great writeup and exactly what I’m in the process of looking for. My problem has been that there are so many options out there. Did you review any other paid/free plugins before writing this article? I’m curious as to what led you to choosing this as Your ‘plugin of choice’ for booking systems.
Thanks,
Mark
WPBeginner Support
There are other plugins with similar functionality. Among the free plugins we found this one. Let us know if you find something better.
Admin