Incrustar presentaciones de Google Slides en WordPress es una forma estupenda de compartir contenido interactivo y visualmente atractivo. Puedes mostrar un escaparate detallado de un producto o un conjunto de diapositivas de tu último informe, lo que te ayudará a informar o persuadir a tu audiencia.
Pero seamos sinceros: entre los obstáculos técnicos y la necesidad de asegurarse de que todo se muestra correctamente, el proceso puede parecer más engorroso de lo que vale.
La buena noticia es que llevamos más de 16 años trabajando con WordPress y hemos investigado para encontrar unos cuantos métodos fiables para conseguirlo. Y nos complace informarte de que no necesitas ser un asistente técnico para conseguirlo.
En este artículo, te mostraremos 2 formas sencillas de añadir presentaciones de Google Slides a tu sitio de WordPress.
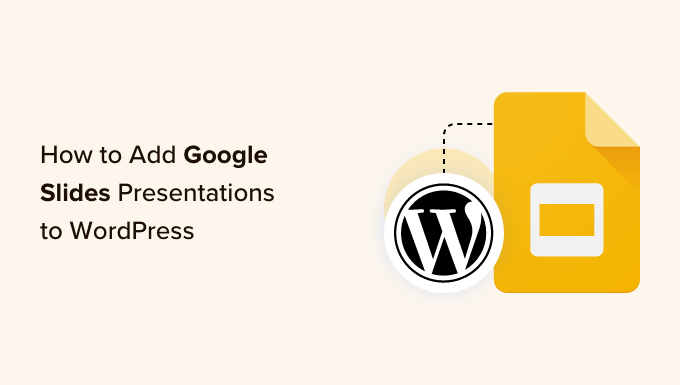
¿Por qué añadir presentaciones de Google Slides a WordPress?
Cuando se piensa en presentaciones, mucha gente se imagina presentaciones de empresa o proyectos de clase. Sin embargo, también pueden utilizarse para proyecciones de diapositivas en un sitio web con el fin de lograr la participación de los visitantes.
Puedes añadir presentaciones de Google Slides a tu sitio web WordPress para compartir información importante con usuarios y partes interesadas. Por ejemplo, puedes mostrar estadísticas importantes o compartir un caso práctico de forma atractiva mediante presentaciones de diapositivas.
Si tienes una tienda online, también puedes crear Google Slides para productos y servicios y mostrar especificaciones, características y otros detalles. De este modo, ayudarás a los usuarios a conocer mejor tus productos y convertirlos en clientes.
Del mismo modo, añadir Google Slides a WordPress resulta útil si ofreces cursos en línea. Puedes proporcionar diapositivas como material didáctico e incrustarlas en tu sitio web.
Con esto en mente, compartiremos 2 formas diferentes de incrustar presentaciones de Google Slides en WordPress. Le mostraremos cómo hacerlo utilizando un plugin de WordPress e incrustando manualmente las presentaciones.
No dude en enlazar con los enlaces siguientes para ir a la sección que prefiera:
¿Preparados? ¡Primeros pasos!
Método 1: Añadir Google Slides en WordPress usando plugins
Este método es más sencillo y recomendable para principiantes. El uso de un plugin le da más control sobre la apariencia de Google Slides en su sitio web.
Puedes utilizar el plugin EmbedPress para añadir diapositivas de Google a tu sitio WordPress. Este plugin gratuito te permite añadir documentos, diapositivas, archivos PDF, vídeos, imágenes y mucho más a WordPress sin necesidad de editar el código.
En primer lugar, debe instalar y activar el plugin EmbedPress. Para más detalles, consulte nuestra guía paso a paso sobre cómo instalar un plugin de WordPress.
El plugin funciona de forma inmediata. Sin embargo, puedes visitar la opción EmbedPress desde tu escritorio de WordPress para editar los ajustes de incrustación.
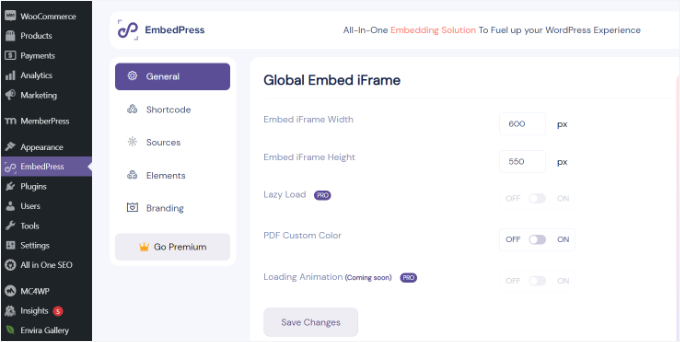
Por ejemplo, puedes cambiar la anchura y la altura del iFrame, activar el color personalizado de PDF y mucho más. Esto le permite controlar la apariencia de las diapositivas de Google incrustar en su sitio web.
Cuando hayas terminado, no olvides hacer clic en el botón “Guardar cambios”.
Cómo enlazar las diapositivas de Google para compartirlas
A continuación, necesitarás la URL compartible de tu presentación de Google Slides.
Puedes conseguirlo al abrir tu presentación en Google Slides y luego hacer clic en Archivo ” Compartir “ Publicar en web.
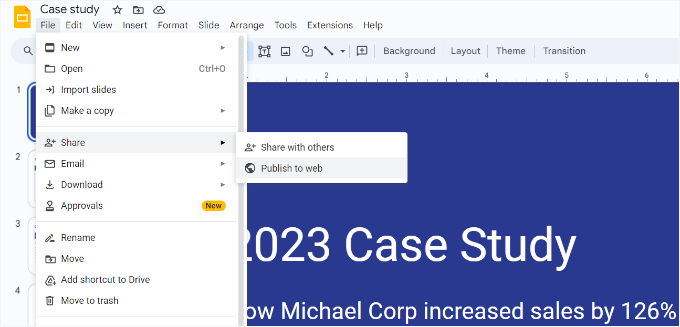
Aparecerá un mensaje / ventana emergente en el que podrás establecer ajustes de la presentación, como el retardo entre diapositivas y la reproducción automática.
Deberá hacer clic en el botón “Publicar” para continuar.

Aparecerá un mensaje / ventana emergente pidiéndole que confirme que desea publicar el deslizar.
Una vez hecho esto, deberías poder ver una URL para compartir tu presentación de Google Slides.
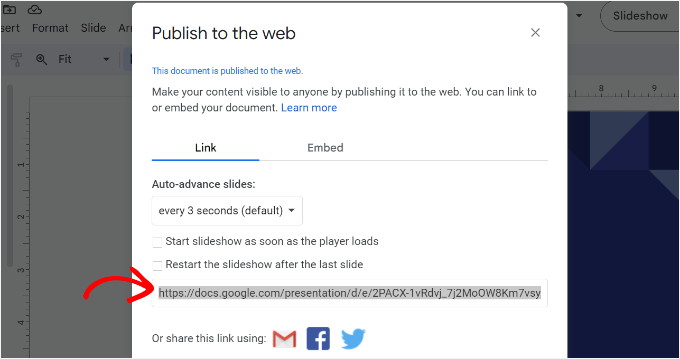
Copie esta URL y vuelva al área de administrador de su sitio WordPress.
Incrustar presentación de Google Slides en WordPress
A continuación, puedes crear una nueva página o entrada en WordPress o editar una existente para añadir tu presentación de Google Slides.
Una vez que estés en el editor de contenido, simplemente haz clic en el botón “+” para añadir el bloque EmbedPress Google Slides.
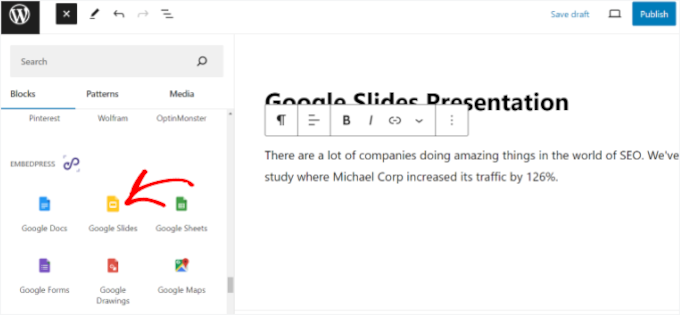
Después, puedes enlazar Google Slides en el bloque.
Una vez hecho esto, basta con hacer clic en el botón “Incrustar”.
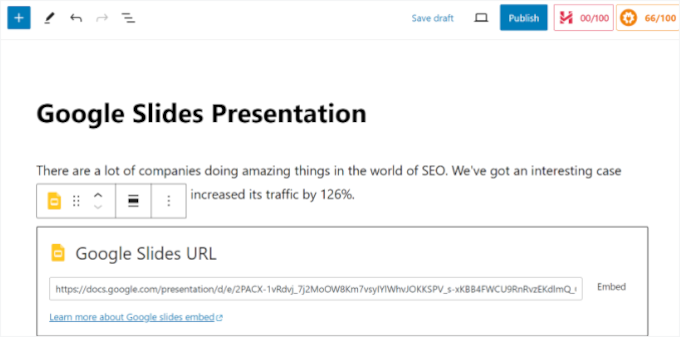
Ahora deberías ver una vista previa de tu presentación de Google Slides en el editor de contenido.
Cuando estés listo, simplemente “Publica” o “Actualiza” tu página. Ya puedes visitar tu blog de WordPress para ver la presentación de Google Slides en acción.
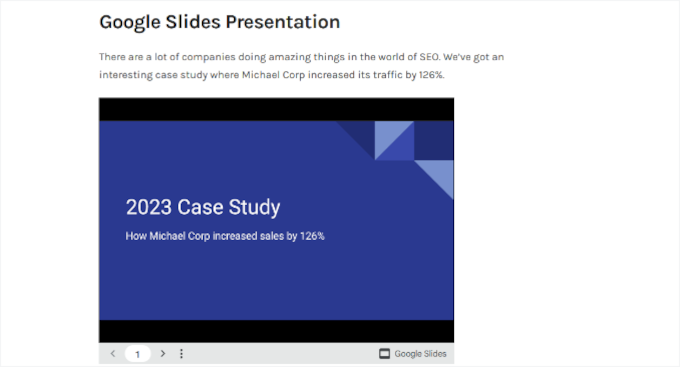
Método 2: Cómo incrustar el código de Google Slides en WordPress
Este método no requiere la instalación de ningún plugin. Solo recomendamos utilizar este método si no vas a añadir con frecuencia diapositivas de Google a tu sitio de WordPress.
En primer lugar, tendrás que abrir la presentación de Google Slides que quieras compartir y, a continuación, ir a Archivo ” Compartir “ Publicar en web.
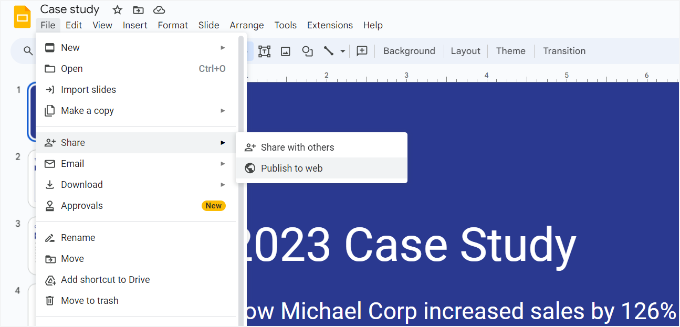
Verá un mensaje / ventana emergente donde podrá establecer los ajustes del pase de diapositivas.
Tienes que hacer clic en el botón “Publicar” para hacer pública tu presentación.

A continuación, aparecerá un mensaje / ventana emergente pidiéndole que confirme que desea publicar el deslizar.
Ahora, tienes que cambiar a la pestaña “Incrustar” y copiar el código de incrustación.
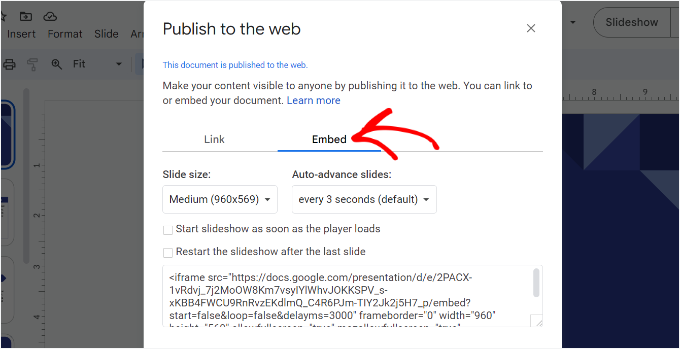
A continuación, debes dirigirte al área de administración de WordPress y editar la entrada o página en la que deseas añadir la presentación de Google Slides.
Una vez que esté en el editor de contenido de WordPress, tendrá que hacer clic en el signo ‘+’ y añadir un bloque HTML personalizado.
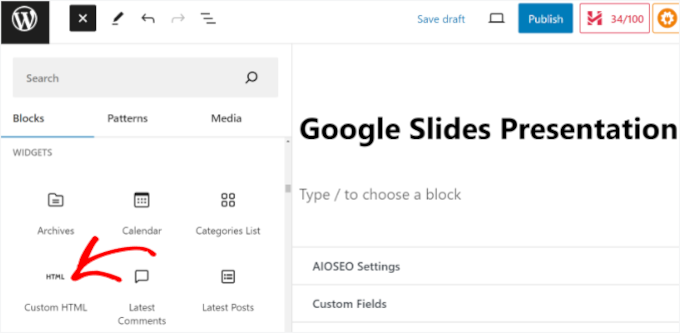
A continuación, puedes pegar el código incrustado de Google Slides en el bloque HTML personalizado.
También puede cambiar al modo Vista previa en el bloque HTML personalizado para ver cómo aparecerá su presentación.
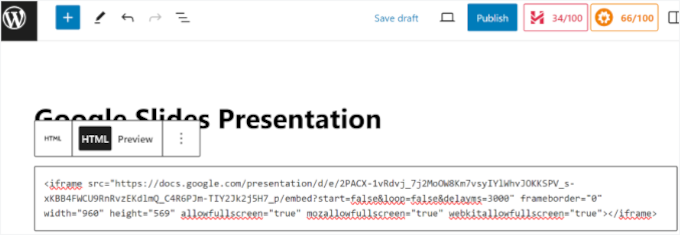
Cuando esté satisfecho con su aspecto, puede publicar o actualizar su página o entrada de blog.
A continuación, visita tu sitio web para ver la presentación de Google Slides incrustada en la página.
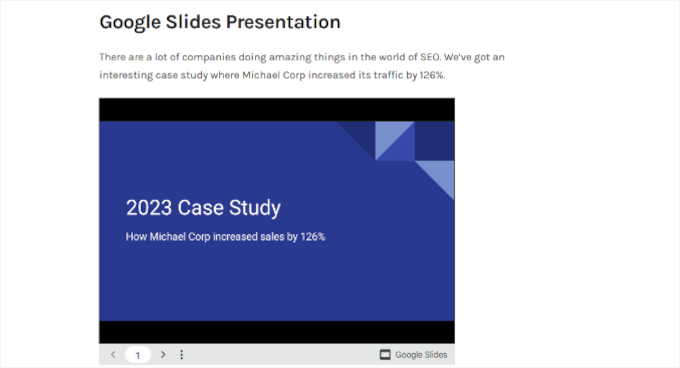
Más información: Más tutoriales útiles de Google
Si quieres sacar el máximo partido a las herramientas de Google en tu sitio de WordPress, estas guías te ayudarán a ir aún más lejos:
- Cómo añadir Google Translate a WordPress
- Cómo aceptar Google Pay en WordPress
- Google Meet vs. Zoom: ¿Cuál es mejor para tu empresa?
- Google Analytics vs. Jetpack Stats: ¿Cuál debe usar?
- Los mejores plugins de valoraciones de Google para WordPress
Esperamos que este artículo te haya ayudado a aprender a añadir presentaciones de Google Slides a WordPress. También puedes consultar nuestra guía sobre cómo crear presentaciones en WordPress y nuestra selección de las mejores extensiones de WordPress para Chrome.
If you liked this article, then please subscribe to our YouTube Channel for WordPress video tutorials. You can also find us on Twitter and Facebook.





Marie
In this video it is showing you have the same issue that I do when I try to do this, there is a large black area above and below the actual presentation. Is there a way to fix this?
Adeel Sami
Hello, guys!
That’s extremely great finding this method of adding Google slides!
I once was invited to the WordPress meetup where I spoke as the guest speaker. After it, I was wondering if I could add those slides I had created up on my blog post.
I did a little search but couldn’t find the method. But I think it is now the time to add those slides onto that post.
Thanks for covering up this topic!
~ Adeel