¿Quiere añadir un botón “Enviar esto por correo electrónico” a las entradas de su blog? El boca a boca es probablemente la técnica de marketing más eficaz. Permitir a los usuarios enviar por correo electrónico sus artículos desde su sitio web puede atraer a nuevos visitantes y clientes. En este artículo, le mostraremos cómo añadir la opción “Enviar esto por correo electrónico” a sus entradas de WordPress.

Tutorial en vídeo
Si no te gusta el vídeo o necesitas más instrucciones, sigue leyendo.
Lo primero que tienes que hacer es instalar y activar el plugin WP-EMail. Una vez activado, necesitas visitar la página E-Mail ” E-Mail options para configurar el plugin.
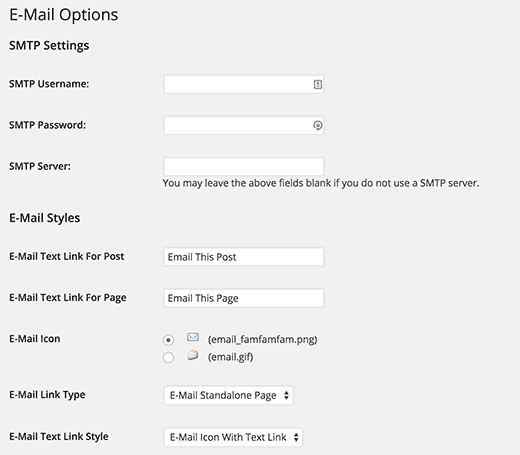
Puedes dejar los ajustes SMTP en blanco si no estás usando un servidor SMTP o un servicio de correo electrónico de terceros como Mandrill.
A continuación, debe elegir el texto y el icono del correo electrónico. En los ajustes de correo electrónico, puede seleccionar el tipo de contenido del correo electrónico y los campos que los usuarios verán en el formulario de correo electrónico.
En el método de envío del correo electrónico, puedes utilizar PHP o Sendmail. Si está utilizando un servidor SMTP, entonces necesita seleccionar SMTP como su método de envío de correo electrónico.
WP-EMail le permite establecer un límite de caracteres para ser usados como extracto en el correo electrónico. Le recomendamos que utilice entre 100 y 250 caracteres. Esto dará al destinatario del correo electrónico una idea del contenido, y tendrá que visitar su sitio web para ver el artículo completo.
La siguiente parte de la página de ajustes le permite establecer la plantilla del correo electrónico saliente. La plantilla por defecto debería funcionar para la mayoría de los sitios web. Sin embargo, puede cambiarla utilizando las etiquetas de plantilla disponibles.
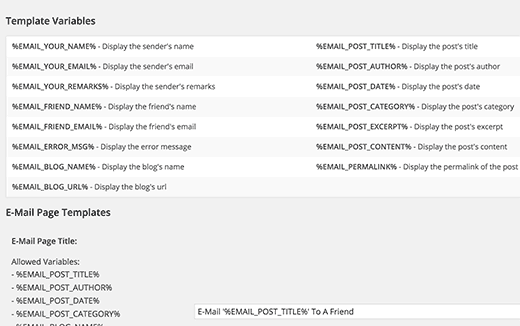
No olvide hacer clic en los botones de guardar cambios, para establecer sus ajustes.
Importante: Un último pero crucial paso es actualizar sus ajustes de Enlace permanente.
Simplemente visite la página Configuración ” Enlaces permanentes y haga clic en el botón guardar cambios. Usted no necesita cambiar nada. Con sólo guardar la estructura de enlaces permanentes se referesh su archivo .htaccess.
Mostrar este botón de correo electrónico en WordPress
Después de configurar el plugin, el siguiente paso es añadir el botón “Enviar este correo electrónico” en sus entradas y páginas de WordPress.
Método 1: Usando el shortcode
Si sólo quieres añadir el botón de correo electrónico a algunas entradas o páginas seleccionadas, entonces puedes usar este shortcode en el contenido de tu entrada.
[email_link]
Si desea añadir este enlace de correo electrónico a todas sus páginas, puede utilizar el mismo shortcode en un widget de texto.
Sin embargo, WordPress por defecto no tiene permisos para usar shortcodes dentro de widgets de texto. Para activar shortcodes en widgets de texto, necesitas añadir este código en el archivo functions.php de tu tema o en un plugin específico del sitio.
1 | add_filter('widget_text', 'do_shortcode'); |
La desventaja de usar el shortcode es que tendrás que añadirlo a tus entradas manualmente, o si lo estás usando en un widget, entonces la opción de correo electrónico estará separada del contenido real.
Método 2: Editar archivos de temas
Si se siente cómodo editando código, puede añadir el siguiente código en el archivo functions.php de su tema o en un plugin específico del sitio:
1 2 3 4 5 6 7 8 9 10 | //Add Email This Option to Bottom of Postfunction wpb_custom_emailthis($content){if (is_single()) { $emailthis = email_link('', '', false); $content .= '<p>' . $emailthis . '</p>';} return $content;}add_filter( "the_content", "wpb_custom_emailthis" ); |
El código anterior añadirá el enlace Enviar este correo electrónico en la parte inferior de todas las páginas de entradas individuales.
Alternativamente, puede utilizar los parámetros emal_link y añadirlo directamente dentro de su single.php para una visualización más personalizada.
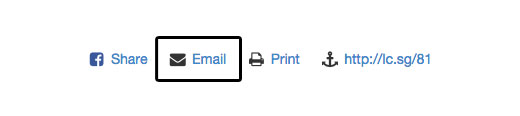
Esperamos que este artículo te haya ayudado a añadir esta opción de correo electrónico a tus entradas de WordPress. Si estás teniendo problemas enviando o recibiendo correos electrónicos, entonces por favor echa un vistazo a nuestra guía práctica sobre cómo corregir el problema de que WordPress no envía correos electrónicos.
Si te ha gustado este artículo, entonces por favor suscríbete a nuestro canal de YouTube para tutoriales en vídeo de WordPress. También puedes encontrarnos en Twitter y Facebook.





Hari Prasad Yakkala
I have installed the plugins but i did’t see the E-Mail » E-Mail options > SMPT Settings.
WPBeginner Support
The plugin may have been updated since this article but you would find the plugin’s SMTP settings in the email options section not in an SMTP menu item if you were looking there.
Admin
David
How could I use this plugin to place the “email this” link & icon on all WooCommerce single product pages?
WPBeginner Support
It would depend on the method you’re using, if you want to edit the product file there is a single-product file where you can add the code.
Admin
David
I would prefer doing it in such a way as to avoid the changes being wiped out when updating WooCommerce…what would you recommend?
WPBeginner Support
If you are comfortable using a child theme then WooCommerce explains how to set it up here: https://docs.woocommerce.com/document/template-structure/
David
Just wanted to share this: I figured out an easy, upgrade-resistant way to do it . Add the following code to your functions.php file, and it places the icon & link immediately below the short description on the single product page:
add_action( ‘woocommerce_before_add_to_cart_form’, ‘wc_custom_action’, 5 );function wc_custom_action() {
echo (“\r\n”);
echo do_shortcode(“[email_link]”);
}
Thanks for your help
Paul
How would I add the following code to the “top” of all my posts INSTEAD of the bottom? Thanks
//Add Email This Option to Bottom of Post
function wpb_custom_emailthis($content){
if (is_single()) {
$emailthis = email_link(”, ”, false);
$content .= ” . $emailthis . ”;
}
return $content;
}
add_filter( “the_content”, “wpb_custom_emailthis” );
ميسرة
Thank You
john
How do customize the E-mail Icon?
Rob
Well, it does not work for me.
I have added the short code to a post but when i fill in the form and click send, nothing happens.
Is there suppose to be an new permlink created?
Thanks,
Rob.
WPBeginner Support
You will need to refresh permalink settings. Just go to Settings > Permalinks and then click on the save button without making any changes.
Admin
amar
how to operate my old version file when m having the old version of wordpress and also have the latest version of wordpress . and how to restore my old verson my file when m using the latest version of wordpress.