Algunos miembros de nuestro equipo prefieren trabajar hasta altas horas de la noche, y han descubierto que la brillante interfaz de administrador / administración de WordPress puede ser bastante dura para los ojos. Por eso, hemos intentado encontrar una forma de hacer que el área de administración sea más cómoda para los noctámbulos y los que trabajan con poca luz.
Fue entonces cuando descubrimos las ventajas del modo oscuro. Un esquema de colores más oscuros puede reducir significativamente la luz blanca y azul procedente de la pantalla, lo que facilita la vista durante las sesiones de edición nocturnas.
En este artículo, te mostraremos cómo añadir el modo oscuro a tu escritorio de administración de WordPress. Si eres un búho nocturno, un usuario consciente de la batería, o alguien que simplemente ama el aspecto elegante de las interfaces oscuras, te tenemos cubierto.
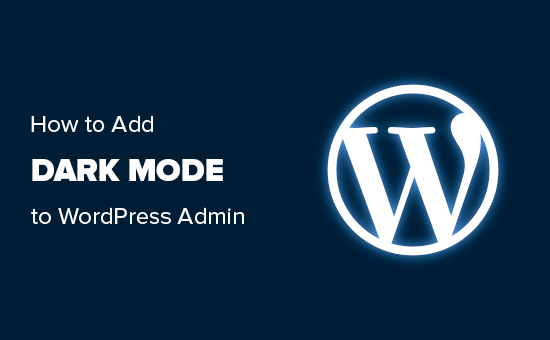
¿Qué es el modo oscuro y por qué añadirlo a WordPress?
Si suele trabajar en su sitio web de WordPress a altas horas de la noche o en condiciones de poca iluminación, la luz brillante de la pantalla del ordenador puede provocarle fatiga visual.
Algunas personas creen incluso que la luz brillante puede alterar los ritmos circadianos naturales y dificultar el sueño.
En este sentido, muchas aplicaciones, sitios web e incluso sistemas operativos incorporan un modo oscuro que reduce la cantidad de luz blanca procedente de la pantalla.
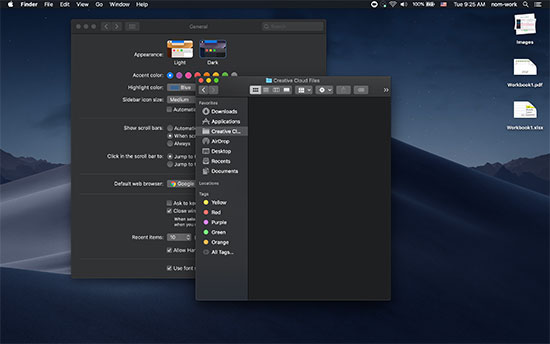
Si tienes un iPhone o un smartphone Android, es posible que puedas cambiar al modo oscuro mediante un conmutador.
Algunos sitios web populares como YouTube incluso ofrecen un esquema de colores oscuros integrado.
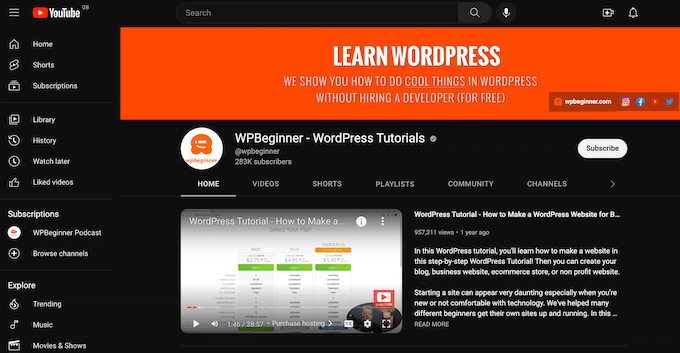
Añadir el modo oscuro a su sitio web WordPress es genial para los visitantes, pero es posible que también desee añadir un modo oscuro al back-end de su sitio web. WordPress viene con esquemas de color de administración, pero ninguno de los esquemas de color predeterminados reduce realmente la cantidad de luz blanca que entra por la pantalla.
Dicho esto, vamos a añadir un modo oscuro al área de administrador de WordPress para que pueda trabajar cómodamente en su sitio a altas horas de la noche o en condiciones de poca luz.
Manera rápida y fácil de añadir el modo oscuro a su área de administración de WordPress
La forma más sencilla de añadir un modo oscuro al escritorio de administrador de WordPress es utilizando WP Dark Mode. Este plugin permite a los administradores activar y desactivar el modo oscuro con un solo clic.
Mejor aún, si tienes un blog de WordPress con varios autores, cada uno puede activar y desactivar el modo oscuro según prefiera. El plugin recordará sus preferencias la siguiente vez que accedan. Para saber más, vea nuestra reseña / valoración completa de WP Dark Mode.
En primer lugar, tendrás que instalar y activar el plugin WP Dark Mode. Para más detalles, consulta nuestra guía paso a paso sobre cómo instalar un plugin de WordPress.
Tras la activación, vaya a la página WP Dark Mode ” Settings en su panel de control de WordPress y, a continuación, haga clic en la pestaña Admin Panel Dark Mode.
A continuación, active el botón “Activar el modo oscuro del panel de administración”.
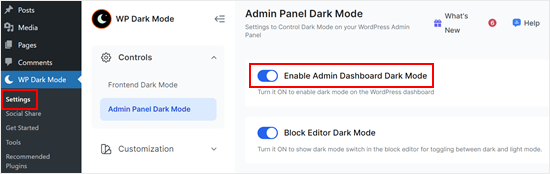
Si lo prefiere, también puede activar el modo oscuro para el editor de bloques.
A continuación, desplácese hacia abajo y pulse el botón “Guardar cambios”.
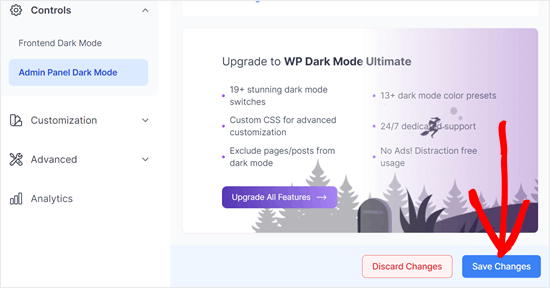
En este punto, verás un nuevo interruptor “Claro / Oscuro” en la barra de herramientas de administración.
Puede hacer clic en este conmutador para activar y desactivar el modo oscuro en el área de administración.
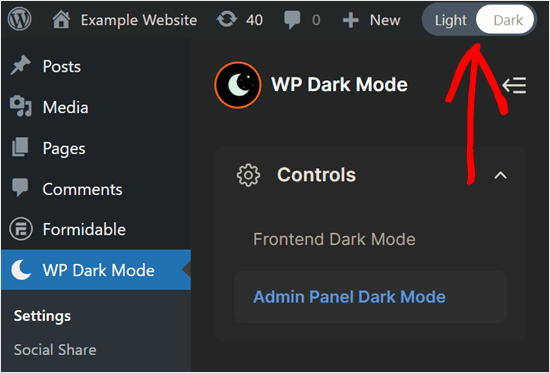
El ‘Modo Oscuro’ no es un esquema de color de administrador, así que después de activarlo puede que quieras intentar cambiar el esquema de color de administrador.
Si eliges una combinación de colores oscuros, podrás reducir aún más la cantidad de luz procedente de la pantalla. Otra opción es elegir un esquema de color más brillante, lo que hará que el tablero de instrumentos en modo oscuro sea más fácil de leer.
Para cambiar la combinación de colores del administrador, vaya a Usuarios ” Perfil y elija cualquiera de las opciones en Combinación de colores del administrador.
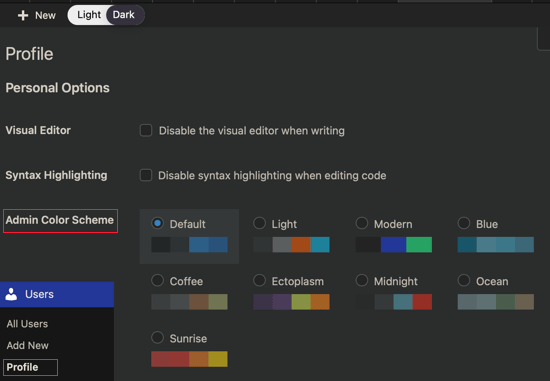
También puede activar el modo oscuro en la parte frontal de su sitio web.
Para ello, cambie a la pestaña “Modo oscuro frontend” y active el botón “Activar modo oscuro frontend”.
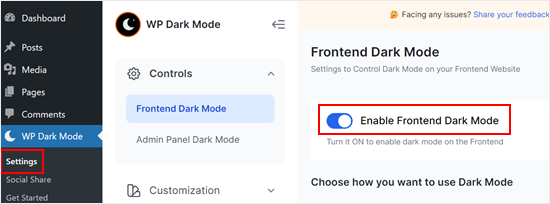
Como antes, asegúrate de pulsar el botón “Guardar cambios” cuando hayas terminado.
Los visitantes seguirán viendo la versión normal y clara de su blog o sitio web de WordPress. Pero pueden cambiar al modo oscuro en cualquier momento haciendo clic en el icono de la esquina inferior derecha.
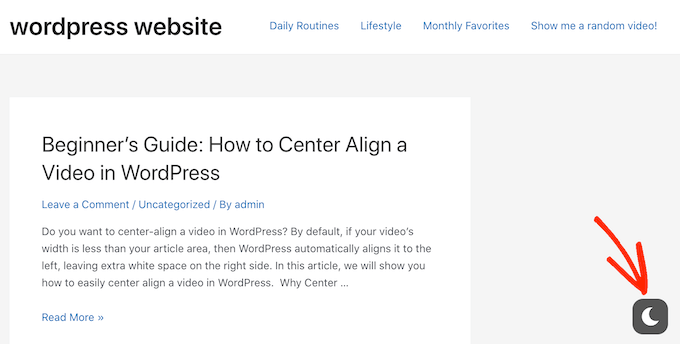
Para más consejos y trucos sobre cómo personalizar tu área de administración, consulta estas guías:
- Consejos vitales para proteger el área de administración de WordPress (actualizado)
- Cómo añadir notificaciones de administración personalizadas en WordPress
- Cómo desactivar la barra de administración de WordPress para todos los usuarios excepto los administradores
- Cómo ocultar elementos innecesarios del menú de administración de WordPress
- Cómo añadir un centro de notificaciones en la administración de WordPress
- Cómo aplicar CSS para roles de usuario específicos en WordPress
- Cómo poner una marca blanca en el panel de administración de WordPress
Esperamos que este tutorial te haya ayudado a aprender cómo añadir el modo oscuro a tu escritorio de administración de WordPress. Puede que también quieras ver nuestra selección de los mejores plugins para el escritorio de administración de WordPress y nuestra guía sobre cómo desactivar todos los plugins cuando wp-admin no está accesible.
If you liked this article, then please subscribe to our YouTube Channel for WordPress video tutorials. You can also find us on Twitter and Facebook.





Jiří Vaněk
Thank you for the advice. I have both system and browser dark mode set on Windows 11, but WordPress keeps ignoring this setting. Browser settings and even a browser extension that should force dark mode didn’t help. And now I understand that it will be a problem of WordPress missing color scheme for dark mode. Thank you for the valuable experience and advice on how to force dark mode.
WPBeginner Support
You’re welcome
Admin
Dan
Thank you.
This is a workaround plugin, which is not ideal.
I’ve observed that every time I click anything in the interface, it blinks for 1 second in the original color and then switches to dark mode.
Ideally, WordPress should add it to its color scheme.
WPBeginner Support
You may want to change your color scheme under User>Profile to set the base color to help prevent the delay in the style’s loading.
Admin
Thia
Awesome. Just tried the plugin and It’s really cool.
WPBeginner Support
Glad you liked our recommendation!
Admin
Darlington
What about how to implement dark mode in the frontend of my wordpress website?
WPBeginner Support
That would be determined by your theme, if you reach out to your theme’s support they should be able to let you know.
Admin
Darlington
Okay. Thanks a lot.
Kuldeep Singh
Awesome!
Thank you guys. It helped me to get desired dashboard dark theme. But I need the default editor background in dark theme too. It there any single plugin which can change the dashboard and editor background to dark mode?
WPBeginner Support
You would want to reach out to the plugin’s support for their recommendation first
Admin