Cuando nuestros lectores nos piden consejos para hacer sus sitios web más seguros, una de nuestras principales recomendaciones es cambiar la URL de su página de acceso / acceso a WordPress.
Este sencillo cambio dificulta a los piratas informáticos el acceso no autorizado a su sitio, ya que no podrán encontrar su página de acceso en la URL que esperan.
En este artículo, le guiaremos a través del proceso de añadir una URL de acceso personalizada a su sitio WordPress. Explicaremos cada paso de forma vaciada, para que puedas seguirlo aunque no seas un experto en tecnología.
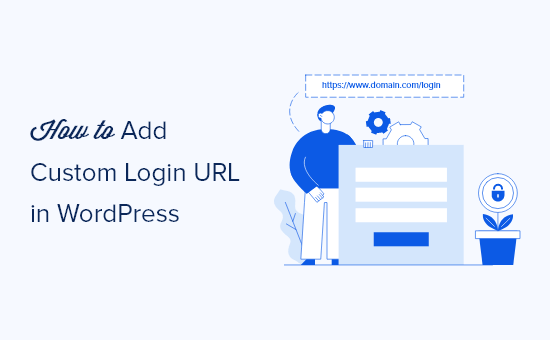
¿Por qué añadir una URL de acceso personalizada en WordPress?
WordPress es la plataforma CMS más popular y hace funcionar más del 40% de los sitios web. Al ser tan popular, suele ser el objetivo de los hackers, que utilizan técnicas como los ataques de fuerza bruta para intentar acceder a su panel de control.
Los robots y los hackers que intentan entrar en su sitio conocen las URL de acceso comunes como wp-admin y wp-login e intentarán acceder a su sitio utilizando estas URL en primer lugar.
Cambiando la URL de la página de acceso de WordPress, mejora la seguridad de su sitio y hace más difícil que los hackers accedan a su sitio web WordPress.
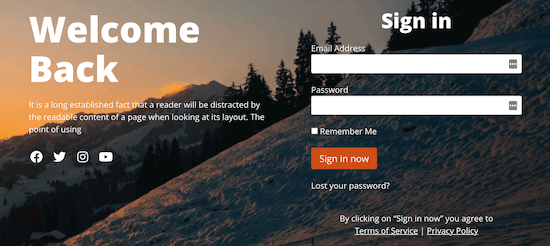
Otra razón para añadir un enlace de acceso personalizado en WordPress es ofrecer una mejor experiencia de usuario. Puede personalizar la URL y el diseño de su página de acceso para que coincida con su imagen de marca / marca y el tema de WordPress existente.
Dicho esto, vamos a mostrarle cómo añadir una URL de acceso personalizada en WordPress en unos sencillos pasos.
Cómo añadir una URL de acceso personalizada en WordPress usando SeedProd
La forma más sencilla de añadir una URL de acceso personalizada en WordPress es usando un plugin de WordPress. Esto le permite simplemente cambiar su URL de acceso a WordPress sin editar ningún archivo del núcleo de WordPress.
Recomendamos usar el plugin SeedProd. Es el mejor editor de arrastrar y soltar páginas de WordPress utilizado por más de 1 millón de sitios. Con este plugin, puede personalizar fácilmente su página de acceso SeedProd y cambiar la URL.
Varias de nuestras marcas asociadas han diseñado todos sus sitios web con él y a sus usuarios les ha encantado la nueva estética. Para más información, consulte nuestra detallada reseña / valoración de SeedProd.
Lo primero que tienes que hacer es instalar y activar el plugin. Para más detalles, consulte nuestra guía paso a paso sobre cómo instalar un plugin de WordPress.
Nota: Hay una versión gratuita de SeedProd, pero vamos a utilizar la versión premium para este tutorial, ya que tiene las plantillas de página de acceso que necesitamos.
Tras la activación, debe ir a SeedProd ” Ajustes e introducir la clave de licencia de su producto.
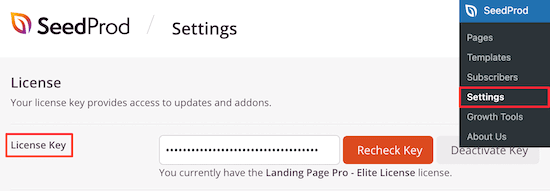
Encontrará la clave de licencia del producto en la información de su cuenta en el sitio web de SeedProd.
A continuación, vaya a SeedProd ” Páginas de destino y haga clic en el botón “Establecer una página de acceso”.
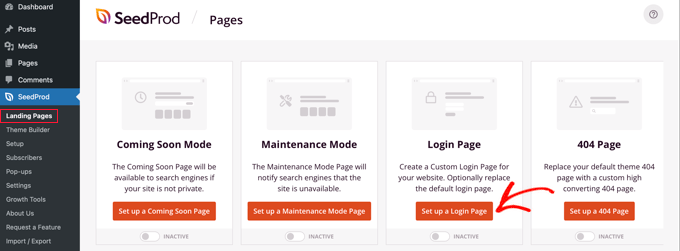
A continuación, accederá a una pantalla que contiene todas las plantillas de páginas de acceso.
Puede elegir una de las plantillas profesionales prediseñadas o seleccionar la plantilla “En blanco” para crear una página de acceso desde cero.
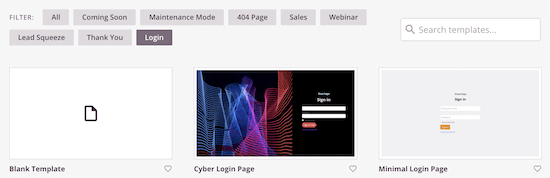
Para este tutorial, elegiremos la plantilla ‘Geo Login Page’.
Sólo tiene que pasar el cursor sobre la plantilla que desea utilizar y hacer clic en el icono de marcar / comprobar.
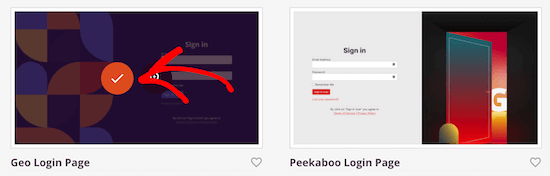
Aparecerá una ventana emergente en la que podrá asignar un nombre a su nueva página de acceso e introducir una URL de página de acceso personalizada.
A continuación, haga clic en el botón “Guardar y empezar a editar la página”.
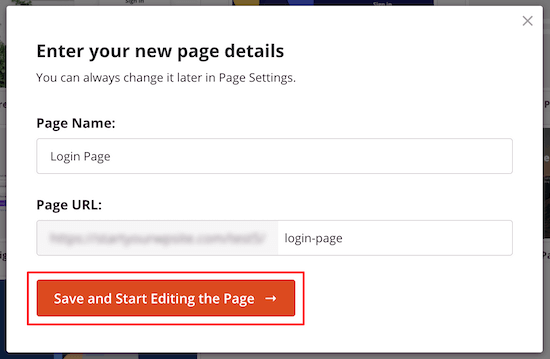
Accederá a la pantalla del editor de páginas.
Puede personalizar cada elemento de la página con el editor de arrastrar y soltar.
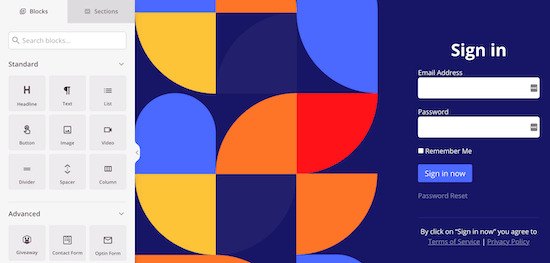
La parte izquierda tiene bloques y secciones que puedes añadir a la página, y la derecha muestra una vista previa en tiempo real de su aspecto.
Al hacer clic en cualquier elemento de la página, aparecerá un menú para personalizarlo aún más.
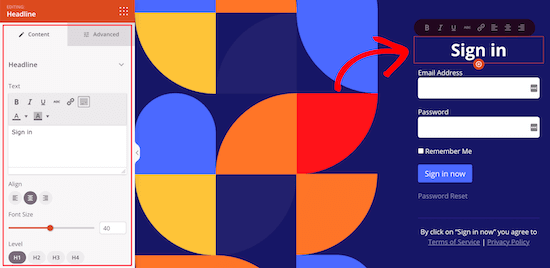
Puedes personalizar tu página de acceso tanto como quieras, pero dejaremos los ajustes por defecto para este tutorial.
Para más detalles sobre todas las opciones de personalización, consulte nuestra guía práctica sobre cómo crear una página de acceso a WordPress personalizada.
A continuación, debe hacer clic en la flecha situada junto a la casilla “Guardar” y seleccionar “Publicar” en el menú desplegable.
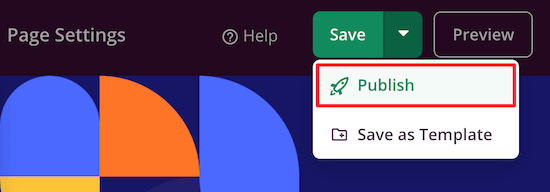
Ahora, es el momento de cambiar la URL de acceso por defecto a su nueva página de acceso.
En primer lugar, haga clic en la opción de menú “Ajustes de página”, situada en la parte superior de la página.
A continuación, desplázate por la página hasta que veas la opción “Redirigir la página de acceso predeterminada”. Simplemente haga clic en el conmutador ‘Activar’, y verá que se vuelve naranja.
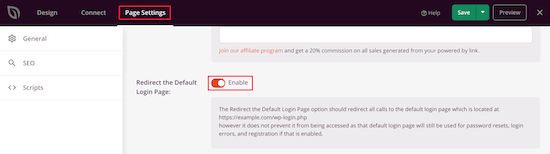
Esto redirigirá la página de acceso por defecto de WordPress a la nueva página que acaba de crear.
No olvides volver a hacer clic en el botón “Guardar” para asegurarte de que todos los cambios se han aplicado.
Cambiar URL de la página de acceso de WordPress con un plugin gratuito
Le recomendamos que utilice el plugin SeedProd anterior porque también le permite personalizar fácilmente su página de acceso para que coincida con el diseño de su sitio.
Sin embargo, algunos usuarios querrán mantener la página de acceso por defecto de WordPress y solo cambiar la URL de la página de acceso.
Para ello, puede utilizar el plugin gratuito llamado WPS Hide Login. Este plugin te permite simplemente cambiar la URL de acceso sin personalizar la página.
Una vez que el plugin esté instalado y activado, vaya a Ajustes ” WPS Ocultar acceso.
A continuación, añada la URL de su nueva página de acceso en el cuadro “URL de acceso”.
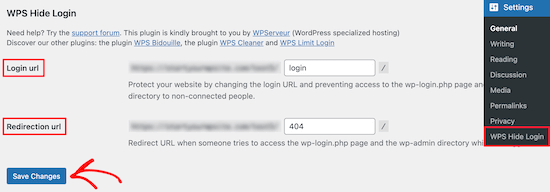
También puede añadir una URL de redirección en la casilla “URL de redirección”.
Esto redirigirá a la gente a otra página de su blog WordPress cuando intenten acceder a la página por defecto wp-login. php, y no estén conectados.
Después, haz clic en “Guardar cambios”.
Ahora, todos los visitantes serán enviados automáticamente a la URL de su nueva página de acceso.
Tutorial en vídeo
Si no le gustan las instrucciones escritas, puede ver nuestro tutorial en vídeo sobre cómo añadir una URL de acceso personalizada en WordPress:
Guías de expertos para proteger la página de acceso a WordPress
Ahora que ya sabe cómo añadir una URL de acceso personalizada en WordPress, puede que le interese ver otras guías relacionadas con la protección de la página de acceso de WordPress.
- Cómo crear una página de acceso personalizada en WordPress (Guía definitiva)
- Cómo y por qué debería limitar los intentos de acceso en WordPress
- Guía para principiantes: Cómo encontrar su URL de acceso a WordPress
- Cómo añadir CAPTCHA en el formulario de acceso / registro de WordPress
- Cómo añadir preguntas de seguridad a la pantalla de acceso de WordPress
- Best WordPress Login Page Plugins (Seguro y Personalizable)
- Cómo proteger con contraseña su directorio de administrador de WordPress (wp-admin)
- Cómo añadir social login a WordPress (La manera fácil)
- Cómo añadir acceso / acceso OAuth en WordPress (paso a paso)
Esperamos que este artículo te haya ayudado a aprender cómo añadir una URL de acceso personalizada en WordPress. Puede que también quieras ver nuestra guía práctica sobre cómo añadir la autenticación de dos factores en WordPress y nuestra selección experta de los mejores plugins para páginas de acceso en WordPress.
If you liked this article, then please subscribe to our YouTube Channel for WordPress video tutorials. You can also find us on Twitter and Facebook.




Gerard
The plugin you refer to has seen no updates in over 2 years. might wanna update your post.
Ashfaq
there is a problem with these plugins.
if we enter just LOGIN instead of wp-admin or anything else we redirected to the dashboard login page
PseudoGeek
I got tired of getting hundreds of brute-force login attempts per day from around the world. WordFence blocked them, but I got tired of the constant barrage of notifications of blocked attempts. I installed a different plugin than what you’re recommending – WPS Hide Login – on all my sites, and changed the login location from the plugin’s default to something I made up. Now I get ZERO brute-force login attempts because the bad guys can’t find wp-admin any more – it just throws a 404 page not found error. Please tell me why you think this does not improve the security of my sites!
Syams
Dear, how to make like this login?
WPBeginner Support
Take a look at our tutorial on how to password protect your WordPress admin directory
Admin
Rod Salm
This is built into another plugin I love, iThemes Security (formerly known as Better WP Security). It provides this functionality and many more simple to implement security features for your WP install.
Rod Salm
jusTravis
The custom login url is 1 of the main reasons I used iThemes Security, but I switched to WP All-In-One Security because it also offers a honeypot on the login page.
Dan Wheeler
An Many of your posts you recommend plugins that are out of date. Login Lockdown is over a year old. You should keep your recommendations to plugins that have been tested and updated recently. Reader’s following your instructions may get undesired results following your recommendations.
WPBeginner Support
Please see our article, Should you install plugins not tested with your WordPress version. We test all plugins that we recommend, and we regularly update old articles to replace expired plugins with new and better plugins. We also rely on our users to alert us when a plugin we recommended has expired or is no longer available.
Admin
Shantanu Patil
Sir i am getting error in the Theme. I installed ColorMag theme and In the homepage the images of the post is not show my Blog link
WPBeginner Support
Try deactivating all your WordPress plugins, and then check to see if this resolves your problem. If it does, then this means that there is a plugin causing the issue. Activate each plugin one by one and test your website after activating each plugin until you find the culprit. If the plugins are not the issue then you may want to checkout our guide on fixing common image issues in WordPress.
Admin
Lars B
I would like to know more aboth this ….
“…. a custom WordPress login URL will help them improve their website security, it’s not true at all.
Changing the default login URL doesn’t improve your security at all. It’s just a matter of personal preference that’s all.”
Could you please explain this in detail ?
If the site’s login URL is strickly for the owner and administrator – and therefore there’s no public links to the custom login – Wouldn’t a custom URL to the login in this case be an improvement of the security?
WPBeginner Support
Accessing /wp-admin/ directory will redirect users to custom login URL.
Admin
Lars B
I use iThemeSecurity …. and I change the login-URL to something custom line …. if someone is trying to find /wp-admin they will find the “Page Not Found”-page
…. or is there a way around this that I’m not aware of??
Dave
If you try to access wp-admin and it gives you the custom URL, the plugin isn’t doing a very good job of hiding the URL. Plugins like iThemes Security, as Lars mentioned, and Rename WP-Login will throw an error message if you try to access the admin area or default login URL in any way that isn’t the customized one.
It does help the security because the attacker can’t find the form to attack it.