¿Te encuentras utilizando el mismo estilo de contenido en tus artículos? ¿No estaría bien poder crear plantillas de contenido y reutilizarlas en el editor de entradas de WordPress? En este artículo, te mostraremos cómo añadir plantillas de contenido en el editor de entradas de WordPress.
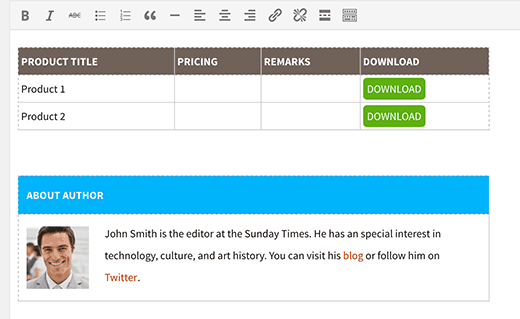
Por qué y cuándo deberías usar plantillas de contenido?
Muchos propietarios de sitios y blogueros reutilizan bloques de contenido como botones, tablas, biografías de autores, etc. en sus artículos.
Puede guardar estos bloques de contenido o HTML personalizados en un editor de texto, pero tendrá que abrir una aplicación externa, abrir un archivo y, a continuación, pegar la información. Esto lleva demasiado tiempo y rompe tu ritmo de escritura.
Otra desventaja es que no podrás utilizar estas notas si estás en otro ordenador o dispositivo.
Al crear plantillas de contenido, podrás:
- Crear tantas plantillas de contenido como necesites.
- Almacenar sus plantillas de contenido en WordPress.
- Gestionar tus plantillas de contenido desde el área de administrador de WordPress.
- Reutilízalas fácilmente en cualquier entrada de WordPress sin salir del editor de entradas.
- Comparte tus plantillas con otros autores de tu sitio para que las reutilicen en sus artículos.
- Mueve tus plantillas de contenido contigo si alguna vez trasladas tu sitio WordPress.
Dicho esto, echemos un vistazo a cómo hacerlo realidad en WordPress.
Establecer plantillas TinyMCE en WordPress
Lo primero que debe hacer es instalar y activar el plugin TinyMCE Templ ates. Una vez activado, el plugin añadirá un nuevo elemento / artículo llamado “Plantillas” en el menú de administrador de WordPress.
Tienes que visitar Plantillas ” Añadir Nueva para añadir tu primera plantilla.
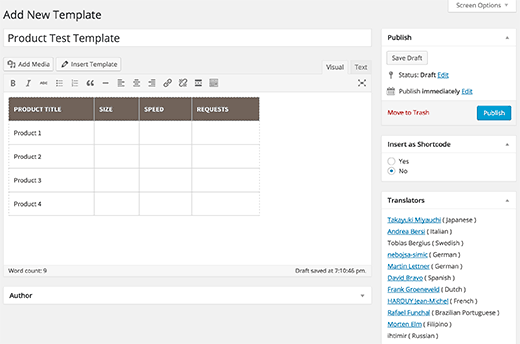
Una plantilla es básicamente un tipo de contenido personalizado con un editor de entradas de WordPress totalmente funcional. Puede utilizar el editor visual o cambiar al editor de texto para añadir código HTML más avanzado. También puedes añadir imágenes y otros archivos multimedia.
Empieza creando el bloque de contenido que quieres reutilizar en tus entradas de WordPress. Verás una opción para activar ‘Insertar como shortcode’. Marcando esta opción podrás utilizar shortcode para añadir este bloque de contenido.
Una vez que haya terminado, simplemente haga clic en el botón publicar para que su plantilla de contenido esté disponible para su uso en otras entradas de WordPress.
Añadir su plantilla de contenido en entradas de WordPress
El plugin hace que sea extremadamente fácil reutilizar tus plantillas TinyMCE. Simplemente crea una nueva entrada o edita una existente.
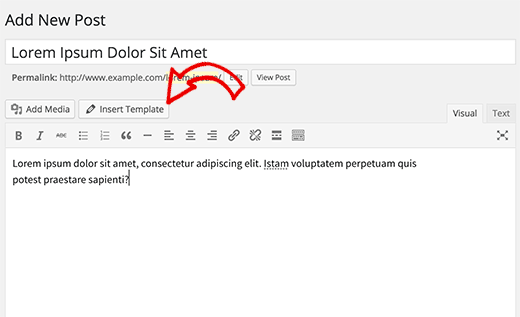
En la pantalla del editor de entradas, verás un nuevo botón llamado Insertar plantilla. Al hacer clic en el botón aparecerá el mensaje / ventana emergente Insertar plantilla.
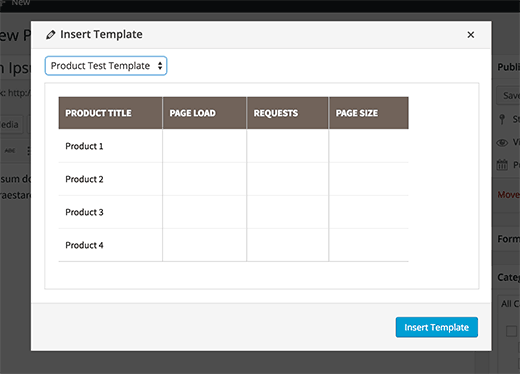
Seleccione la plantilla que creó anteriormente en el menú desplegable. Podrá ver una vista previa de la plantilla seleccionada en la pantalla. A continuación, haga clic en el botón Insertar plantilla para añadir la plantilla a su entrada de WordPress.
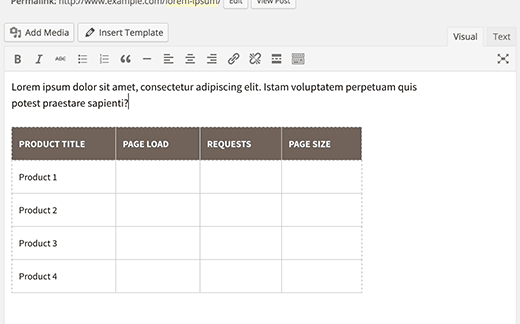
Si está utilizando el editor visual, verá su plantilla de contenido tal y como aparecería en las entradas. Si está utilizando el editor de texto, verá el HTML de la plantilla. Ahora puedes guardar y ver previa tu entrada.
Puedes crear tantas plantillas como quieras, y puedes insertar tantas como quieras dentro de una entrada.
Esperamos que este artículo te haya ayudado a añadir plantillas de contenido en el editor de entradas de WordPress. Puede que también quieras ver nuestra lista de 14 consejos para dominar el editor visual de WordPress.
Si te ha gustado este artículo, entonces por favor suscríbete a nuestro canal de YouTube para videos tutoriales de WordPress. También puedes encontrarnos en Twitter y Facebook.




Rish
I use Page Builder from Site Origin and they have clone posts / pages which works great for me.
Irfan Uygur
Very nice and informative article
I’ve been looking for this feature for months
One question though: if I use this template say for 10 posts and then later update/change the content will those post’s will be automatically updated ?
Let’s say I made a table with background color yellow and used it in 10 posts
If I change my mind later and change the background color to pink will the background color of the 10 posts change to pink as well ?
WPBeginner Support
When creating your template you can check the option to add template as shortcode. Now when you insert the template into a post, it will simply add the shortcode. You can edit and make changes to your template and those will be reflected on all posts where you have inserted the template as shortcode.
Admin
Mike
Why don’t they supply sample data with themes? I’ve been looking for a certain theme, 3 columns, a slider, drop down menu and a few other things. I’ve found a few but when I download and activate them, all I see is Hello World in my newly set up WP.
I’ve tried importing data but it’s never worked for me. Something always goes wrong, it’s not at all user friendly for novices. I finally found a theme that has Wp files and the sample data. It sets p WP with the sample data for the theme. It’s not rocket science. I just want a head start on setting up my WP with a theme other than Hello World.
I’m learning Wp from a couple of books and in a few months will be building my own themes for myself, but in the meantime, why can’t I get sample data easily.
WPBeginner Support
Please see our guide on how to add dummy content for theme development in WordPress.
Admin