Las páginas de acceso / registro de usuarios de WordPress suelen ser los principales objetivos de hackers, spammers y ataques de fuerza bruta.
Una de las mejores formas de prevenir estas amenazas es añadir CAPTCHA, que bloquea los robots de spam y ayuda a proteger su sitio de accesos no autorizados.
En WPBeginner y nuestras marcas asociadas, utilizamos CAPTCHA en todos nuestros formularios. Es una simple casilla de verificación que pide a los usuarios que confirmen, ‘No soy un robot.’ 🤖
Establecerlo es rápido y sencillo, y proporciona a sus formularios de acceso / registro una capa adicional de protección.
En este artículo, le mostraremos cómo añadir CAPTCHA a los formularios de acceso / registro de WordPress.
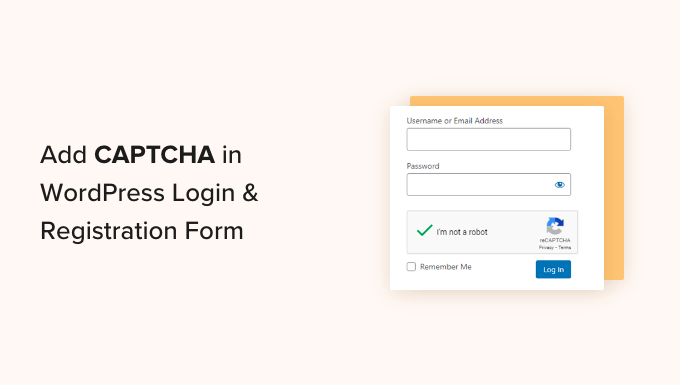
¿Qué es CAPTCHA?
Un CAPTCHA es un programa de ordenador que puede decir si alguien es un humano o un usuario automatizado. Lo hace mostrando una prueba que sería bastante fácil de pasar para un usuario humano pero casi imposible de acertar para scripts automatizados o bots.
En los primeros tiempos de CAPTCHA, se pedía a los usuarios que introdujeran el texto que veían en una imagen. Esta imagen mostraba letras, palabras o números aleatorios en un estilo distorsionado.
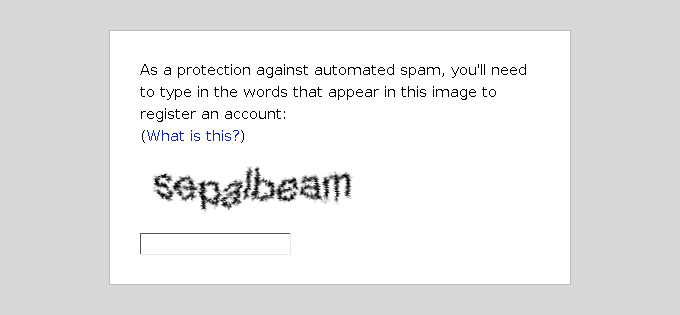
Más tarde, se introdujo una nueva tecnología llamada reCAPTCHA.
Mostraba palabras al azar como reto y utilizaba las aportaciones de los usuarios para ayudar a digitalizar los libros.
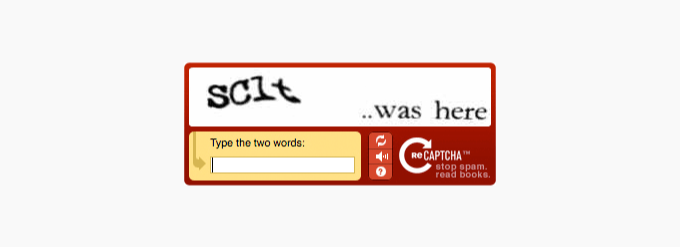
Google adquirió esta tecnología en 2009. Desde entonces, ha ayudado a digitalizar miles de libros y a completar los archivos del New York Times.
Sin embargo, estos nuevos CAPTCHA seguían siendo molestos y a menudo arruinaban la experiencia del usuario en los sitios web.
Para corregirlo, Google introdujo “No CAPTCHA reCAPTCHA”, que utiliza la inteligencia artificial (IA ) y las interacciones de los usuarios para atrapar a los spambots.

Muestra una casilla de verificación más fácil para que los usuarios humanos hagan clic en ella. Para otro tipo de tráfico sospechoso, mostrará un CAPTCHA más difícil, como identificar objetos en imágenes.
Dicho esto, veamos cómo los sitios web en WordPress pueden mejorar la seguridad con CAPTCHA.
¿Por qué utilizar CAPTCHA para acceder / registrarse en WordPress?
Las páginas de acceso / registro de WordPress son un blanco fácil para los spammers, los aspirantes a hackers y los ataques de fuerza bruta.
Esto se debe a que WordPress es el maquetador de sitios web más popular del mundo, lo que lo convierte en un objetivo habitual de intentos malintencionados.
La motivación del atacante suele ser obtener acceso no autorizado a su área de administrador de WordPress para distribuir malware. En otros casos, el atacante puede colapsar toda la red de sitios web alojados en una determinada empresa de alojamiento web para cobrar un rescate.
La solución más fácil para proteger su sitio de WordPress es utilizar un plugin de cortafuegos de WordPress como Sucuri. Bloqueará el tráfico malicioso que llega a su sitio web y evitará el acceso no autorizado.
Otra solución es añadir una capa secundaria de protección de contraseña en las páginas de acceso / registro de WordPress. Sin embargo, el problema con este método es que usted tendrá que compartir esa segunda contraseña con cada usuario, y esto simplemente no escala para grandes blogs de múltiples autores o sitios de membresía.
CAPTCHA ofrece una alternativa más sencilla a esas soluciones. Utiliza las tecnologías de IA de Google para detectar a los visitantes auténticos y presentar desafíos CAPTCHA a los usuarios sospechosos.
Formulario de acceso / registro en WordPress por defecto vs. personalizado
El formulario de acceso / registro por defecto de WordPress establece unas características básicas.
La página de acceso permite a los usuarios acceder a la parte trasera de su sitio web de acuerdo con sus respectivos perfiles de usuario y permisos.
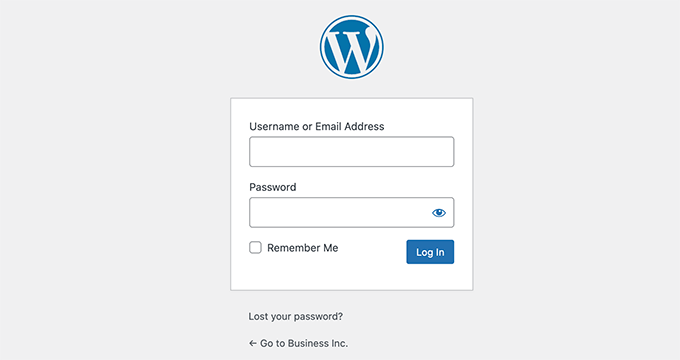
El formulario de registro por defecto de WordPress permite a los visitantes crear una cuenta en su sitio. Una vez registrados, también pueden acceder al backend de su sitio web y realizar tareas específicas permitidas por su perfil de usuario.
Muchos propietarios de sitios web quieren personalizar la página de acceso / registro por defecto de WordPress con sus propios logotipos, estilos y mucho más. Utilizan uno de los muchos plugins para crear su propia página de acceso y registro personalizada para reemplazar las que vienen por defecto.
Tanto si utiliza las páginas por defecto como las personalizadas, tenemos todo lo que necesita.
En esta guía, le mostraremos cómo establecer reCAPTCHA tanto para las páginas de acceso / registro por defecto como para las personalizadas en WordPress. Puede enlazar los enlaces de abajo para saltar a cualquier sección:
reCAPTCHA en los formularios de acceso / registro por defecto de WordPress
Lo primero que tienes que hacer es instalar y activar el plugin CAPTCHA 4WP. Para más detalles, consulte nuestra guía paso a paso sobre cómo instalar un plugin de WordPress.
Una vez activado el plugin, debe visitar la página de configuración de CAPTCHA 4WP ” CAPTCHA desde su panel de administrador.
Aparecerá un asistente de configuración. Simplemente haga clic en el botón “Siguiente” para continuar.
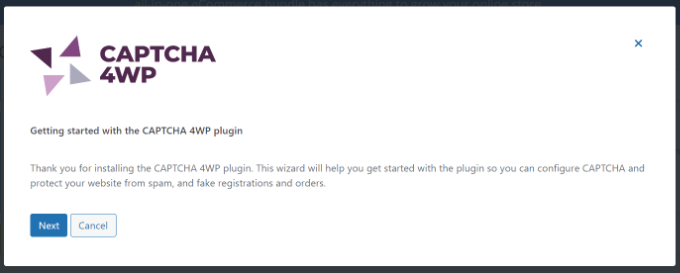
A continuación, deberá seleccionar el tipo de reCAPTCHA que desea utilizar.
Hay 3 opciones entre las que elegir, incluida la Versión 2, en la que los usuarios pueden marcar la casilla de verificación “No soy un robot”, o la Versión 2, en la que no es necesaria la interacción del usuario, pero aparecerá un CAPTCHA para el tráfico sospechoso. Por último, la Versión 3 verifica las solicitudes con una puntuación sin interacción del usuario.
Para este tutorial, seleccionaremos el tipo ‘Versión 2 (Los usuarios tienen que comprobar la casilla de verificación “No soy un robot”)’.
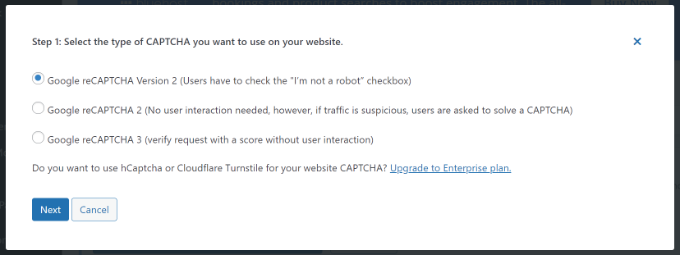
Una vez hecho esto, haga clic en el botón “Siguiente”.
En la siguiente pantalla, deberá introducir la clave del sitio Google reCAPTCHA.
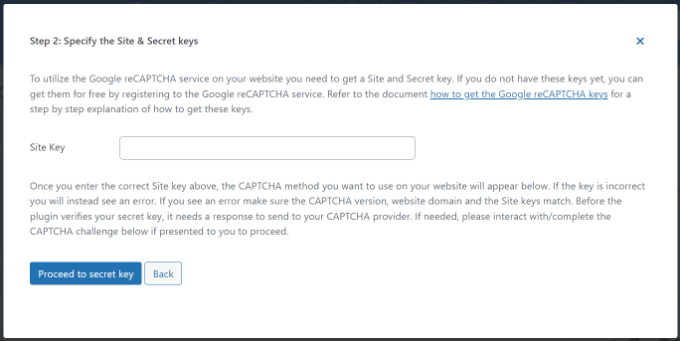
Para obtener estas claves API de Google reCAPTCHA, debe visitar el sitio web de reCAPTCHA.
A continuación, haga clic en la opción “Consola de administrador v3” de la parte superior.

En la siguiente pantalla, Google te pedirá que accedas a tu cuenta. Una vez conectado, verás la página Registrar un sitio nuevo.
En primer lugar, debe introducir el nombre de su sitio web en el campo “Etiqueta”. Después, debe seleccionar un tipo de reCAPTCHA. Por ejemplo, elegiremos la casilla de verificación reCAPTCHA v2 ‘No soy un robot’.
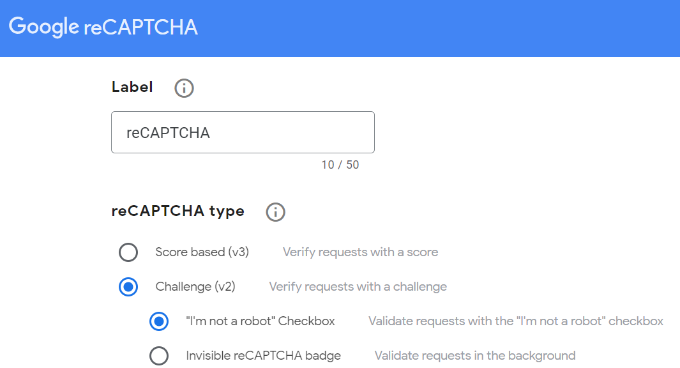
A continuación, debe introducir su nombre de dominio en la sección “Dominios”.
Asegúrese de introducir su nombre de dominio sin la parte “https://www”.

Una vez hecho esto, basta con hacer clic en el botón “Enviar”.
A continuación, verá un mensaje de correcto junto con la clave del sitio y la clave secreta que podrá utilizar en su sitio web WordPress.

Puedes copiar el sitio y las claves secretas.
A continuación, deberás volver a la pestaña o ventana del navegador en la que está abierto el asistente de configuración de CAPTCHA 4WP. Desde aquí, puede introducir la clave del sitio de Google CAPTCHA.
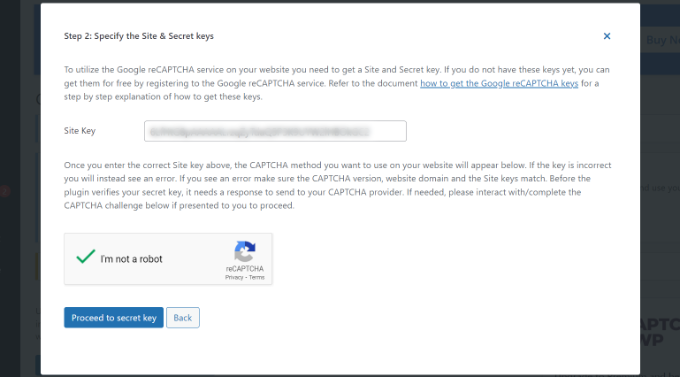
Una vez que haya terminado, deberá marcar / comprobar la casilla de verificación “No soy un robot” y hacer clic en el botón “Proceder a la clave secreta”.
A continuación, puede introducir la clave secreta y hacer clic en el botón “Validar y continuar”.
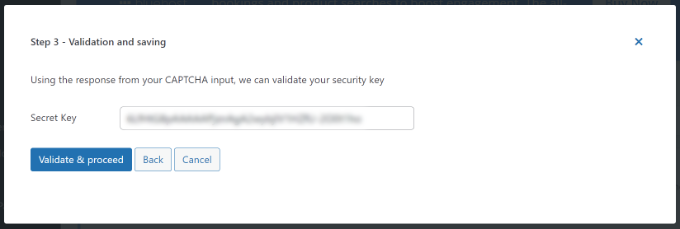
A continuación, verá un mensaje de correcto.
Basta con hacer clic en el botón “Finalizar”.
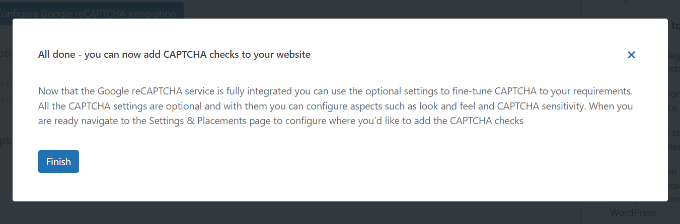
Después de eso, puede configurar ajustes adicionales de CAPTCHA 4WP.
Por ejemplo, hay opciones para cambiar el idioma, editar el mensaje de error, seleccionar un tema, etc.
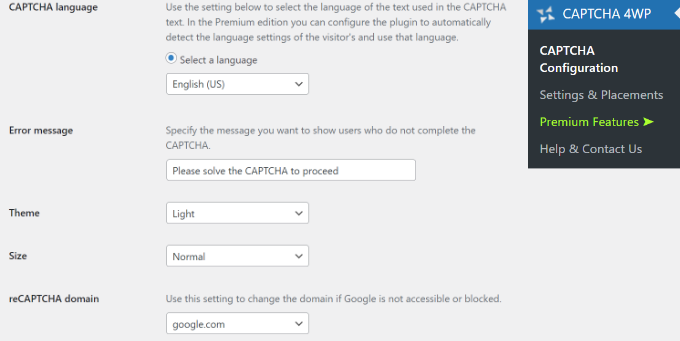
Cuando hayas terminado, sólo tienes que hacer clic en el botón “Guardar cambios”.
Ya está. Ha añadido correctamente reCAPTCHA en el formulario de acceso / registro por defecto de WordPress.
Para obtener una vista previa, puede abrir su URL de acceso a WordPress en su navegador. Por ejemplo, www.example.com/wp-login.php.
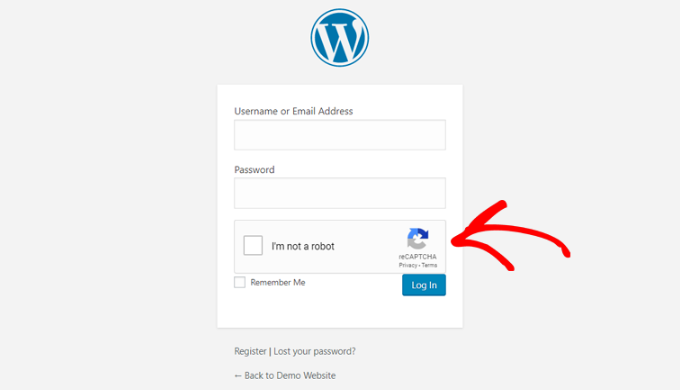
Si quieres comprobar el reCAPTCHA en el formulario de registro, entonces sólo tienes que hacer clic en el enlace ‘Registrarse’ debajo del formulario de acceso. Después, se abrirá el formulario de registro de WordPress y podrás ver cómo funciona reCAPTCHA.
reCAPTCHA en formularios personalizados de acceso / registro en WordPress
Como hemos mencionado antes, los formularios de acceso / registro personalizados de WordPress ofrecen opciones de membresía más fáciles de usar para los miembros y visitantes de su sitio web.
En primer lugar, el uso de estos formularios de WordPress permite a los usuarios registrarse o acceder a su sitio web desde el front-end. Esto mejora la experiencia del usuario y le permite mantener la misma experiencia de diseño general en todo su sitio web.
A continuación, puede añadir el logotipo de su sitio web y personalizar las páginas de acceso / registro a su estilo.
Además, crear un formulario de acceso / registro personalizado para WordPress es fácil con el plugin de formularios para WordPress más fácil de usar, WPForms. Es el mejor plugin de formularios de contacto para WordPress.

En WPBeginner, lo usamos para crear formularios y asegurarlos con la característica CAPTCHA incorporada. Ha funcionado bien para nosotros y no nos hemos enfrentado a ningún ataque de spam bot desde que empezamos a usarlo. Para saber más, vea nuestra detallada reseña / valoración de WPForms.
Nota: Para este tutorial, usaremos la versión WPForms Pro porque incluye la extensión de Registro de Usuarios y más opciones de personalización. Sin embargo, también hay una versión gratuita WPForms Lite que puede utilizar para los primeros pasos.
Para empezar, necesita instalar y activar el plugin WPForms en su sitio WordPress. Para más detalles, consulte nuestra guía paso a paso sobre cómo instalar un plugin de WordPress.
Tras la activación, diríjase a la página WPForms ” Ajustes para introducir su clave de licencia de WPForms. Puede obtener esta clave desde el área de su cuenta en el sitio web de WPForms.

Después de eso, haga clic en la pestaña ‘CAPTCHA’ en la parte superior para configurar reCAPTCHA para sus formularios personalizados de WordPress.
Primero, necesitas elegir un tipo de CAPTCHA. Sigue adelante y haz clic en la opción ‘reCAPTCHA’.

Como antes elegimos v2, en este ejemplo elegiremos reCAPTCHA v3 para que pueda ver las diferentes opciones.
Sin embargo, nuestra recomendación sigue siendo la v2.
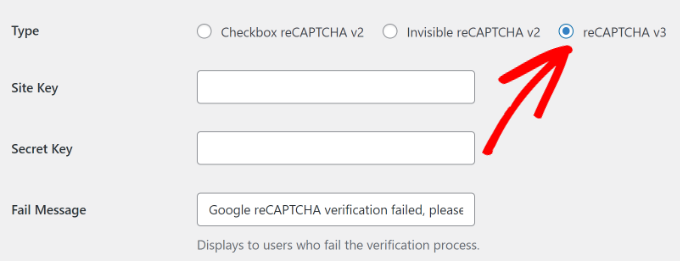
A continuación, verás los campos de clave del sitio y clave secreta. Para obtener estas claves, debe registrar su sitio en el sitio web de Google reCAPTCHA.
Sólo tienes que ir al sitio web de Google reCAPTCHA y, a continuación, hacer clic en el botón “v3 Admin Console” situado en la esquina superior derecha.

A continuación, Google te pedirá que accedas a tu cuenta. Una vez hecho esto, verás la página “Registrar un nuevo sitio”.
A continuación, introduzca el nombre de su sitio web y seleccione ‘Score based (v3)’ entre los tipos de reCAPTCHA.

A continuación, debe introducir su nombre de dominio (sin https://www.), como se muestra en la siguiente captura de pantalla.
Una vez hecho esto, simplemente haga clic en el botón “Enviar”.

A continuación, Google mostrará un mensaje de correcto junto con la clave del sitio y la clave secreta para añadir reCAPTCHA a su sitio.
Adelante, copia estas claves.

Ahora que ya tiene las claves API de Google reCAPTCHA, debe volver a la pestaña o ventana del navegador en la que están abiertos los ajustes de WPForms reCAPTCHA.
A continuación, ve a la pestaña reCAPTCHA e introduce la clave del sitio y la clave secreta. Una vez hecho esto, puedes guardar tus ajustes.
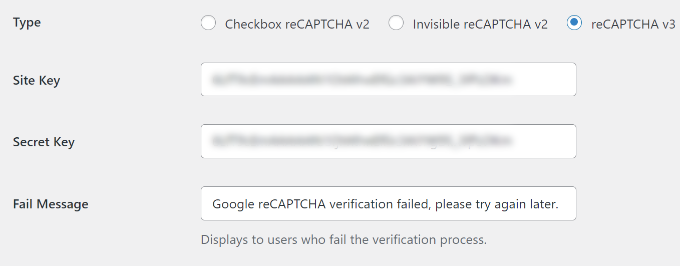
Ahora que ha añadido correctamente reCAPTCHA a WPForms, puede activar fácilmente reCAPTCHA en su formulario de acceso personalizado, formulario de registro de usuario, o cualquier formulario construido con WPForms.
Ahora, vamos a crear un formulario de registro personalizado para WordPress.
Primero, debe visitar la página WPForms ” Extensiones y encontrar la extensión Registro de Usuario. Desde aquí, haga clic en el botón ‘Instalar extensión’.

Luego, WPForms descargará e instalará la extensión. Una vez que vea que el estado de la extensión de registro de usuario es ‘Activo’, estará listo para añadir un nuevo formulario de registro de usuario.
Ahora necesita ir a WPForms ” Agregar Nuevo para iniciar el maquetador de WPForms. En la página de configuración de WPForms, seleccione la plantilla ‘Formulario de Registro de Usuario’ e ingrese un nombre para su formulario.
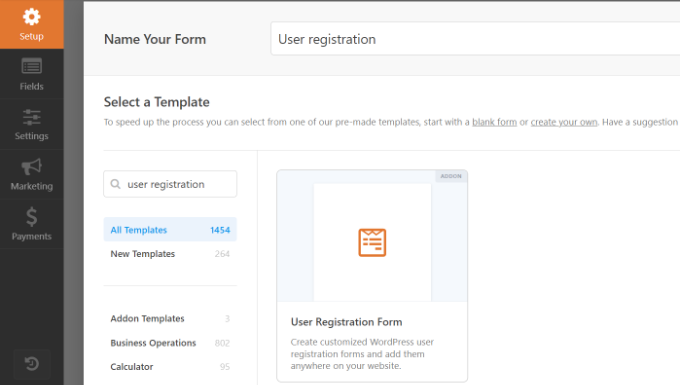
Una vez seleccionada una plantilla, se iniciará el editor de arrastrar y soltar WPForms.
Después de eso, WPForms construirá automáticamente un formulario de registro de usuario personalizado y abrirá la página de configuración del formulario.

Ahora, puede personalizar su formulario añadiendo nuevos campos o editando las opciones de los campos. Si te gusta el formulario por defecto, entonces puedes usarlo sin hacer ningún cambio.
A continuación, debes ir a la pestaña “Ajustes” del menú de la izquierda para establecer los ajustes del formulario. A continuación, cambie a los ajustes de ‘Protección contra Spam y Seguridad’ y active Google v3 reCAPTCHA.
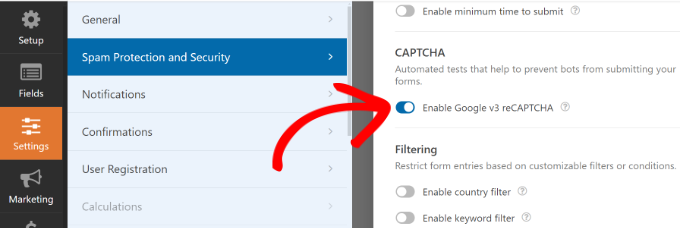
Una vez hecho esto, sólo tienes que hacer clic en el botón “Guardar” de la esquina superior derecha.
Ya está. Ha creado un formulario de registro de usuario de WordPress personalizado y también le ha añadido reCAPTCHA.
Lo siguiente que tienes que hacer es añadir el formulario de registro de usuario personalizado en tu sitio web. Puedes hacerlo al hacer clic en el botón “Incrustar” del maquetador de formularios.

A continuación, deberá seleccionar una página existente o crear una nueva para incrustar su formulario.
Para este tutorial, utilizaremos la opción “Crear nueva página”.

A continuación, puede introducir un nombre para su nueva página.
Una vez hecho esto, basta con hacer clic en el botón “Let’s Go”.

A continuación, verá una vista previa de su formulario de inscripción en el editor de contenido.
Alternativamente, también puede utilizar el bloque WPForms para añadir su formulario.

Ahora, puede publicar la página y visitarla en su navegador web para ver el formulario de registro de usuario personalizado con Google reCAPTCHA en acción.
Como hemos elegido reCAPTCHA v3 en este ejemplo, no verás una casilla de verificación de Google reCAPTCHA como “No soy un robot”. Esto se debe a que reCAPTCHA v3 funciona en segundo plano, pero seguirá viendo una pequeña acreditación / insignia / distinción en la esquina inferior derecha.
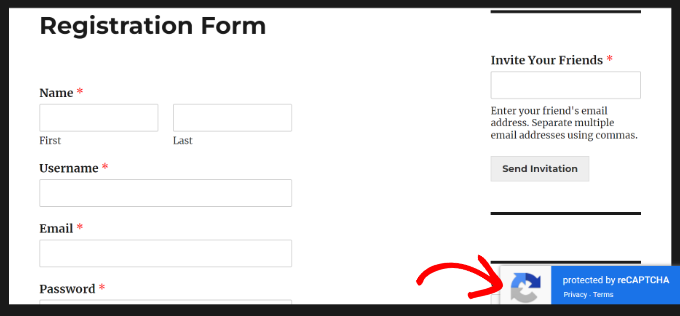
El proceso de creación de un formulario de acceso personalizado es prácticamente el mismo.
La sola diferencia es que usted necesita elegir la plantilla del Formulario de Acceso de Usuario desde la página de configuración de WPForms.
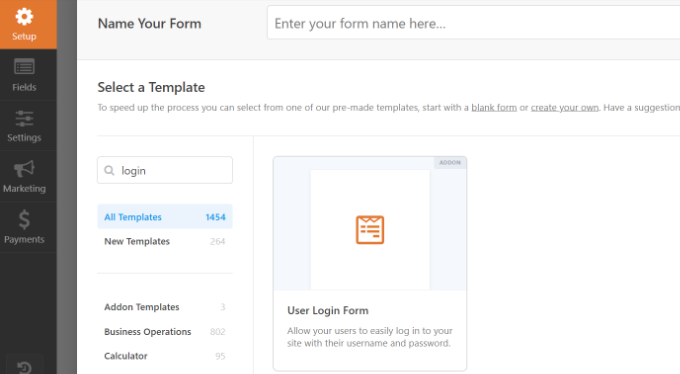
Para más detalles, puede consultar nuestra guía sobre cómo crear una página de acceso personalizada en WordPress.
Esperamos que este artículo te haya ayudado a aprender cómo añadir CAPTCHA a los formularios de acceso / registro de WordPress. Puede que también quieras ver nuestro anuncio / catálogo / plugins para páginas de acceso en WordPress y nuestro tutorial sobre cómo redirigir a los usuarios después de un acceso correcto en WordPress.
If you liked this article, then please subscribe to our YouTube Channel for WordPress video tutorials. You can also find us on Twitter and Facebook.




Ayanda Temitayo
This is truely a step by step guide. I just created my own captcha form with this guide. Thank you wpbeginner for always dishing fantastic article. However, I noticed most of the plugin require pro version to use the captcha. Is there any free form plugin that allows captcha?
And if I want to use captcha on another website, I have to create another Google recaptcha?
WPBeginner Support
Unless there has been a change in the requirements, you can either create a new key or use the same one depending on your needs.
Admin
Mrteesurez
Nice article.
Add this forms of security especially to a WordPress site seem to be saver for me than using just an Akismet plugin or using both together.
Can I use the same captcha keys on all other websites I have ??
WPBeginner Support
Unless Google changes their terms then you can use the same key for multiple domains.
Admin
Logan Cale
Why are so many of your screen grab images so blurry? I would like to think in 2024 we can finally have only sharp images in webpages…
WPBeginner Support
The only blurs should be our secret keys but we will take a look and update any images that may be blurry.
Admin
Ralph
I do not have a problem with anyone trying to register to my website but recently many spammers are using my contact form and send rubbish to my email. Do you guys have tutorial how to set captcha for contact forms?
WPBeginner Support
You can see our guide on preventing contact form spam below!
https://www.wpbeginner.com/plugins/how-to-block-contact-form-spam-in-wordpress/
Admin
Frankie
I added reCAPTCHA on my test site. The reCAPTCHA box is left aligned. I prefer to have it centered. Is there a way to achieve it?
Thanks in advance.
WPBeginner Support
It would depend on the method you used to add the reCAPTCHA to your site, you should be able to use inspect element following our guide below to find and change the alignment:
https://www.wpbeginner.com/wp-tutorials/basics-of-inspect-element-with-your-wordpress-site
Admin
Farhan
Thanks a lot! Really saved my time.
WPBeginner Support
You’re welcome
Admin
Kenny Sawyer
I have several web sites and it looks like I need to use different Google reCAPTCHA keys on each web site using the WPForms Lite version… I can’t just use the same keys over and over because each set of keys is associated with a particular site. Is this correct?
WPBeginner Support
Correct
Admin
s sah
Thankyou so much for great articles.
i add captcha on my site via 1st method.
WPBeginner Support
You’re welcome, glad our recommendation was helpful
Admin