Como equipo que lleva más de una década desarrollando sitios en WordPress, hemos aprendido que encontrar y corregir problemas de rendimiento puede ser complicado.
Cuando empezamos a diagnosticar sitios de WordPress lentos, pasamos incontables horas intentando averiguar cuál era la causa de los problemas. Fue entonces cuando descubrimos Query Monitor, una herramienta que cambió por completo nuestra forma de depurar sitios de WordPress.
Si tienes problemas con un sitio WordPress lento o quieres entender qué está pasando bajo el capó, entonces necesitas una herramienta de depuración fiable.
En nuestra opinión, es como obtener una radiografía que muestra todo lo que se oculta entre bastidores: consultas a bases de datos, scripts de carga lenta, plugins que podrían estar acaparando recursos, todos esos posibles cuellos de botella.
Hemos probado docenas de plugins de depuración a lo largo de los años y, en esta guía, te mostraremos exactamente cómo añadir Query Monitor a tu sitio de WordPress. Además, compartiremos algunos consejos prácticos sobre cómo usarlo eficazmente para mejorar el rendimiento de tu sitio.
Tanto si eres desarrollador como propietario de un sitio, encontrarás esta herramienta increíblemente útil para mantener tu sitio WordPress funcionando sin problemas.
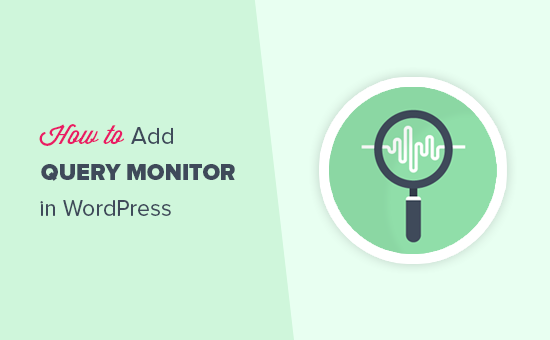
¿Qué es el monitor de consultas de WordPress?
Un monitor de consultas de WordPress es una herramienta de depuración que supervisa las peticiones que su sitio web WordPress hace al servidor.
A continuación, puede utilizar esta información para diagnosticar problemas de WordPress o encontrar y corregir errores comunes de WordPress.
Algunas de las cosas que puedes buscar son:
- Consultas a la base de datos activadas por una página en WordPress
- Peticiones HTTP realizadas por scripts en sus temas o plugins
- Ganchos y acciones activados en una página
- Idioma, comprobar perfiles de usuario y archivos de plantilla utilizados para mostrar la página.
- Sus entornos de alojamiento, como versiones de PHP y MySQL, límites de memoria, etc.
Dicho esto, echemos un vistazo a cómo añadir un monitor de consultas en su sitio WordPress.
Añadir supervisar / seguir / vigilar consultas en WordPress
Lo primero que debe hacer es instalar y activar el plugin Query Monitor. Para más detalles, consulta nuestra guía paso a paso sobre cómo instalar un plugin de WordPress.
Una vez activado, el plugin añadirá el menú de supervisar / seguir / vigilar consultas a su barra de administrador de WordPress.
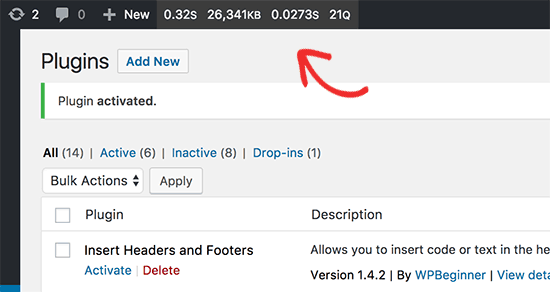
Si pasa el ratón por encima del monitor de consultas, aparecerá el menú, que le permitirá saltar rápidamente a un parámetro. También puede hacer clic en las estadísticas del monitor de consultas para ver todos los datos.
Visualización de datos en el monitor de consultas de WordPress
En primer lugar, debe asegurarse de que la barra de administrador de WordPress está visible cuando está viendo su sitio web. Simplemente vaya a la página Usuarios ” Su perfil y marque la casilla siguiente a la opción ‘Mostrar barra de herramientas al ver el sitio’.
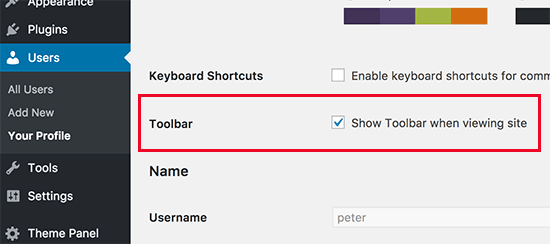
No olvides hacer clic en el botón “Actualizar perfil” para guardar tus ajustes.
A continuación, debe visitar la página en la que desea comprobar las consultas. Una vez en esta página, simplemente pase el ratón sobre el menú de supervisar / seguir / vigilar consultas en la barra de administrador y haga clic en la sección que desea ver.
Supervisión de consultas SQL
El plugin Query Monitor le permite supervisar todas las consultas SQL, el número de consultas por llamante y las consultas por componente. La sección de consultas por componente muestra las consultas realizadas por plugins, temas y archivos del núcleo.
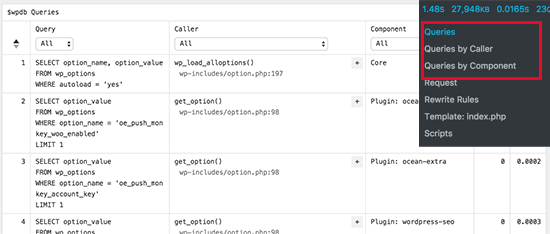
Normas y plantillas de reescritura
Esta sección del plugin le muestra las reglas de reescritura coincidentes y las plantillas que se están utilizando para mostrar la página actual.
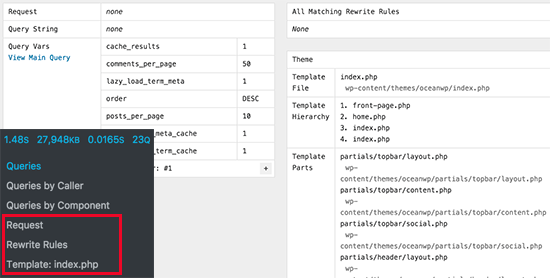
Guiones y estilos
La sección Scripts y Estilos muestra el JavaScript y las hojas de estilos cargadas por tu tema y plugins.
También verá dónde se cargan estos archivos, por ejemplo, en la cabecera o en el pie de página.
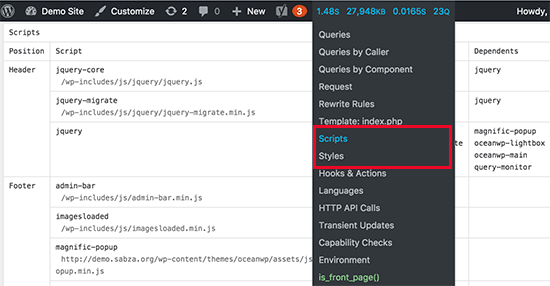
Ganchos y acciones
La sección Ganchos y acciones muestra los ganchos utilizados y las acciones desencadenadas durante la carga de la página actual.
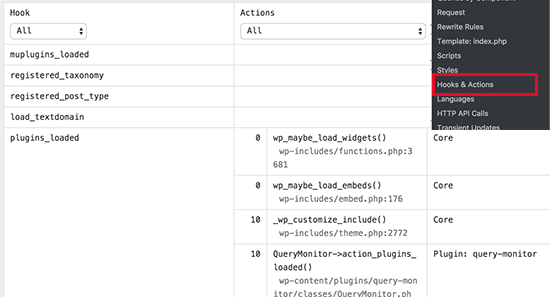
Sección de idiomas
Esta sección muestra los archivos de idioma solicitados y cargados por la página actual.
Si tienes un sitio WordPress multilingüe, esto te ayudará a saber qué temas y plugins tienen archivos de idioma disponibles.
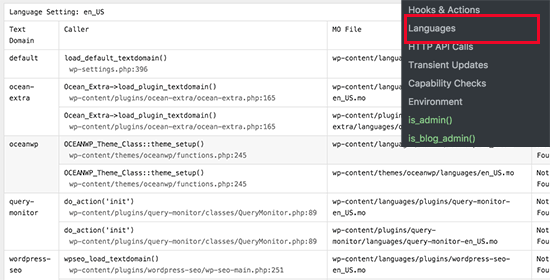
Llamadas a la API HTTP
Esta sección muestra las llamadas HTTP API realizadas a bibliotecas API de terceros.
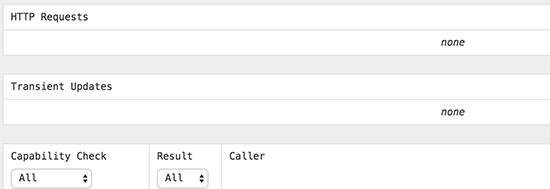
Actualizaciones transitorias
Una API transitoria permite a los desarrolladores almacenar información en su base de datos de WordPress con un tiempo de caducidad. Esta sección muestra cualquier actualización transitoria solicitada durante la carga de la página actual.
Sección de comprobar capacidades
La sección de Comprobaciones de Capacidades muestra las comprobaciones de capacidades del usuario realizadas por el núcleo de WordPress, plugins y temas mientras se carga la página actual.
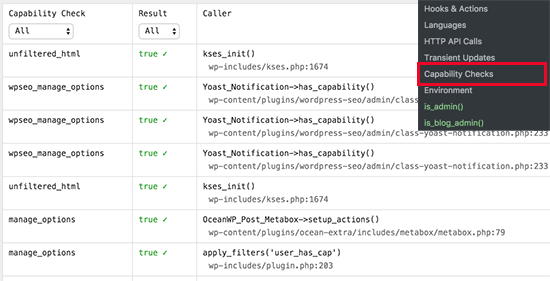
Sección de Medio Ambiente
Aquí es donde obtendrá la información de su entorno de alojamiento de WordPress, como la versión de PHP, la versión de MySQL, el host de MySQL, el nombre de la base de datos de WordPress y mucho más.
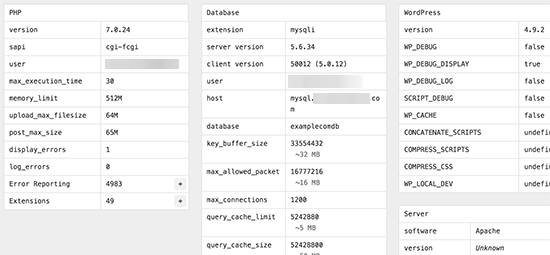
Comprobaciones condicionales
Aquí es donde el plugin muestra las condiciones que fueron obligatorias / requeridas / necesarias para mostrar la vista de la página actual.
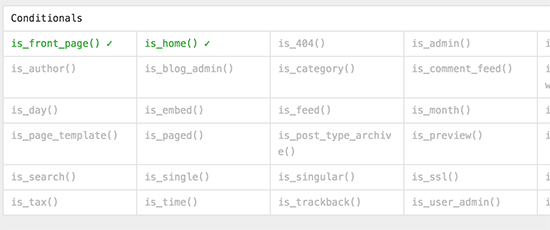
Esperamos que este artículo te haya ayudado a añadir un monitor de consultas a tu sitio WordPress. También puedes consultar nuestra guía práctica sobre cómo optimizar Core Web Vitals para WordPress y nuestra selección experta de los mejores plugins de caché de WordPress para acelerar tu sitio web.
If you liked this article, then please subscribe to our YouTube Channel for WordPress video tutorials. You can also find us on Twitter and Facebook.




Luke Cavanagh
When you do not need to find slow queries on your site, deactivate Query Monitor, if left active it can decrease performance on the site and increase memory usage.