¿Quieres añadir un tablero Kanban tipo Trello a tu sitio web WordPress?
Supervisar / seguir / vigilar los proyectos de tu equipo y el progreso de las ofertas puede ser todo un reto si no estás organizado. Añadir un tablero Kanban a tu escritorio de WordPress te permite hacer un seguimiento del progreso de cada tarea y mantenerte actualizado.
En este artículo, te mostraremos cómo crear fácilmente un tablero Kanban similar a Trello en WordPress.
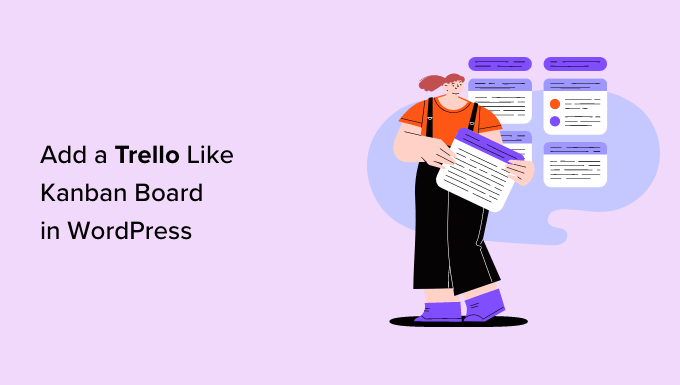
¿Qué es Trello?
Trello es una potente herramienta de colaboración que te permite organizar proyectos utilizando un tablero Kanban para crear un flujo de trabajo visual único que te permita gestionar proyectos y aumentar la productividad.
También puedes dejar mensajes y comentarios a tus compañeros de equipo totalmente dentro de la plataforma.
Sin embargo, Trello es una herramienta freemium y su versión gratuita solo permite crear un número limitado de tableros y ofrece una personalización, integración y gestión de perfiles limitadas.
Además, muchas características del tablero Kanban en Trello están bloqueadas tras una suscripción premium.
¿Qué es una tabla Kanban?
Un tablero Kanban es una herramienta digital de gestión de proyectos que le ayuda a optimizar sus procesos y hacer un seguimiento del progreso de cada tarea. Esto aumenta la eficiencia del flujo de trabajo del equipo al permitirle establecer objetivos claros.
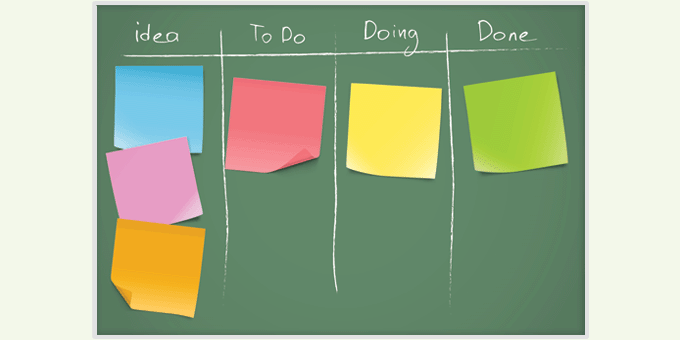
Los tableros Kanban sencillos suelen constar de tarjetas y listas que se utilizan para asignar tareas, ordenarlas y moverlas por las distintas columnas en función de su grado de compleción.
La versión más básica tiene tres columnas: Por hacer, En curso y Realizado. Cada columna representa una etapa diferente en el proceso del flujo de trabajo. Puede añadir tareas individuales en la columna correspondiente.
El elemento / tarea individual se desplaza horizontalmente por el tablero a medida que se realiza cada etapa hasta que llega a la columna Listo. Aquí es donde termina el flujo de trabajo y el proyecto se considera completo.
¿Para qué sirve Kanban?
A la hora de considerar por qué utilizar un tablero Kanban en primer lugar, puede utilizarlos para mejorar la eficiencia y la productividad en muchas áreas diferentes:
- Gestión de proyectos. Si trabaja con un equipo y cada miembro es responsable de tareas separadas, el uso de un tablero Kanban ayuda a organizar esas tareas y mantiene la productividad de todos. Usted puede ver el estado de cada proyecto, en cada etapa, en cualquier momento.
- Seguimiento de los objetivos de oferta. Si tiene un negocio que depende de los ingresos por ventas, el uso de un tablero Kanban le permite trabajar de forma más inteligente, no más duro. Sólo tiene que determinar los pasos individuales para atraer a nuevos clientes, lanzar ventas y asegurar transacciones. A partir de ahí, observe el rendimiento de su equipo de ventas y vea dónde se necesitan mejoras.
- Calendario editorial. Publicar contenido coherente en su blog de WordPress es crucial para atraer tráfico a su sitio, conseguir la participación de los visitantes y convertir a los lectores en clientes. Puede planificar con antelación con un tablero Kanban y asignar tareas a su equipo para que el contenido esté listo cuando lo necesite.
- CRM (gestión de las relaciones con los clientes). Estar al tanto de las relaciones con los clientes existentes, así como conseguir nuevos, es importante para el éxito de cualquier negocio. Puede añadir un tablero Kanban en WordPress con tareas relacionadas con el contacto con antiguos clientes, la respuesta a preguntas e inquietudes de clientes potenciales y la generación de más direcciones que puedan ayudar a cerrar ventas adicionales y aumentar los ingresos.
El uso de un tablero Kanban para su sitio web WordPress es una gran manera de ser más productivo en todo, no importa cuáles sean sus objetivos finales.
¿Por qué añadir un tablero Kanban a WordPress?
Hay varias razones por las que es posible que desee añadir un tablero Kanban a su sitio web de WordPress. Por ejemplo, ofrecen una manera fácil de organizar los flujos de trabajo, aumentar la productividad entre los equipos, y crear una manera para que la gente se centre en lo que hay que hacer y en qué orden.
Si bien hay varias soluciones de tablero Kanban de terceros disponibles como Trello, Jira y Asana, algunas personas prefieren mantener todo en su sitio de WordPress.
El uso de un tablero Kanban en el escritorio de WordPress ayuda a mantener las cosas centralizadas y disponibles para todos los miembros del equipo, limita los accesos lo que aumenta la seguridad, y ahorra dinero en herramientas de terceros.
Dicho esto, veamos cómo crear un tablero Kanban similar a Trello en WordPress.
Paso 1. Instalar Kanban Boards Instale el plugin Kanban Boards para WordPress
Primero, necesitas instalar y activar el plugin Kanban Boards para WordPress. Para más detalles, marca / comprobar nuestra guía sobre cómo instalar un plugin de WordPress.
Una vez activado, diríjase al menú Kanban Board desde la barra lateral del administrador de WordPress.
A partir de aquí, se le indicará que elija un tipo de tablero. Cada opción viene con su propio conjunto de estados, que se pueden personalizar.
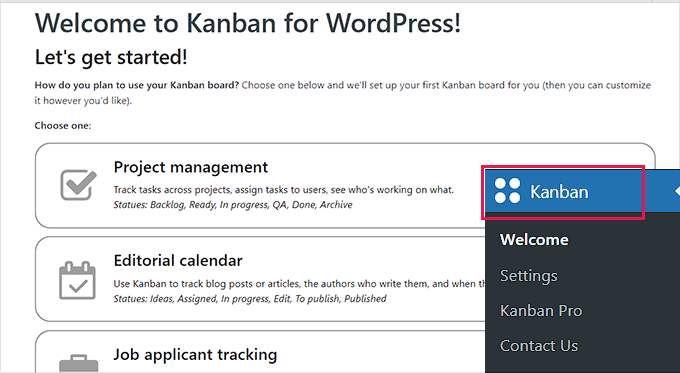
Una vez hecha tu elección, sólo tienes que hacer clic en el botón “Configurarlo” de la parte inferior.
Para este tutorial, seleccionaremos la opción ‘Básica’ para crear un tablero Kanban simple que tenga los estados de Por Hacer, Haciendo y Hecho.
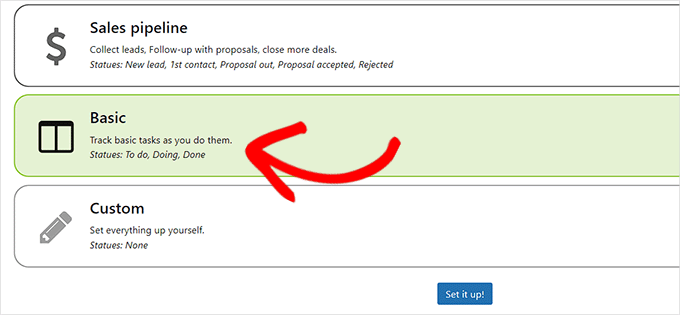
Paso 2. Configurar los ajustes generales Establecer ajustes generales
Ahora que su tablero ha sido establecido, diríjase a la página Tablero Kanban ” Ajustes desde la barra lateral para configurar los ajustes del plugin.
Desde aquí, tienes que hacer clic en la pestaña “General”.
Ahora, en primer lugar, tendrás que determinar en qué incrementos de tiempo quieres que los usuarios hagan un seguimiento de su progreso. Pueden ser horas o minutos.
Una vez hecha su elección, sólo tiene que introducir el número en la opción “Intervalo de horas de trabajo”.
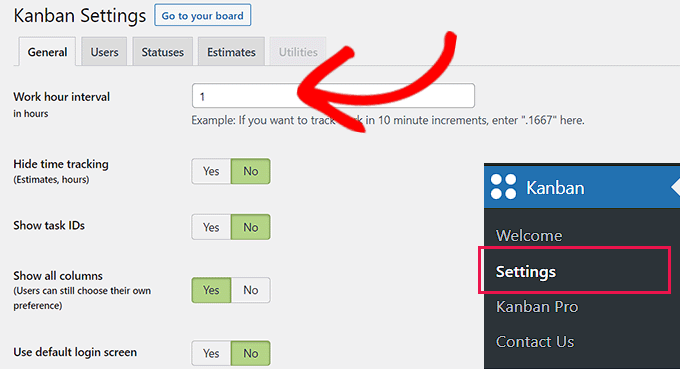
A continuación, tendrá que seleccionar si desea ocultar el tiempo de seguimiento, mostrar los ID de las tareas, mostrar las columnas y utilizar la pantalla de acceso por defecto.
Sólo tiene que conmutar el interruptor a “Sí” o “No” según sus necesidades y, a continuación, hacer clic en el botón “Guardar ajustes” para guardar los cambios.
Paso 3. Configurar los ajustes de usuario Configure los ajustes de usuario
A continuación, haga clic en la pestaña “Usuarios” de la página “Ajustes de Kanban”.
Aquí, primero tendrá que determinar quién puede realizar los cambios en la tabla Kanban.
Sólo tiene que marcar / comprobar la casilla siguiente a los ID de usuario que están autorizados a realizar cambios en el tablero Kanban.
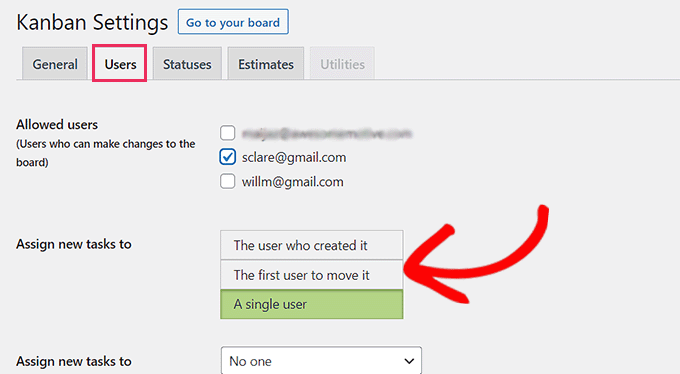
A continuación, tendrá que ir a la opción “Asignar nuevas tareas a” y elegir el usuario al que se pueden asignar nuevas tareas.
Puede asignar la tarea al usuario que la creó, al primer usuario que la movió, o a cualquier usuario del tablón. También tienes la opción de no asignar la tarea a nadie.
A continuación, también puede añadir un nuevo usuario al tablero Kanban simplemente rellenando el formulario “Añadir un usuario” situado en la esquina derecha de la pantalla.
Sólo tiene que rellenar los datos del usuario y luego hacer clic en el botón “Añadir un usuario”.
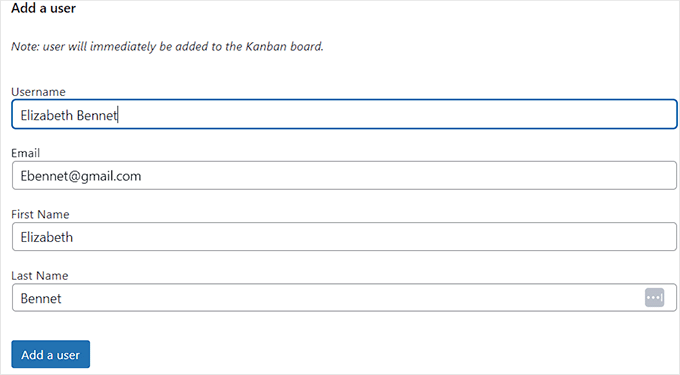
El usuario que haya añadido recibirá un enlace en su dirección de correo electrónico que le permitirá establecer una contraseña y acceder a WordPress con sus credenciales.
Cuando estés satisfecho con tu elección, no olvides hacer clic en el botón “Guardar ajustes”.
Paso 4. Establecer ajustes de estado
Ahora, vaya a la pestaña “Estados” de la página “Ajustes de Kanban” para personalizar el título de la columna, el color y el WIP (Trabajo en curso) de su tablero.
Puede comenzar seleccionando un nombre para las columnas de su tablero Kanban. Los nombres pueden ser cualquier cosa.
Después de eso, puede seleccionar un color para cada una de sus columnas y luego seleccionar un número WIP para ellas. El valor del campo WIP (Trabajo en curso) será el número de tareas mostradas en cada columna del tablero.
Por ejemplo, si solo quiere que se muestren tres tareas a la vez en la columna “Tareas pendientes” del tablero Kanban, puede seleccionar ese número en la columna “WIP”.
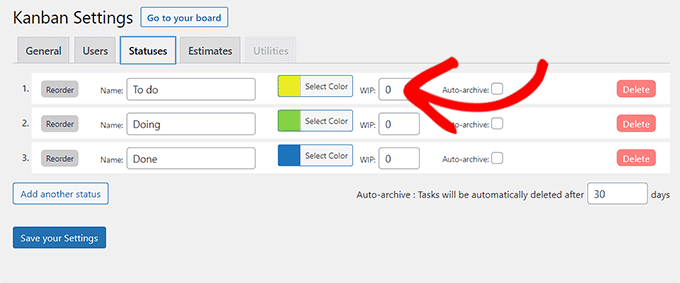
Después, no olvides hacer clic en el botón “Guardar ajustes” para guardar los cambios.
Paso 5. Establecer ajustes de estimación
Por último, en la pestaña “Estimaciones”, puede establecer los intervalos de tiempo que los usuarios podrán elegir para decidir cuánto tiempo les llevará una tarea concreta.
Por ejemplo, los ajustes de estimación por defecto incluyen 2 horas, 4 horas, 1 día, 2 días y 4 días.
No obstante, puede cambiar esos presupuestos por los que desee. También puede añadir otro presupuesto al hacer clic en el botón “Añadir otro presupuesto”.
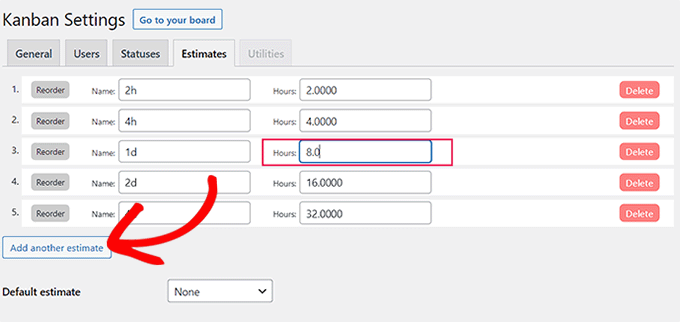
Ten en cuenta que todos los presupuestos que definas se mostrarán en el tablón en el orden en que estén establecidos.
Tras realizar los cambios necesarios, haz clic en el botón “Guardar ajustes”.
Paso 6. Añadir tareas a su tablero Kanban
Después de configurar todos los ajustes de su plugin, haga clic en el botón “Ir a su tablero” en la parte superior de la página “Ajustes de Kanban”.
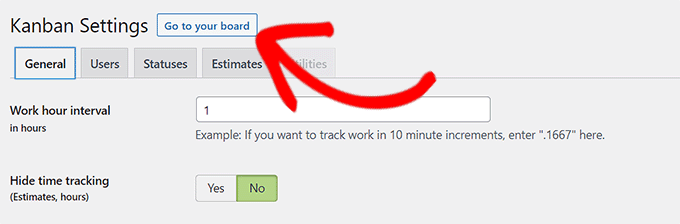
Esto le llevará a su tablero Kanban que estará vacío ya que es completamente nuevo.
Ahora, para añadir una tarea, simplemente haga clic en el botón Añadir (+) en la parte superior. Esto añadirá una pestaña “Por hacer” a su tablero Kanban.
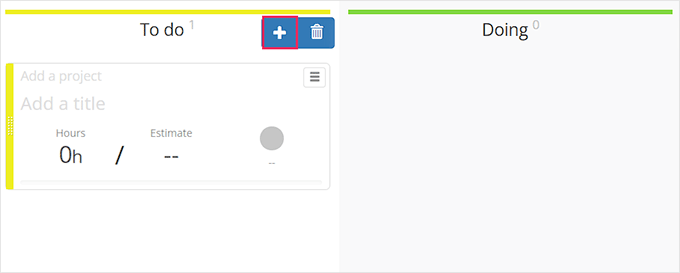
Puede empezar simplemente añadiendo un título y una estimación para la tarea “Por hacer”.
La estimación será el tiempo que espera tardar en completar el proyecto asignado.
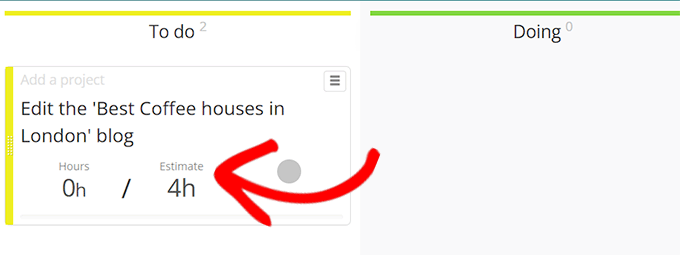
Ahora, los miembros del equipo a los que se asigne la tarea podrán moverla a las columnas correspondientes etiquetadas como “Haciendo”, y realizar un seguimiento del tiempo que se tarda en completar las tareas.
Por último, los usuarios pueden mover la tarea a la columna “Realizada”, lo que indica que la tarea se ha completado.
Este es el aspecto del tablero Kanban en nuestro sitio de prueba.
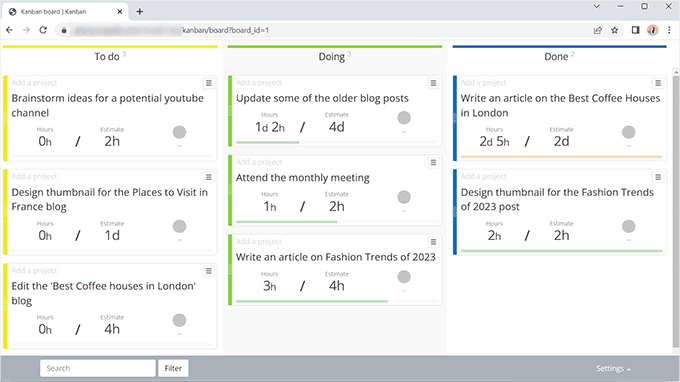
Esperamos que este artículo te haya ayudado a aprender cómo añadir fácilmente un tablero Kanban tipo Trello a tu sitio web WordPress. Puede que también quieras ver nuestra lista de plugins de WordPress imprescindibles para cualquier sitio web, y nuestra guía sobre cómo crear una lista de correo electrónico en WordPress.
If you liked this article, then please subscribe to our YouTube Channel for WordPress video tutorials. You can also find us on Twitter and Facebook.





Have a question or suggestion? Please leave a comment to start the discussion.