Una forma estupenda de crear una comunidad en tu sitio es añadir un sistema de clasificación de usuarios para los comentarios. De este modo, la experiencia se convierte en un juego y se anima a los usuarios a compartir sus opiniones y preguntas.
Hemos visto cómo un sistema de clasificación fomenta la interacción y crea comunidad en varios sitios web.
En este artículo, le mostraremos cómo añadir fácilmente un sencillo sistema de clasificación de usuarios para los comentarios de WordPress.
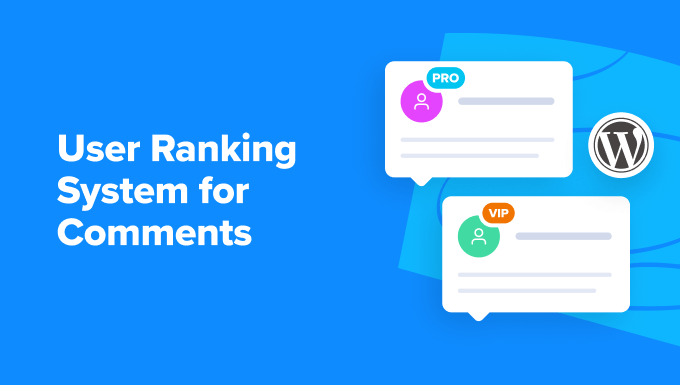
¿Por qué añadir un sistema de clasificación a los comentarios de WordPress?
Los comentarios ayudan a mejorar la participación de los usuarios en tu sitio web WordPress. Al añadir un sistema de clasificación para ellos, motivas a los usuarios a dejar puntos informativos y de debate en tu blog.
Por ejemplo, puede destacar los comentarios que más le gusten en la parte superior de la sección o conceder acreditaciones / insignias / distinciones a los comentarios que desee.
Del mismo modo, puedes añadir un sistema de upvote/downvote para que los usuarios controlen la popularidad de los comentarios o entierren los comentarios spam al final de la discusión. Esto puede crear un sentimiento de comunidad y ayudarte a moderar los comentarios.
Dicho esto, veamos cómo añadir fácilmente un sistema de clasificación para los comentarios de WordPress. En este tutorial, vamos a ver dos métodos, y puede utilizar los enlaces de abajo para saltar al método de su elección:
Método 1: Añadir un sistema de clasificación de usuarios en los comentarios de WordPress
Si quieres añadir un sencillo sistema de clasificación de usuarios a tus comentarios, puedes hacerlo fácilmente con Thrive Comments.
Es el mejor plugin de comentarios para WordPress del mercado. Ayuda a crear una sección de comentarios interactivos, destacando o enterrando comentarios, añadiendo pulgares arriba / abajo, la concesión de acreditaciones / insignias / distinción, y mucho más.
Para obtener más información, consulte nuestra reseña completa de Thrive Themes.
Primero, debes visitar el sitio web de Thrive Themes y acceder a una cuenta. Una vez hecho esto, dirígete a tu panel de control de miembro.
Desde aquí, haz clic en el enlace “Descargar e instalar el plugin Thrive Product Manager”.

A continuación, abre tu escritorio de WordPress para instalar y activar Thrive Product Manager. Para obtener instrucciones detalladas, consulta nuestra guía paso a paso sobre cómo instalar un plugin de WordPress.
Tras la activación, debe visitar la pestaña Gestor de productos de la barra lateral del administrador de WordPress y hacer clic en el botón “Acceder a mi cuenta”.

Una vez que haya facilitado sus credenciales de acceso, verá su panel de gestión de productos.
Desde aquí, seleccione Thrive Comments y haga clic en el botón ‘Instalar productos seleccionados’.

A continuación, puede visitar la página Comentarios ” Thrive Comentarios Moderación en el escritorio de WordPress, donde verá una lista de todos los comentarios en tu blog.
Desde aquí, puedes aprobar, sin aprobar, editar o marcar los comentarios como Spam. También puedes destacar una característica de un comentario abriendo el menú desplegable “Más” y seleccionando esa opción.
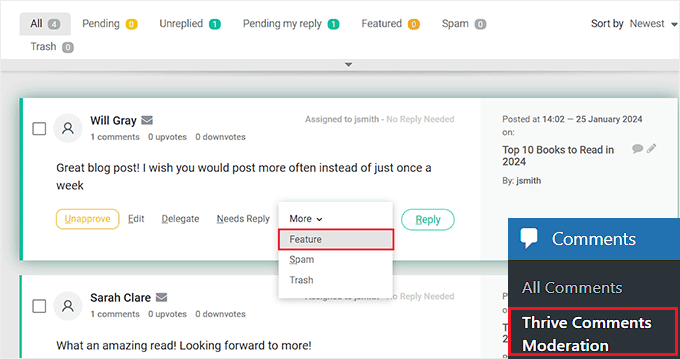
Una vez hecho esto, todos los comentarios destacados aparecerán en la parte superior del debate. Estos comentarios también tendrán una acreditación / insignia / distinción en la esquina superior izquierda, lo que significará su importancia.
Para obtener instrucciones más detalladas, puede consultar nuestro tutorial sobre cómo caracterizar o enterrar comentarios en WordPress.
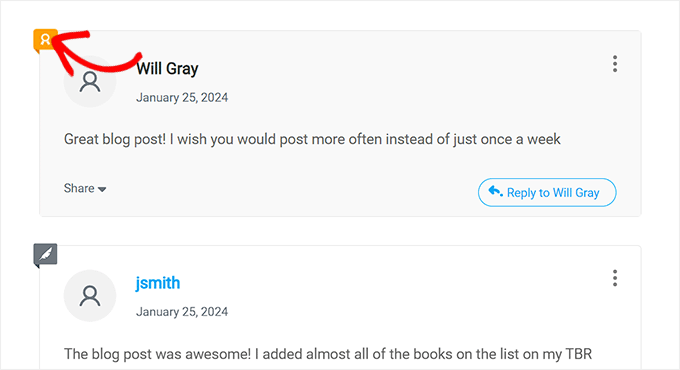
Después, puede visitar la página Thrive Escritorio ” Comentarios de Thrive desde el área de administrador de WordPress y desplazarse hacia abajo hasta la sección ‘Votaciones e insignias’.
Desde aquí, puedes añadir la función “me gusta/no me gusta” a tus comentarios para aumentar la participación. Puedes seleccionar la opción “Arriba y abajo” para añadir iconos de pulgar hacia arriba y pulgar hacia abajo a los comentarios.
También puedes elegir la opción “Solo arriba” si no quieres que a los usuarios no les guste ningún comentario de tu sitio web.
A continuación, puede conmutar la opción “Los usuarios deben estar registrados y conectados para votar” a “Activado” si solo desea ofrecer esta función a los usuarios conectados.

Para obtener instrucciones detalladas, puede consultar nuestro tutorial sobre cómo permitir a los usuarios que les gusten/no les gusten los comentarios en WordPress.
A continuación, desplácese hacia abajo y conmute el interruptor “Insignias de reconocimiento” a “Activado”. Una vez hecho esto, basta con hacer clic en el botón “Añadir nueva acreditación / insignia / distinción”.
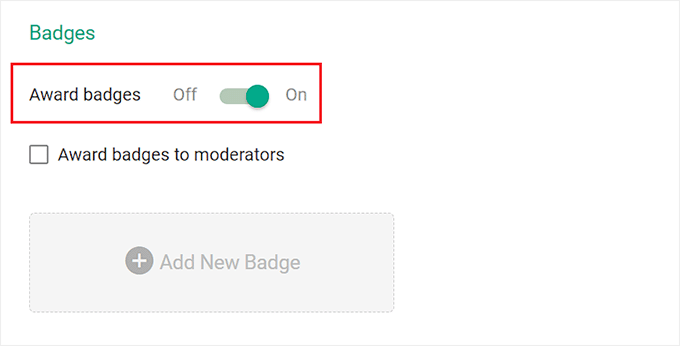
Se abrirá una indicación en la pantalla, donde podrá empezar por añadir un nombre para la acreditación / insignia / distinción. Después, puede elegir cuándo concederla en el menú desplegable.
Por ejemplo, si desea conceder una acreditación / insignia / distinción a un usuario cuando tenga al menos 5 comentarios destacados en su sitio web, puede seleccionar la opción “Destacado” en el menú desplegable.
A continuación, añade 5 como valor junto a la opción “alcanza”.
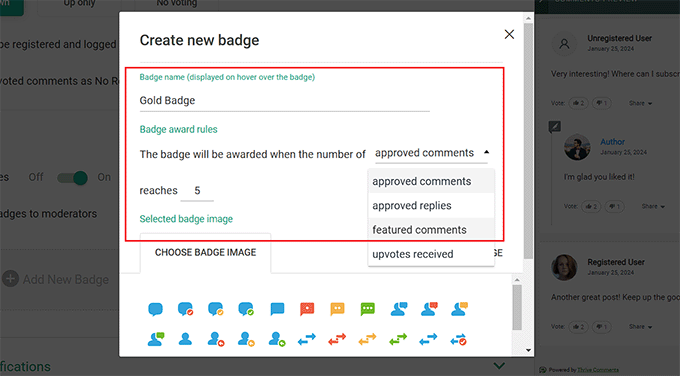
Después, puede elegir una imagen de acreditación / insignia / distinción o subir una desde su ordenador.
Cuando haya terminado, sólo tiene que hacer clic en el botón “Guardar acreditación / insignia / distinción” para guardar los cambios.
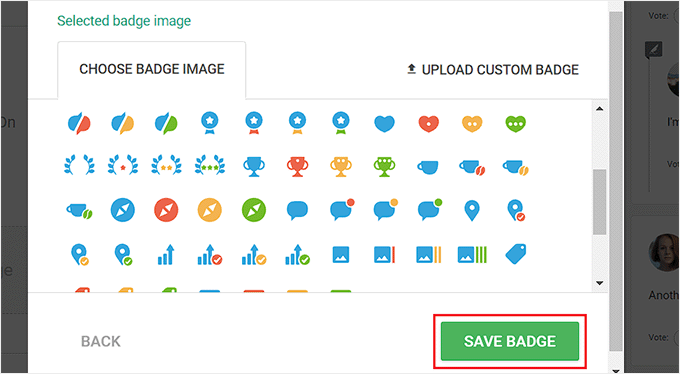
A continuación, puede volver a hacer clic en el botón “Añadir nueva acreditación” para crear un sistema de concesión de acreditaciones / insignias / distinciones para sus comentarios.
Tus ajustes se guardarán automáticamente.
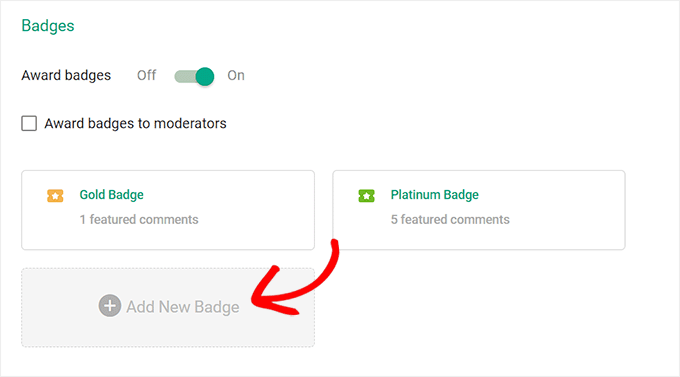
Ahora, sólo tiene que visitar su sitio de WordPress para ver las acreditaciones / insignias / distinciones en acción.
En nuestro ejemplo, puedes ver que el comentario de la parte superior es destacado porque tiene un icono en la esquina superior izquierda. También puede ver la acreditación / insignia / distinción concedida a los usuarios junto a sus nombres.

Método 2: Añadir un sistema de clasificación de usuarios en los foros de WordPress
Si desea crear un sistema de clasificación para los foros de discusión de su sitio web, entonces este método es para usted.
En primer lugar, deberá instalar y activar el plugin bbPress. Para obtener instrucciones detalladas, consulte nuestra guía para principiantes sobre cómo instalar un plugin de WordPress.
Una vez activado, visita la página Foros ” Añadir nuevo desde la barra lateral del administrador de WordPress. Aquí puedes añadir el nombre, la descripción, la visibilidad, el estado y los moderadores del foro que vas a crear.
Una vez que hayas terminado, no olvides hacer clic en el botón “Publicar” para guardar los cambios. Para obtener instrucciones detalladas, consulte nuestro tutorial sobre cómo añadir un foro en WordPress con bbPress.
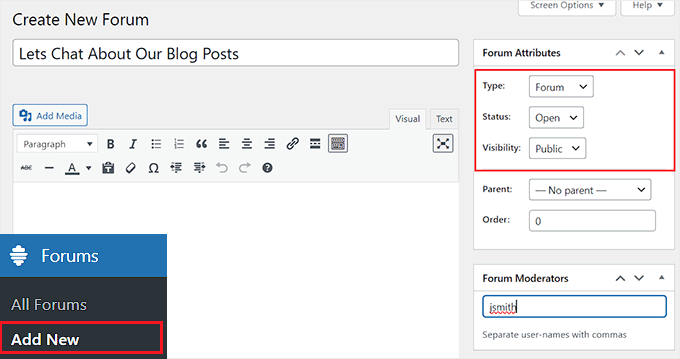
Después de eso, tienes que instalar y activar el plugin bbp user ranking . Para más detalles, consulte nuestra guía paso a paso sobre cómo instalar un plugin de WordPress.
Esta herramienta mostrará la clasificación total de cada miembro del foro, el número de debates que ha iniciado y las respuestas.
Una vez activado, visite la página Ajustes ” Ranking de usuarios bbp desde el escritorio de WordPress y desplácese hasta el área ‘Cálculos de Ranking’.
Aquí, verás que el plugin utiliza el número de debates y respuestas que un usuario ha creado para calcular los rankings. Puedes simplemente marcar / comprobar estas opciones para añadirlas como factores de clasificación.
Ahora, por defecto, ofrece dos niveles de clasificación para los comentarios. Sin embargo, si desea añadir otro nivel de clasificación, sólo tiene que introducir el número de niveles que desee en el campo “Número de niveles” y hacer clic en el botón “Guardar cambios” para actualizar la página.
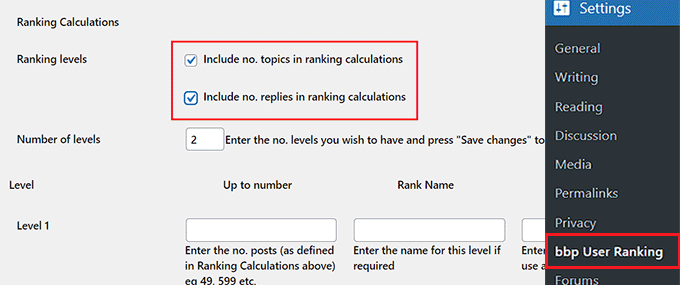
Una vez hecho esto, es hora de establecer ajustes para los distintos niveles.
Para ello, desplázate hasta el área “Nivel 1” y escribe un nombre para él en el campo “Nombre del rango”. Este será el nombre que aparecerá en el perfil del usuario.
Después, debe añadir el número de entradas que los miembros deben hacer para graduarse de este nivel y pasar al siguiente en la opción “Hasta el número”.
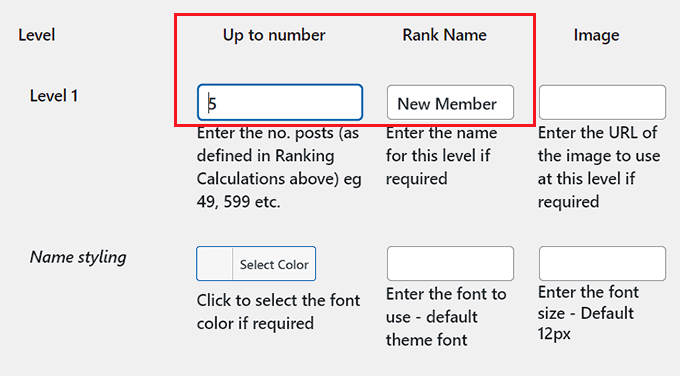
Por ejemplo, puede crear un nivel de Nuevo Miembro con un valor de ‘Hasta el número’ de 5. Esto significa que cualquiera que publique de 1 a 5 comentarios será un Nuevo Miembro.
También puedes añadir la URL de la imagen que se mostrará a continuación del nombre de todos los usuarios de nivel 1. Puedes obtener la URL de la imagen de tu biblioteca de medios.
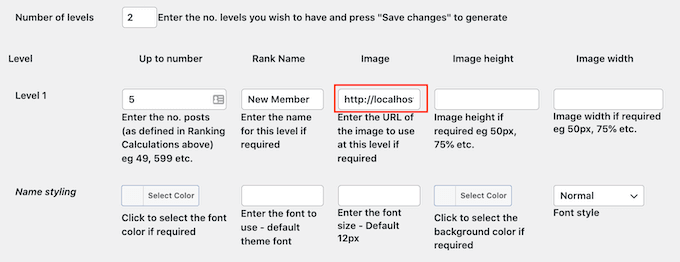
Después de eso, también puede configurar el tamaño de la imagen, el color de la fuente y el tamaño de la fuente utilizando diferentes opciones.
A continuación, puede repetir el proceso para establecer otros niveles en su sitio web. Cuando haya terminado, no olvide hacer clic en el botón “Guardar cambios” para guardarlos.
A continuación, cambie a la pestaña “Insignias” de la parte superior. Aquí puede seleccionar si desea mostrar varias acreditaciones / insignias / distinciones obtenidas por los usuarios en una fila o columna.
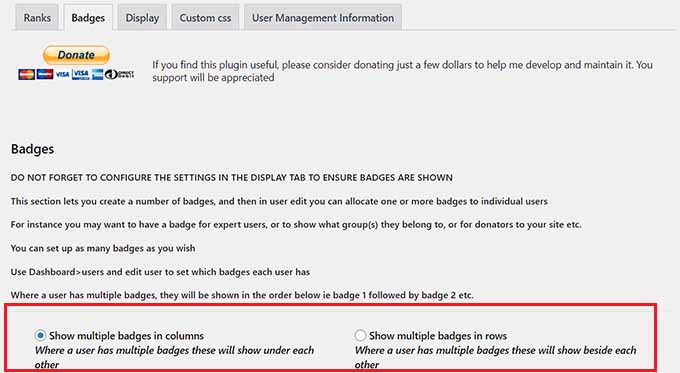
A continuación, desplácese hacia abajo para añadir el número de acreditaciones / insignias / distinciones que desea crear para su foro junto a la opción “Número de acreditaciones”. A continuación, haz clic en el botón “Guardar cambios” para actualizar la página.
A continuación, puede añadir un nombre para la acreditación, pegar la URL de la imagen de la acreditación y elegir un color de fuente.
También puedes configurar el tamaño de la imagen a tu gusto. Si no desea mostrar una imagen con su acreditación / insignia / distinción, puede seleccionar la opción “Hacer clic para mostrar el nombre” en la parte superior.
Sin embargo, debe seleccionar la opción “Haga clic para mostrar el nombre encima de la imagen” para mostrar tanto el nombre como la imagen de su acreditación / insignia / distinción.
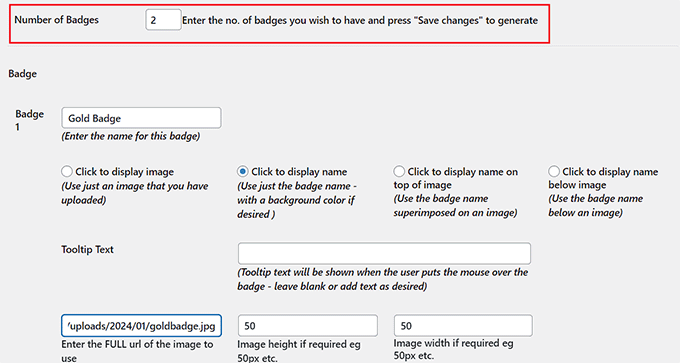
Ahora puede repetir este proceso para crear tantas acreditaciones / insignias / distinciones como desee. Cuando hayas terminado, no olvides hacer clic en el botón “Guardar cambios” para guardar tus ajustes.
A continuación, cambie a la pestaña “Mostrar” de la parte superior. Aquí puedes configurar el aspecto que tendrá la información sobre la clasificación de usuarios en tu foro.
Ahora puedes elegir si quieres mostrar el recuento de debates, el recuento de respuestas, los símbolos de nivel o los nombres de los rangos. Simplemente marque / compruebe la casilla siguiente a la información que desea mostrar.
Después, puede añadir una etiqueta opcional para ayudar a la gente a entender lo que significan los diferentes números.
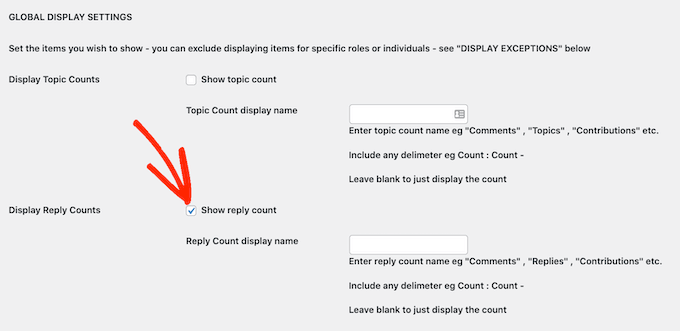
A continuación, también puede marcar / comprobar las casillas para mostrar imágenes de nivel e insignias junto a los nombres de los usuarios.
Después, no olvides hacer clic en el botón “Guardar cambios” para guardar los cambios.
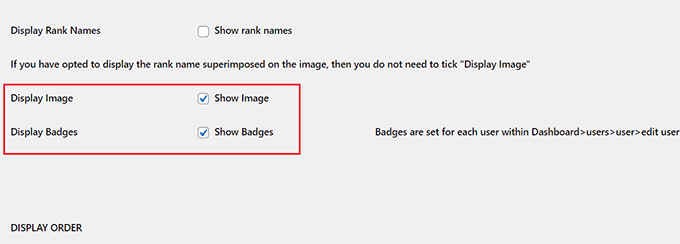
Has añadido correctamente un sistema de clasificación de usuarios. Puedes visitar tu sitio web para ver los perfiles de los usuarios de tu foro.
Aquí podrá ver sus niveles de clasificación y sus cálculos.
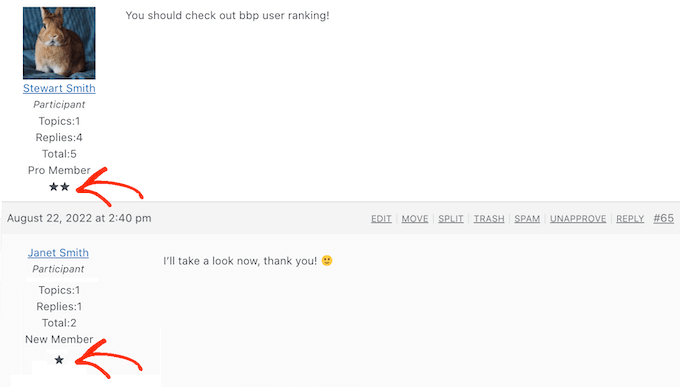
También puede conceder diferentes acreditaciones / insignias / distinciones que haya creado a los usuarios de su sitio web. Sin embargo, tendrá que hacerlo manualmente visitando la pestaña del menú Usuarios.
Una vez allí, haga clic en el enlace “Editar” situado bajo el perfil de usuario que desee.
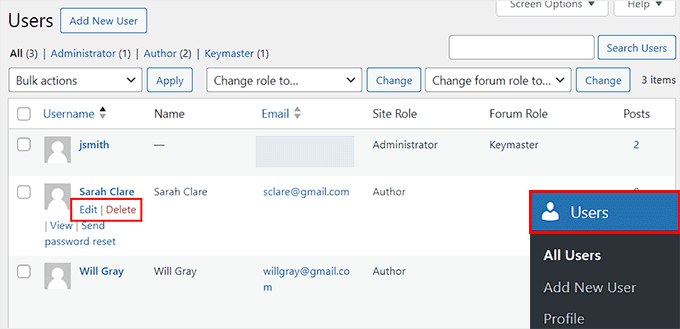
Accederá a una nueva pantalla en la que deberá desplazarse hasta la zona de “Acreditaciones / Insignias / Distinciones”.
Aquí, marca la opción ‘Marca para añadir esta acreditación’ para cualquier acreditación / insignia / distinción que quieras otorgar al usuario. Una vez que hayas terminado, no olvides hacer clic en el botón “Actualizar usuario” para guardar tus ajustes.
Ahora puede repetir el proceso también para otros usuarios.
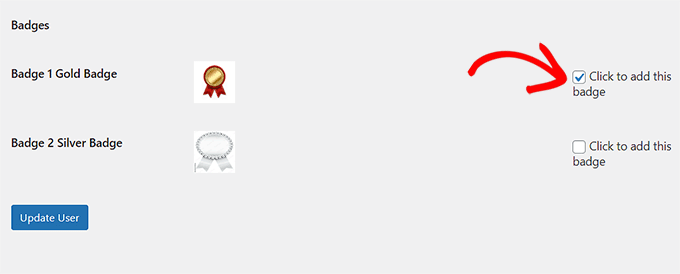
Bonificación: Añadir un sistema de puntos en WordPress
Además de añadir un sistema de clasificación para los comentarios, también puede añadir un sistema de puntos en su sitio de WordPress para aumentar la participación.
Por ejemplo, puede recompensar a sus clientes con puntos al registrarse como usuario, al comprar un producto o como parte de un programa de fidelización. A continuación, puede conceder premios o contenidos exclusivos a los visitantes con más puntos.
Si tiene un sitio de membresía, también puede ofrecer una actualización de nivel a los usuarios con un determinado número de puntos.
Puede añadir fácilmente un sistema de puntos en WordPress con myCred. Una vez activado, simplemente visite la página Puntos ” Ajustes desde el escritorio de WordPress para empezar a elegir una etiqueta y una imagen para sus puntos.
Por ejemplo, puede llamar a los puntos ganados por el público monedas, brownies, joyas, tokens o cualquier otra cosa que funcione.
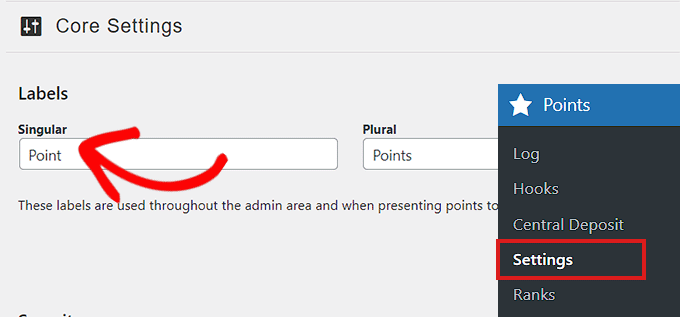
Después de eso, tendrás que crear niveles de usuario, establecer ganchos para el sistema de puntos, e integrar los rankings de usuarios de bbp con diferentes herramientas como MemberPress o LearnDash de acuerdo a tu gusto.
Una vez que haya terminado, puede utilizar los diferentes bloques proporcionados por myCred para añadir una tabla de clasificación del sistema de puntos en su sitio web.
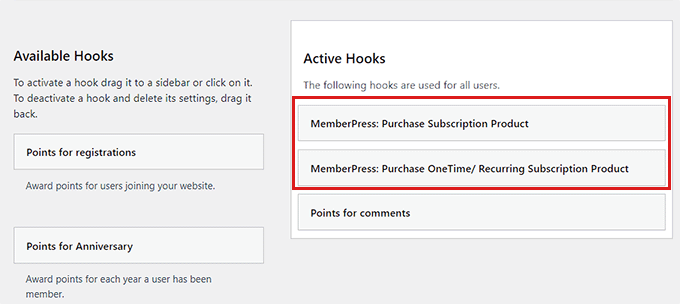
Para obtener instrucciones detalladas, consulte nuestro tutorial sobre cómo añadir un sistema de puntos en WordPress para fomentar la participación de los usuarios.
Esperamos que este artículo te haya ayudado a aprender cómo añadir un sencillo sistema de clasificación de usuarios para los comentarios de WordPress. Puede que también quieras ver nuestra guía para principiantes sobre cómo permitir a los usuarios informar de comentarios inapropiados en WordPress y nuestros consejos y herramientas de expertos para combatir el Spam de comentarios en WordPress.
If you liked this article, then please subscribe to our YouTube Channel for WordPress video tutorials. You can also find us on Twitter and Facebook.





Dean Onizuka
what if i want to make a ranking system for a forum on wordpress?
Alex_45
Well, it’s okey for users, but how to make special rank for admin? Instead of title “admin” I got user rank. How to fix it?
neha bilal
how can I add or edit buttons in my wordpress website?
WPBeginner Support
Try using this method, or this one.
Admin