Añadir un formulario de pago a su sitio puede facilitar a los visitantes el pago de productos, servicios o donaciones. Para ello, recomendamos PayPal, ya que es una plataforma de pago de amplia confianza.
Sin embargo, entendemos que añadir un formulario de pago de PayPal conlleva sus retos. Algunos de los problemas más comunes son elegir el plugin adecuado y garantizar un proceso de pago seguro.
Pero no te preocupes.
En esta guía paso a paso, le guiaremos por el proceso de añadir un formulario de pago de PayPal a su sitio de WordPress.
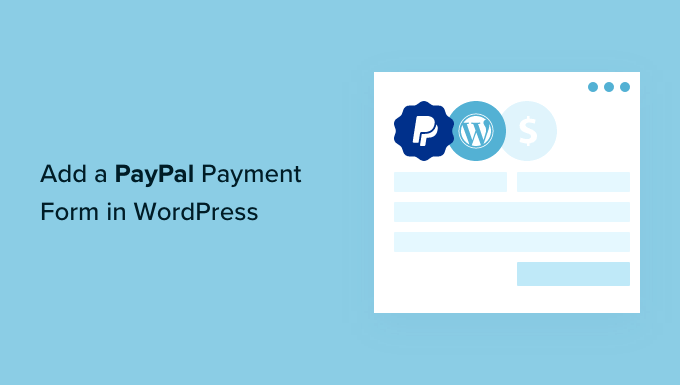
¿Por qué aceptar pagos de PayPal en WordPress?
No necesita una tienda de comercio electrónico completa para aceptar pagos en su sitio web de WordPress.
Si solo vende un producto o acepta pagos por consultoría o servicios, añadir un formulario de pago es mucho más sencillo.
PayPal es posiblemente la pasarela de pago en Internet más popular y fiable del mundo. Y como PayPal se encarga de toda la transacción, usted no tiene que preocuparse acerca de problemas / conflictos / incidencias de seguridad, de conseguir un procesador comercial independiente para las tarjetas de crédito o del cumplimiento de la normativa PCI.
Además, PayPal facilita enormemente el establecimiento de pagos periódicos o la emisión de reembolsos a los clientes si no están satisfechos con una compra.
Teniendo esto en cuenta, veamos cómo añadir fácilmente un formulario de pago de PayPal en WordPress.
Cómo añadir un formulario de pago de PayPal en WordPress
Hay muchos plugins de PayPal para WordPress disponibles en el mercado que le permiten añadir un botón de pago o un formulario de pedido a su sitio.
Pero, cuando se trata de la flexibilidad de construir el formulario de pedido y añadir personalizaciones sin código, creemos que WPForms es la mejor opción.
Es el mejor plugin maquetador de formularios arrastrar y soltar para WordPress, usado por más de 6 millones de sitios web. WPForms te permite crear un sencillo formulario de facturación / orden sin la necesidad de una tienda de WooCommerce en toda regla o plugin de carrito de compras.
De hecho, hemos utilizado el plugin varias veces para crear nuestro contacto de y encuestas anuales y han encontrado super fácil de usar. Para obtener más información, consulte nuestra detallada reseña WPForms.
Recomendamos su uso porque permite aceptar pagos con PayPal y con tarjeta de crédito en el mismo formulario, gracias a su integración con servicios como Stripe, Square y Authorize.Net.
Así que, primero instalemos y activemos el plugin WPForms. Para más detalles, puede ver nuestra guía paso a paso sobre cómo instalar un plugin de WordPress.
Nota: WPForms Lite es completamente gratuito. Sin embargo, necesitará el plan pro del plugin para desbloquear la extensión de PayPal y la plantilla de formulario de pedido.
Tras la activación, deberá dirigirse a la página WPForms ” Ajustes desde la barra lateral del administrador de WordPress para introducir su clave de licencia. Puede encontrar esta información en su área de cuenta de WPForms.
Después de introducir la clave, asegúrese de hacer clic en el botón ‘Verificar clave’ para activar su licencia premium de WPForms.

A continuación, vayamos a la página WPForms ” Addons desde el escritorio de WordPress. Aquí, instalará la extensión PayPal Standard.
Sólo tiene que buscarlo en la lista y hacer clic en el botón “Instalar extensión” situado debajo. La extensión se instalará y activará automáticamente.

Una vez hecho esto, es hora de crear el formulario de pago.
Crear un formulario de pago de PayPal en WordPress
Para empezar a crear un formulario de pago, visite la página WPForms ” Añadir nuevo en su área de administrador de WordPress para iniciar el maquetador de formularios.
En la pantalla “Configuración”, lo primero que debe hacer es dar un nombre a su formulario.
A continuación, desplácese por la página hasta encontrar la plantilla “Formulario de facturación / pedido” y pase el cursor sobre ella. Cuando aparezca, haz clic en el botón “Usar plantilla”.
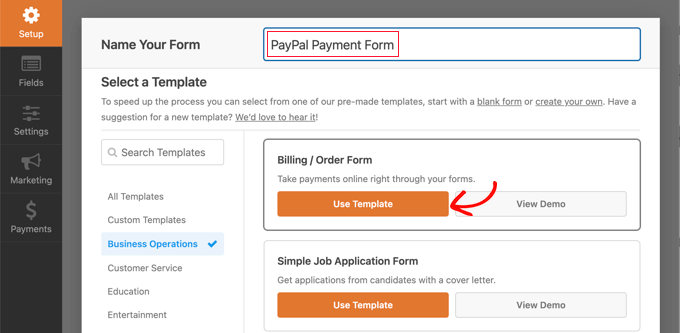
WPForms ahora cargará automáticamente su plantilla de formulario en el editor de arrastrar y soltar.
Desde aquí, añadir, eliminar o cambiar los campos de su formulario es fácil. Por ejemplo, puedes hacer clic en la lista “Varios artículos” para añadirla al formulario y que los visitantes puedan seleccionar el producto o servicio por el que desean pagar.
Si hace clic en este campo en la vista previa en vivo, podrá configurar su etiqueta y el nombre y precio de cada elemento / artículo.

Si solo ofrece un artículo, puede borrar el campo “Varios artículos” haciendo clic en el icono de la papelera situado en la esquina superior derecha del campo.
Puede desplazarse hasta el panel de personalización y elegir en su lugar el campo “Elemento individual”.

Ahora, puede hacer clic en este campo para personalizarlo aún más en la columna de la izquierda.
No dude en cambiar la etiqueta, la descripción y el precio del campo en función de su oferta. La vista previa de su formulario a la derecha se actualizará automáticamente.

Si solo ofrece un elemento / artículo, el campo “Total” es innecesario, por lo que le recomendamos que lo borre.
Para obtener instrucciones más detalladas, puede consultar nuestro tutorial sobre cómo crear un formulario de pedido / orden en línea en WordPress.
A continuación, debe cambiar a la pestaña Pagos ” PayPal Standard para establecer PayPal.
Desde aquí, simplemente marque la casilla “Activar pagos de PayPal Standard”.
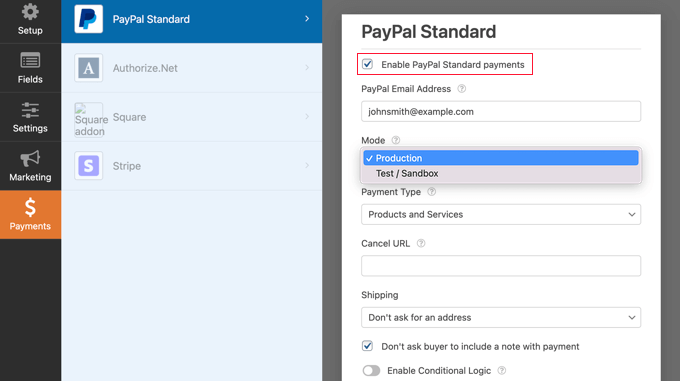
Si aún no tiene una, deberá crear una cuenta PayPal. A continuación, puede introducir su dirección de correo electrónico de PayPal en los ajustes de WPForms.
Después, debe rellenar los demás ajustes de PayPal. Si desea probar su formulario de pago, debe seleccionar el modo “Prueba / Entorno de pruebas”. Esto le permite realizar pagos PayPal ficticios para asegurarse de que el formulario funciona correctamente.
No olvide volver a cambiar la opción Modo a “Producción” cuando haya terminado las pruebas.
La mayoría de los sitios web necesitarán el tipo de pago “Productos y servicios”. La otra opción es “Donaciones”, y puede obtener más información acerca de ella en nuestra guía sobre cómo añadir un botón de donación de PayPal.
También puede añadir una URL para redirigir a los usuarios que no completen el pago y decidir si una dirección de envío y una nota son obligatorias / requeridas / necesarias.
Por último, puede utilizar la opción “Activar lógica condicional” para aceptar varios tipos de pago. Para más detalles, consulta nuestra guía sobre cómo permitir a los usuarios elegir un método de pago en los formularios de WordPress.
Cuando hayas terminado, haz clic en el botón “Guardar” para guardar tus ajustes.
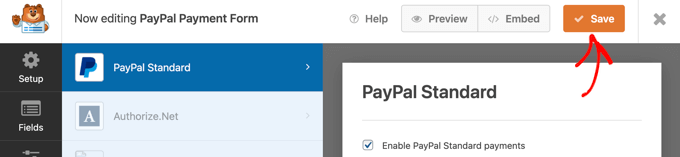
Su formulario de pago en línea de PayPal ya está listo y puede añadirlo a cualquier entrada o página de WordPress de su sitio web.
Añadir el formulario de pago de PayPal a su sitio web
WPForm hace que sea muy fácil añadir formularios en cualquier parte de su sitio web.
Primero, abre la entrada o página de WordPress donde quieres añadir el formulario desde el escritorio de administrador. A continuación, haz clic en el botón “Añadir bloque” (+) situado en la esquina superior izquierda de la pantalla para abrir el menú de bloques.
Desde aquí, localice y añada el bloque WPForms al editor de bloques.
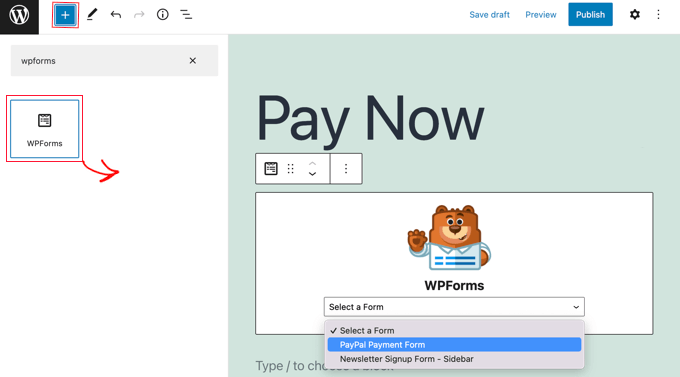
A continuación, deberá seleccionar el formulario de pedido en el menú desplegable del bloque WPForms.
Una vez que hayas terminado, puedes guardar o publicar tu página y hacer clic en el botón de vista previa para ver tu formulario en acción.
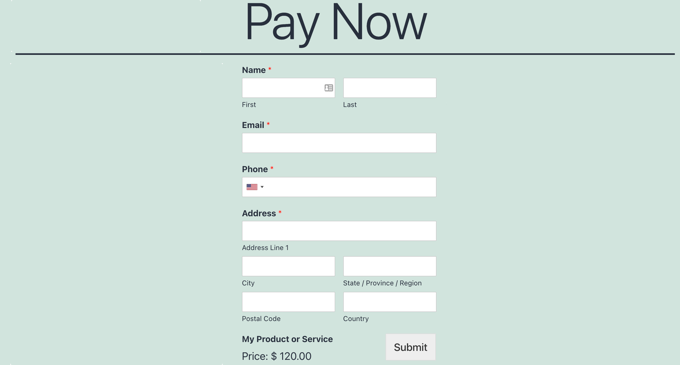
Cuando sus usuarios rellenen el formulario y hagan clic en el botón “Enviar”, aparecerá automáticamente la pantalla “Pagar con PayPal” para que puedan finalizar el pago.
Enhorabuena, ya ha creado un formulario de pago de PayPal en WordPress.
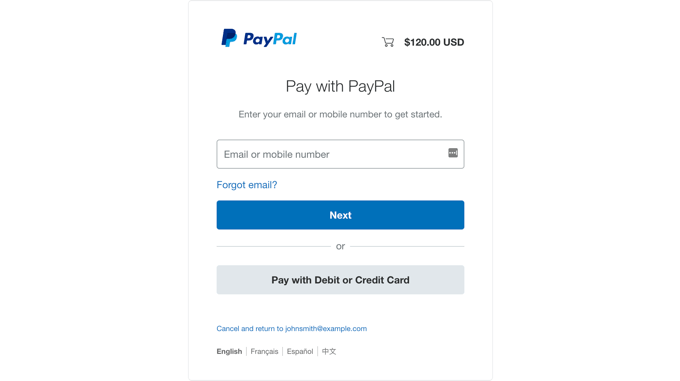
Si lo desea, también puede conectar sus formularios de pago con servicios de marketing por correo electrónico, Google Sheets y otras aplicaciones para agilizar aún más su flujo de trabajo utilizando las integraciones nativas de WPForms.
Consejo adicional: Conectar WordPress a PayPal Commerce
Si usted tiene una tienda en línea, es una mejor idea para conectar su sitio de WordPress a PayPal Commerce. PayPal Commerce ofrece pagos globales simplificados y protección al vendedor y al comprador.
Utilizando este método, los clientes podrán pagar utilizando su cuenta PayPal o el número de su tarjeta de crédito.
Para conectar PayPal Commerce con WPForms, debe visitar la página WPForms ” Addons e instalar y activar la extensión ‘PayPal Commerce Addon’.

Una vez activado, deberá dirigirse a la página WPForms ” Ajustes y cambiar a la pestaña ‘Pagos’.
A continuación, haga clic en el botón “Conectar con PayPal Commerce”.

Una vez hecho esto, se abrirá una indicación en la pantalla, pidiéndole que conecte su sitio de WordPress con PayPal.
Conecte el servicio a su sitio web. Después de eso, puede crear un formulario y simplemente añadir el campo ‘PayPal Commerce’ de la columna de la izquierda.

De esta forma, puede aceptar pagos con PayPal y números de tarjeta de crédito utilizando el mismo campo.
Para obtener instrucciones más detalladas, consulte nuestro tutorial sobre cómo conectar WordPress a PayPal Commerce.
Tutorial en vídeo
Si no prefiere instrucciones escritas, vea nuestro tutorial en vídeo.
Esperamos que este tutorial te haya ayudado a aprender cómo añadir un formulario de pago de PayPal en WordPress. Puede que también quieras ver nuestra guía sobre cómo aceptar pagos con Stripe en WordPress o nuestra selección experta de las alternativas de PayPal para autónomos para cobrar pagos en WordPress.
If you liked this article, then please subscribe to our YouTube Channel for WordPress video tutorials. You can also find us on Twitter and Facebook.





Have a question or suggestion? Please leave a comment to start the discussion.