¿Recibes constantemente avisos del administrador de WordPress de tus plugins y temas?
¿No estaría bien poder tomar estos avisos y colocarlos en un cómodo menú desplegable en la parte superior de la pantalla?
En este artículo, le mostraremos cómo añadir un centro de avisos en WordPress.
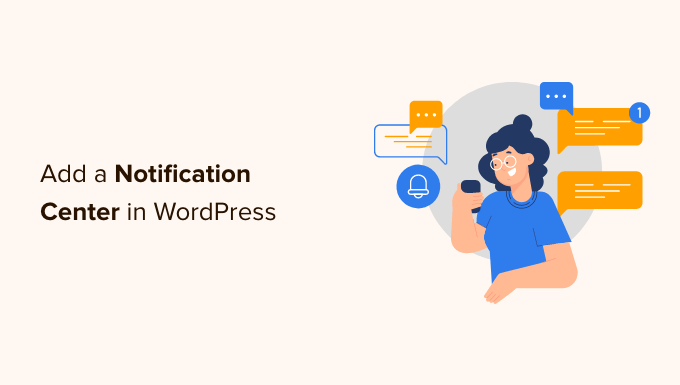
¿Por qué añadir un centro de avisos en WordPress?
En tu sitio web WordPress, verás avisos de los autores de plugins y temas en el área de administrador de tu sitio. Si tienes muchos plugins, estos avisos del administrador pueden descontrolarse y a veces cubrir la mitad de la pantalla.
La sobrecarga de avisos no es sólo un problema de WordPress. Por eso los desarrolladores de smartphones se esfuerzan por facilitar la gestión de avisos con la pantalla de bloqueo o con gestos de deslizamiento.
Facebook hace algo parecido ofreciendo un área de avisos desplegable donde puedes ver y gestionar los avisos de personas o páginas concretas.
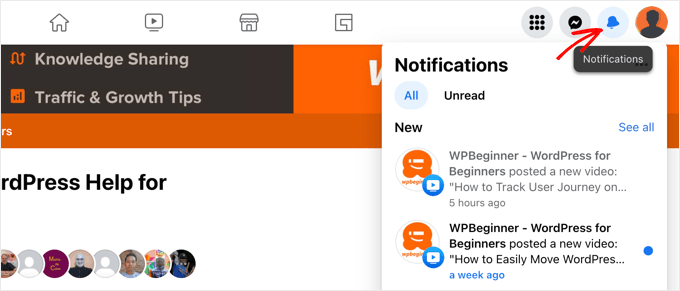
También puede hacerlo en su blog de WordPress, añadiendo un centro de avisos a su barra de herramientas de administrador.
Nota: Esta guía es acerca de los avisos que se muestran en el escritorio de administrador de WordPress. Para ayudarle a gestionar sus avisos de correo electrónico, puede consultar nuestra guía sobre cómo añadir mejores avisos de correo electrónico personalizados en WordPress.
Dicho esto, veamos cómo añadir un centro de avisos en WordPress.
Cómo añadir un centro de avisos en WordPress
Lo primero que tienes que hacer es instalar y activar el plugin Admin Notices Manager. Para más detalles, consulta nuestra guía paso a paso sobre cómo instalar un plugin de WordPress.
Una vez activado, el plugin comenzará a capturar todos los nuevos avisos. No es necesario ajustar ninguna configuración para que empiece a funcionar.
Los avisos para administradores se trasladarán fuera del escritorio de WordPress y se mostrarán en una ubicación central en la barra de herramientas de WordPress junto a su nombre de usuario en la barra superior, justo al lado del saludo “Hola, administrador”.
Para empezar, no habrá nuevos avisos que mostrar. En su lugar, el plugin mostrará un mensaje que le permitirá saber dónde se mostrarán los nuevos avisos.
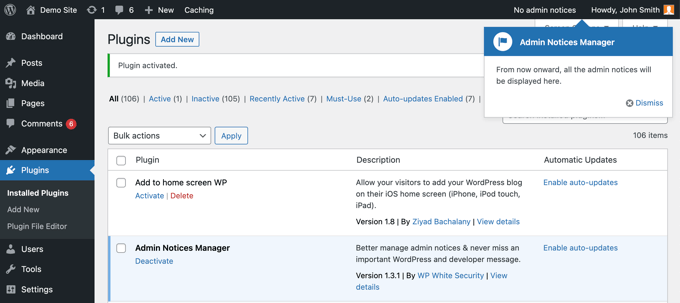
Una vez que haya algunos avisos, el número de avisos nuevos se resaltará en su barra de herramientas de administrador.
Al hacer clic en el enlace “Avisos para administradores”, situado en la parte superior de la pantalla, aparecerá debajo un panel en el que se enumera cada aviso para administradores.
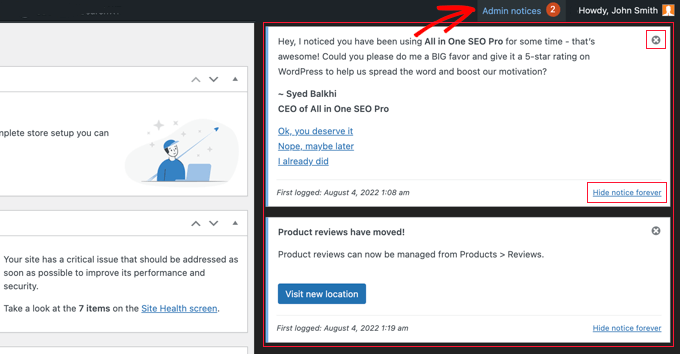
Puedes interactuar con un aviso directamente, haciendo clic en botones o enlaces directamente desde el centro de notificaciones.
Cuando hayas terminado con un aviso, puedes descartarlo al hacer clic en el icono “X” de la esquina superior derecha. O si no quieres volver a ver ese aviso en concreto, enlaza el enlace “Ocultar aviso para siempre” de la parte inferior.
Ajustar la configuración de los avisos del administrador
Simplemente dirígete a la página Ajustes ” Avisos del administrador para configurar el plugin.
Desde aquí, puedes elegir qué tipos de avisos de administrador aparecerán en tu nuevo centro de notificaciones. También puede seleccionar algunos para mostrar en el escritorio de WordPress como de costumbre, o puede ocultarlos por completo.
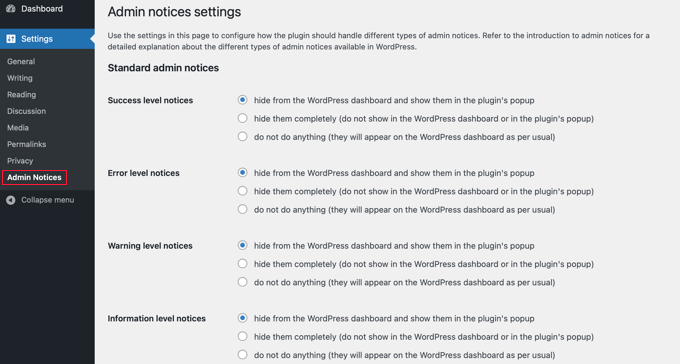
Aquí encontrará ajustes para cada tipo de aviso estándar de administrador:
- Avisos verdes de correcto funcionamiento acerca de los cambios realizados en su sitio, como un cambio de ajustes.
- Avisos de error rojos, que aparecen cuando algo va mal en el sitio.
- Avisos de advertencia amarillos que le indican que algo requiere su atención.
- Avisos azules de información que muestran información sencilla
Cerca de la parte inferior de la página, puede personalizar la forma en que se ocultan los avisos y si el centro de notificaciones se desliza desde el lateral o se muestra como un mensaje / ventana emergente.
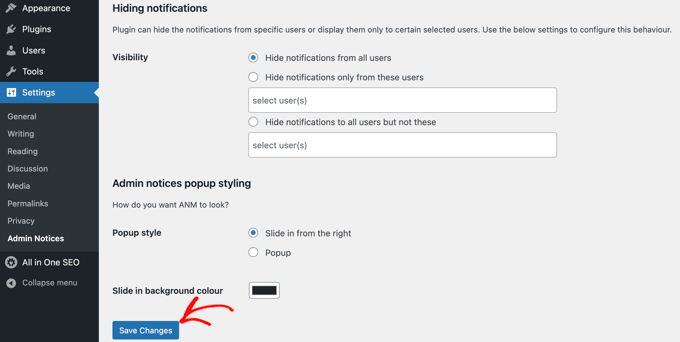
Cuando esté satisfecho con los ajustes, desplácese hasta el final de la página y haga clic en el botón “Guardar cambios” para guardarlos.
Su centro de notificaciones de WordPress ya está establecido, y todos sus mensajes empezarán a aparecer en la barra superior de administrador inmediatamente.
Esperamos que este tutorial te haya ayudado a aprender cómo añadir un centro de avisos en WordPress. Puede que también quieras aprender cómo crear una dirección de correo electrónico de empresa gratuita, o comprobar nuestra lista de razones importantes por las que deberías usar WordPress para tu sitio web.
If you liked this article, then please subscribe to our YouTube Channel for WordPress video tutorials. You can also find us on Twitter and Facebook.




Andrea La-Rosa
Thank you! The inability to dismiss or delete or ignore any notifications is, IMHO, a big usability issue, but I’m assuming that’s probably in the development pipeline, and weighing it against the cons of having a million notices on your dashboard, it still seems worthwhile.