¿Quieres añadir una sección de ayuda o de recursos a tu panel de administrador de WordPress?
Si gestionas un sitio web WordPress con varios autores o creas sitios web para clientes, puede llevarte mucho tiempo explicar las cosas a los distintos usuarios. Una de las mejores maneras de resolver este problema es proporcionar recursos útiles y documentación dentro de su escritorio de WordPress.
En este artículo, le mostraremos cómo añadir una sección de ayuda o recursos en el área de administrador de WordPress.
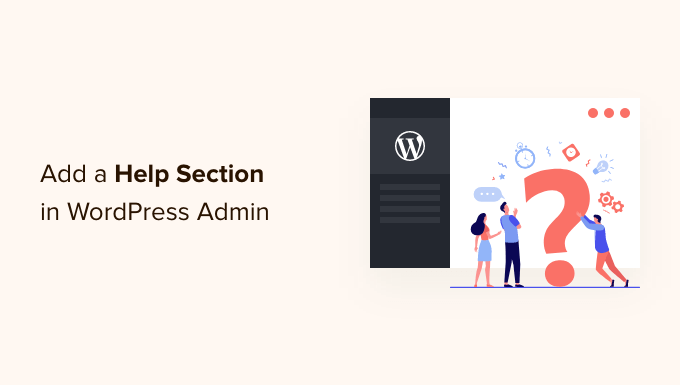
¿Por qué añadir una sección de ayuda en la administración de WordPress?
Añadir documentación y una sección de recursos puede ayudarte si eres un desarrollador que crea temas o plugins, si diriges un blog de WordPress con varios autores o si creas sitios web para clientes.
Su documentación puede responder a preguntas que diferentes usuarios pueden plantear varias veces acerca de su sitio o sus productos. Esto le guardará o ahorrará tiempo para que pueda centrarse en cosas más importantes para hacer crecer su negocio.
Por ejemplo, en un sitio WordPress con varios autores, puedes añadir una sección de ayuda para informar a los autores acerca de tu estilo de publicación, cómo optimizar las imágenes y qué cosas deben evitar. Estas secciones de recursos facilitan a los nuevos miembros del equipo el aprendizaje del flujo de trabajo editorial de tu sitio.
Si usted es un desarrollador de WordPress, puede utilizar la sección de ayuda para informar a los clientes acerca de las características de su nuevo sitio, cómo pueden personalizarlo o realizar cambios, y dónde deben buscar más ayuda.
Dicho esto, veamos cómo puede añadir una sección de documentación y recursos a su escritorio de WordPress.
Añadir una sección de ayuda a la administración de WordPress
La mejor forma de añadir una sección o área de recursos en el admin de WordPress es utilizando el plugin WP Help. Es un plugin gratuito de WordPress que te permite crear documentación detallada para los autores, editores, desarrolladores y colaboradores del sitio.
Primero, necesitas instalar y activar el plugin WP Help. Si necesitas ayuda, consulta nuestra guía sobre cómo instalar un plugin de WordPress.
Al activarlo, el plugin añade un nuevo elemento / artículo en el menú de Ayuda para la Publicación en tu administrador de WordPress, justo debajo del Escritorio. Al hacer clic en él, accederás a la página principal del plugin.
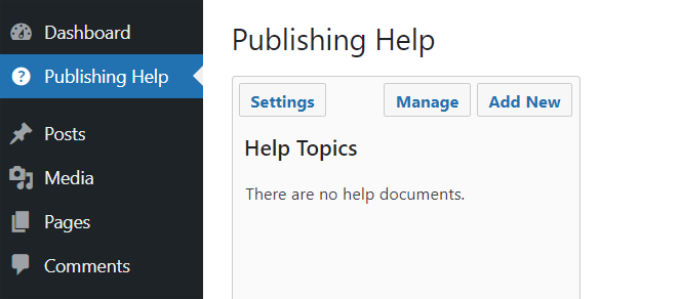
A continuación, para establecer los ajustes del plugin, basta con hacer clic en el botón “Ajustes”.
En la opción “Ubicación del menú”, puede elegir dónde desea que aparezca el elemento / artículo del menú.
Puede cambiarlo para añadirlo como submenú encima o debajo de “Escritorio” o en la parte inferior de la página, debajo de todos los demás elementos del menú.
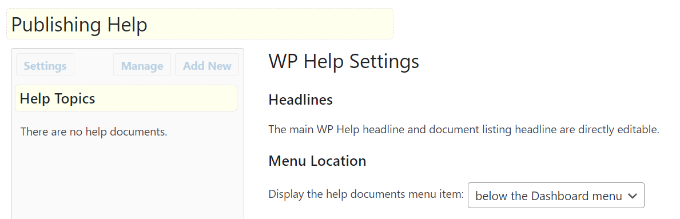
El plugin también viene con una característica de sincronización integrada que le permite extraer documentos de otra instalación de WordPress utilizando WP Help. Esto es útil si desea utilizar la misma documentación para todos los sitios de sus clientes, por ejemplo.
Si quieres hacer eso, entonces necesitas una URL secreta del sitio de origen. Simplemente busque ‘Sync Source’ en ‘WP Help Settings’ y copie la URL. A continuación, puede pegarla en ‘Sync Pull’ de su nuevo sitio para obtener todos los documentos de la fuente.
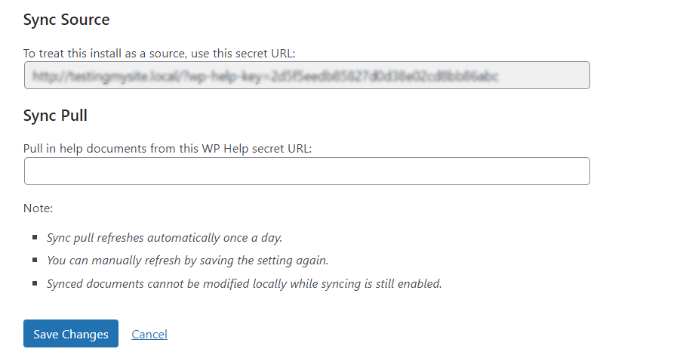
Una vez que hayas revisado todas las opciones de ajustes, tienes que hacer clic en el botón “Guardar cambios” para establecer la configuración.
Añadir nueva documentación de ayuda en WP Help
WP Help utiliza un tipo de contenido personalizado para las páginas de documentación. Este tipo de contenido personalizado es jerárquico como las páginas. Esto significa que puedes crear una nueva página de documentación igual que crearías una página en WordPress.
Puede añadir una nueva página de documentación simplemente haciendo clic en el botón “Añadir nuevo” de la pantalla Ayuda para la publicación del escritorio de WordPress.
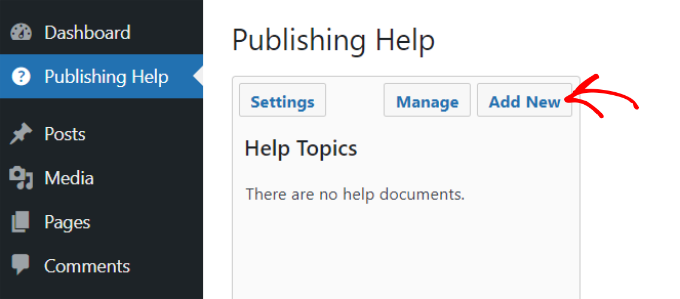
A continuación, verá el editor de contenido de WordPress donde podrá añadir contenido para sus recursos.
Puede añadir imágenes, vídeos, enlaces y otros tipos de medios, así como utilizar HTML dentro de sus documentos de ayuda. También puede crear una página principal o secundaria para la documentación estructurada.
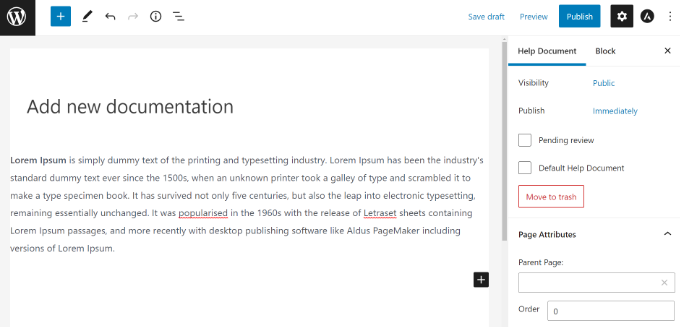
Después de añadir contenido a su documentación, sólo tiene que hacer clic en el botón “Publicar”.
A continuación, puede volver a “Ayuda para la publicación” en el escritorio de WordPress para ver el recurso que acaba de añadir. Por ejemplo, creamos una guía de estilo de entradas de blog para nuevos autores.
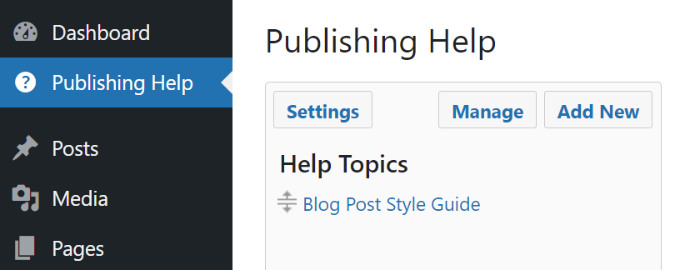
Repita este paso para añadir más páginas de documentación.
Esta es una vista previa de cómo se vería el útil recurso si un autor lo viera dentro del escritorio de WordPress.
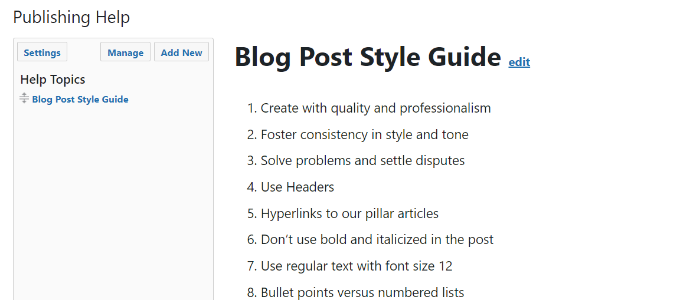
Tenga en cuenta que los documentos de ayuda de WP solo son visibles a través del área de administrador, y solo para los usuarios que pueden crear entradas. También vale la pena señalar que cualquier usuario que pueda editar páginas publicadas también puede editar documentos de ayuda.
Esto significa que en un sitio WordPress con perfiles de usuario por defecto, los editores y administradores pueden editar y realizar cambios en los documentos de ayuda. Sin embargo, los colaboradores y autores solo pueden leerlos.
Dicho esto, es posible modificar los permisos de usuario en su sitio para que usted sea el único que pueda editar los recursos. Para más detalles, consulta nuestra guía para principiantes sobre perfiles y permisos de usuario en WordPress.
Esperamos que este artículo te haya ayudado a añadir una sección de ayuda/recursos en el administrador de WordPress para tus usuarios y clientes. Puede que también quieras ver nuestra guía sobre cómo elegir el mejor alojamiento para WordPress y los mejores plugins para WooCommerce.
If you liked this article, then please subscribe to our YouTube Channel for WordPress video tutorials. You can also find us on Twitter and Facebook.





petar
This plugin comes so close to providing me with what i need. Is there any way to make a single database of documents that will appear on every subsite in the network? I know it can sync them manually but i need it to happen automatically so when someone creates a site in my network the docs are already in their dashboard.
Derek Whitten
A very handy plugin! I’ve just set it up on my WordPress site, but am having troubles with the sync/pull feature. For some reason, in the site that’s pulling it seems to break wherever I have included links in the source help files. Anyone else encountered this issue and know of a workaround?
bgibson135
The WP Help plugin would be useful for those developing an eportfolio template site for students. They could create Help content and then push it out to the template. Copy the eportfolio template site for each student, and they would have the current “Publishing Help” section when they go to develop their site.
Nice plugin!
Sumera Hayat
great information of wordpress
Sumanu Phuket
Great Article !
Thank you