Últimamente, recibimos muchas preguntas de fotógrafos sobre cómo llevar su negocio online al siguiente nivel. Una forma sencilla y eficaz de aumentar la participación es añadir un widget de Flickr a tu sitio de WordPress.
Además, mostrar tu contenido de Flickr en tu sitio web mantiene las cosas frescas para los visitantes y puede ayudar a aumentar tus seguidores de Flickr al mismo tiempo. Todos ganamos, tanto la participación en tu sitio web como tu perfil en Flickr.
Según nuestra experiencia, Photonic es una herramienta fantástica para mostrar tus fotos y vídeos con el mínimo esfuerzo. Hemos visto a fotógrafos utilizarla para dar vida a sus galerías, lo que ayuda a aumentar la participación y a dinamizar su contenido.
En esta guía, te guiaremos a través de los pasos para añadir un widget de Flickr a tu sitio WordPress.
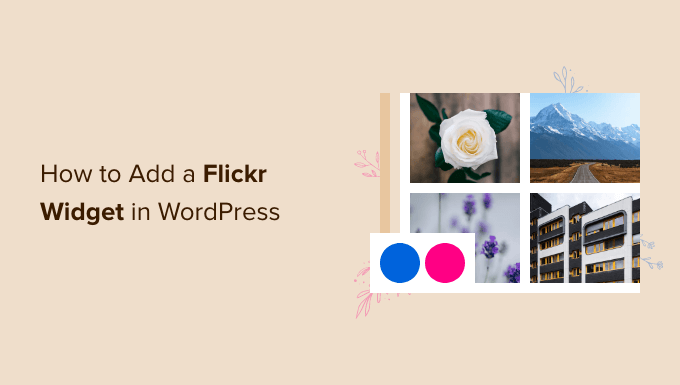
Cómo añadir un widget de Flickr en WordPress
La forma más sencilla de añadir un widget de Flickr en WordPress es utilizando Photonic. Después de probar diferentes opciones, este plugin destacó ya que te permite mostrar contenido de muchos sitios web y plataformas. Entre ellas se encuentran Google Photos, SmugMug y Flickr.
Para mostrar contenido de Flickr, necesitarás un certificado SSL. Si necesitas ayuda, consulta nuestra guía sobre cómo obtener un certificado SSL gratuito para tu sitio web en WordPress.
Una vez hecho esto, estará listo para instalar y activar el plugin Photonic. Puedes consultar nuestra guía sobre cómo instalar un plugin de WordPress para obtener instrucciones paso a paso.
Una vez activado, deberás dirigirte a Photonic ” Ajustes. A continuación, puedes seguir adelante y hacer clic en la pestaña “Flickr”.
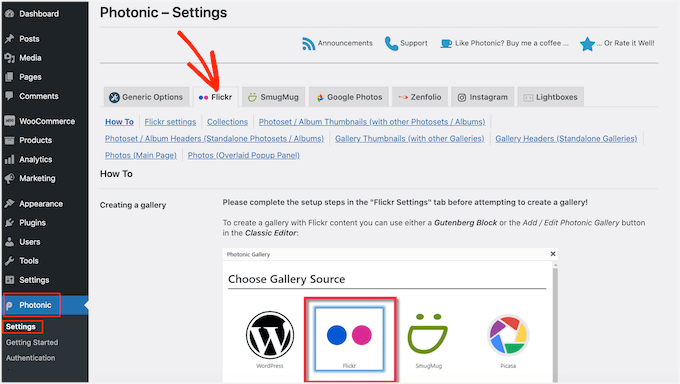
El siguiente paso es hacer clic en el enlace “Ajustes de Flickr”.
Para empezar, tendrás que conectar Photonic a tu cuenta de Flickr creando una clave API y un secreto. Para obtener esta información, tendrás que crear una aplicación en el sitio web de Flickr.
Crear una aplicación suena técnico, pero no te preocupes. No necesitas saber nada de código y nosotros te guiaremos paso a paso.
Ahora, es inteligente crear la clave y el secreto en una nueva pestaña para que puedas cambiar fácilmente entre el sitio web de Flickr y tu escritorio de WordPress.
En la nueva pestaña del navegador, puedes visitar la página de la API de Flickr. En esta página, simplemente haga clic en el enlace “Solicite su clave en línea ahora”.
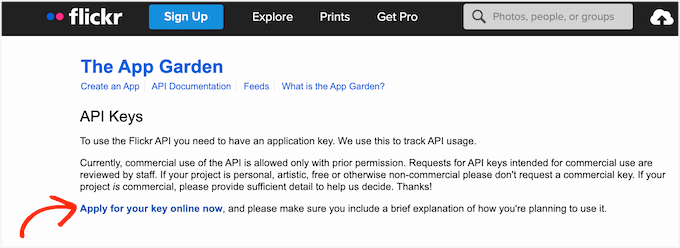
Ahora puedes introducir la dirección de correo electrónico y la contraseña que utilizas para tu cuenta de Flickr.
Una vez que haya accedido a su cuenta, deberá comunicar a Flickr si tiene previsto utilizar el widget de Flickr para un proyecto comercial o no comercial.
Si está creando un blog personal en WordPress o un sitio web para una pequeña empresa, puede hacer clic en el botón “Solicitar una clave no comercial”.
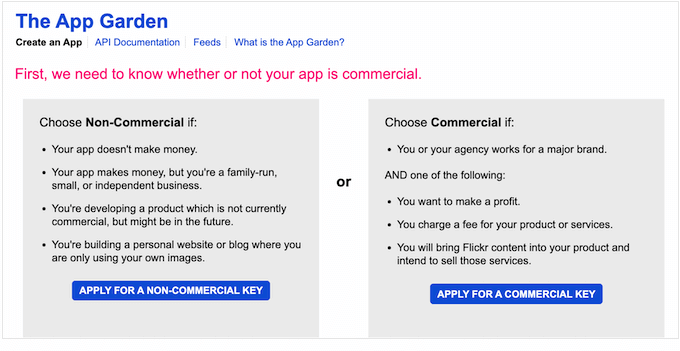
En la siguiente pantalla, deberá escribir el nombre de su aplicación en el campo “Nombre de la aplicación”. Ten en cuenta que los visitantes de tu sitio no verán el nombre; es solo para tu referencia.
También hay un campo de texto “Qué estás construyendo” en el que puedes decirle a Flickr cómo vas a utilizar la aplicación.
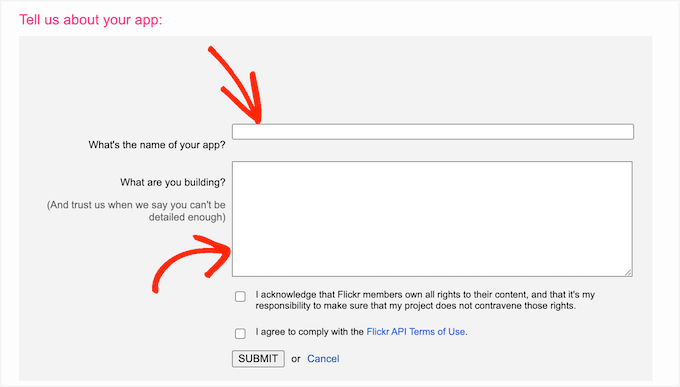
Después de introducir toda esta información, conviene leer atentamente los términos y condiciones de Flickr. Si todo es correcto, puedes hacer clic en el botón “Enviar”.
Flickr mostrará ahora una clave API y un secreto que puedes utilizar para conectar el sitio web de Flickr con la aplicación Photonic.
Simplemente copia la clave y el secreto y vuelve a tu escritorio de WordPress. Ahora puedes pegar estos dos valores en los campos “Clave de la API de Flickr” y “Secreto de la API de Flickr”.
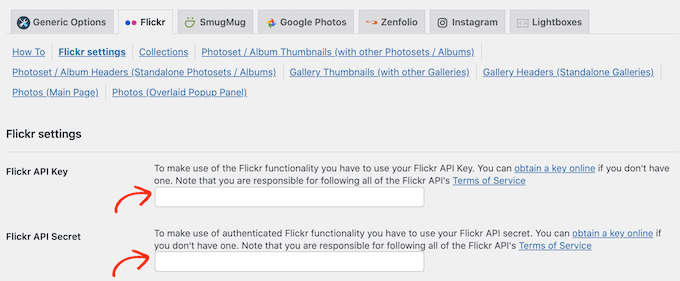
A continuación, desplácese hasta la parte inferior de la pantalla y haga clic en el botón “Guardar ajustes de Flickr de la página”.
En este punto, Photonic tendrá acceso al sitio web de Flickr. Por lo tanto, el siguiente paso es dar permiso al plugin para acceder a tu cuenta de Flickr.
Para ello, puedes ir a Fotónica ” Autenticación desde tu escritorio de WordPress. A continuación, siga adelante y haga clic en el botón “Acceder / obtener token de acceso de Flickr”.
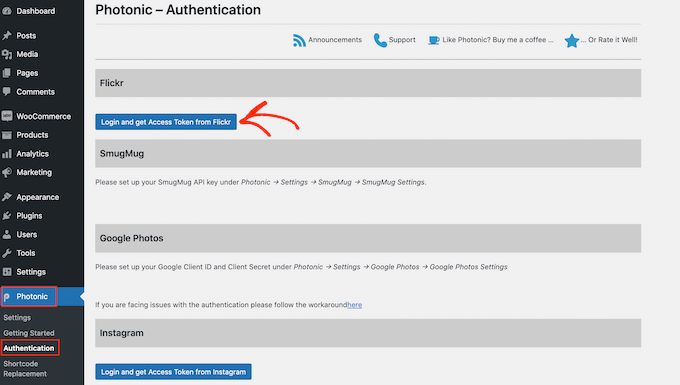
Accederá a una pantalla en la que podrá introducir su nombre de usuario y contraseña de Flickr.
Una vez hecho esto, basta con hacer clic en “Acceder”.
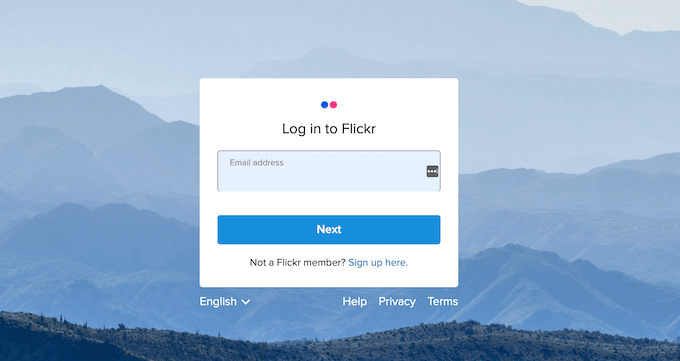
Flickr mostrará ahora alguna información acerca de las acciones que Photonic puede realizar y los datos a los que puede acceder.
Si está de acuerdo en conceder estos permisos a Photonic, puede hacer clic en el botón “OK, lo autorizo”.
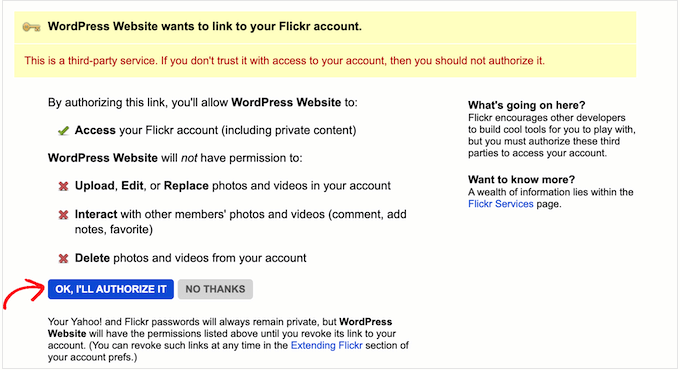
Al hacer clic en este botón, volverá automáticamente al escritorio de WordPress.
En la siguiente pantalla, verá la nueva información de ‘Access Token’ y ‘Access Token Secret’. Para añadir estos tokens a los ajustes de Photonic, simplemente haga clic en el botón ‘Guardar Token’.
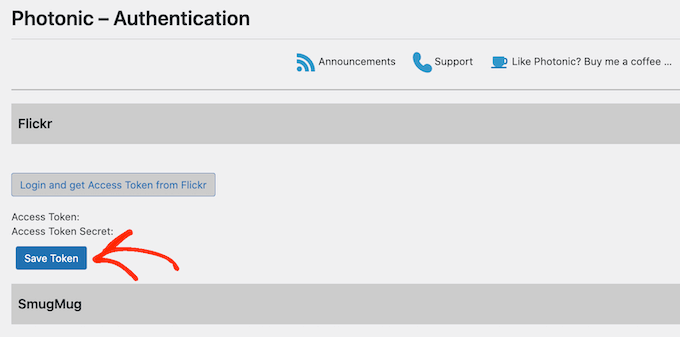
WordPress le llevará ahora al área de ajustes de Photonic, donde el ‘Access Token’ y el ‘Access Token Secret’ ya han sido pegados en los campos correctos.
Después, tendrás que establecer algunos ajustes más.
Para ello, puede establecer un usuario por defecto. Photonic le permite mostrar contenido de su cuenta personal de Flickr o de cualquier otra cuenta pública.
En las siguientes secciones, le mostraremos cómo mostrar diferentes cuentas de Flickr al crear el widget de Flickr.
Sin embargo, puede que quieras establecer primero una cuenta por defecto. Por ejemplo, si solo piensa mostrar contenido de su cuenta personal de Flickr, establecerla como cuenta por defecto puede ahorrarle tiempo. Siempre puedes anular este ajuste si lo necesitas.
Para establecer un usuario por defecto, abre una pestaña nueva y dirígete a la cuenta de Flickr que quieras utilizar. A continuación, puede copiar la URL en la barra de direcciones de su navegador, que debería ser algo comohttps://www.flickr.com/photos/username/.
Ahora puedes volver a tu escritorio de WordPress y pegar la URL de Flickr en el campo “Usuario por defecto”.
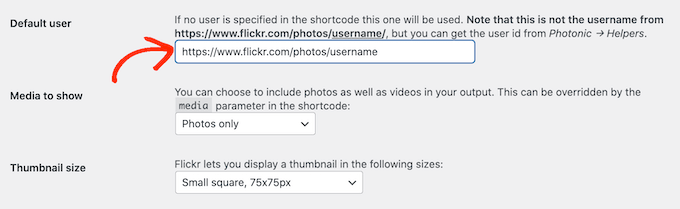
Una vez hecho esto, puede personalizar la forma en que Photonic muestra el contenido dentro del widget de Flickr de su sitio web.
Para empezar, puedes hacer clic en el menú desplegable “Medios a mostrar” y elegir si quieres mostrar solo fotos, solo vídeos o tanto fotos como vídeos.
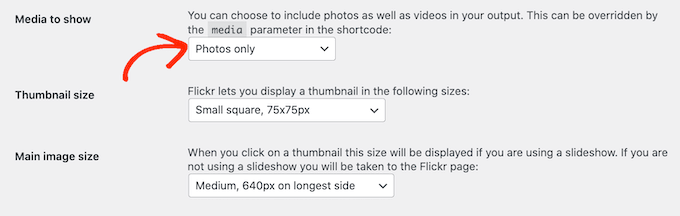
Después, puedes elegir el tamaño de las miniaturas que aparecerán en tu widget de Flickr.
Cuando un visitante llegue a su sitio, Photonic mostrará una vista previa en miniatura de todas sus imágenes y vídeos, como se muestra en la siguiente imagen:
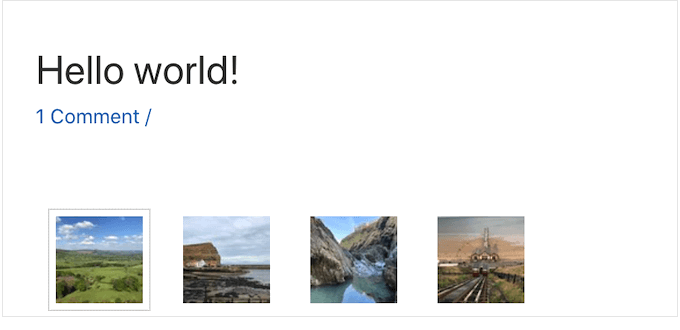
Los visitantes pueden ver una versión ampliada de cada imagen o vídeo al hacer clic en su miniatura.
Photonic tiene varias estructuras / disposiciones / diseño / plantillas, pero la siguiente imagen muestra un ejemplo de cómo pueden quedar las versiones más grandes en su sitio web.

Para cambiar el tamaño de las miniaturas, abra el desplegable “Tamaño de miniatura” y elija un valor de la lista.
A continuación, puede elegir el tamaño de la imagen que aparece cuando el visitante hace clic en una miniatura. Para ello, basta con abrir el menú desplegable “Tamaño de imagen principal” y elegir un tamaño de la lista.
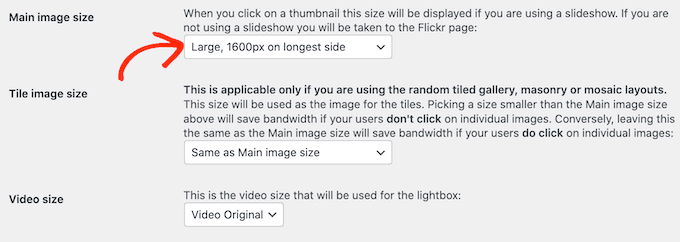
¿Estás pensando en mostrar vídeos en tu widget de Flickr? En ese caso, tendrás que abrir el menú desplegable “Tamaño del vídeo” y elegir el tamaño que tendrá la caja de luz de vídeo en tu sitio web.
Una caja de luz es simplemente una ventana emergente que muestra el contenido del vídeo, similar a un reproductor de vídeo. Mientras la caja de luz esté abierta, los visitantes no podrán interactuar con el resto de la página.

Hay algunos ajustes más que es posible que desee ver. Sin embargo, esto debería ser un buen comienzo para la mayoría de los sitios web de WordPress.
Cuando esté satisfecho con la información que ha añadido, puede desplazarse hasta la parte inferior de la pantalla y, a continuación, hacer clic en el botón “Guardar página Ajustes de Flickr”.
Ahora que ha configurado el plugin, puede añadir un widget de Flickr a cualquier entrada, página o área preparada para widgets.
En este ejemplo, le mostraremos cómo añadirlo a una entrada o página, pero los pasos son similares para cualquier área preparada para widgets.
Para empezar, sólo tienes que abrir la página o entrada en la que quieras añadir el widget de Flickr. Aquí, haz clic en el icono + y, a continuación, escribe ‘Photonic Gallery’ para encontrar el bloque adecuado.
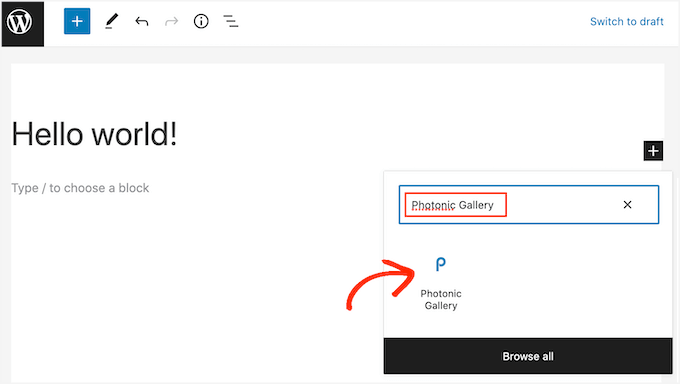
Al hacer clic en el bloque Galería fotográfica, se añadirá el bloque a su sitio web.
A continuación, sigue adelante y haz clic en “Añadir galería fotográfica”.
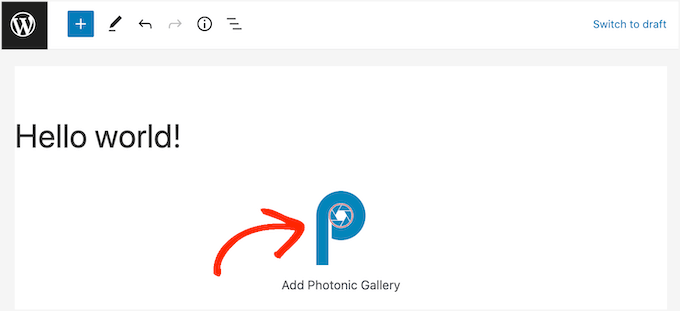
Esto abrirá un mensaje / ventana emergente donde puedes elegir de dónde Photonic debe obtener sus imágenes y vídeos, como Instagram o Google Fotos.
Nota: ¿Quieres establecer una galería de Instagram en tu sitio web? Te recomendamos el plugin Smash Balloon porque es fácil de usar y súper potente.
Para más detalles, consulta nuestra guía sobre cómo crear un feed de fotos de Instagram personalizado en WordPress. Y si necesitas más información acerca del plugin, puedes comprobar nuestra reseña de Smash Balloon.
Como queremos añadir un widget de Flickr en WordPress, vamos a hacer clic en “Flickr” y en el botón “Siguiente”.
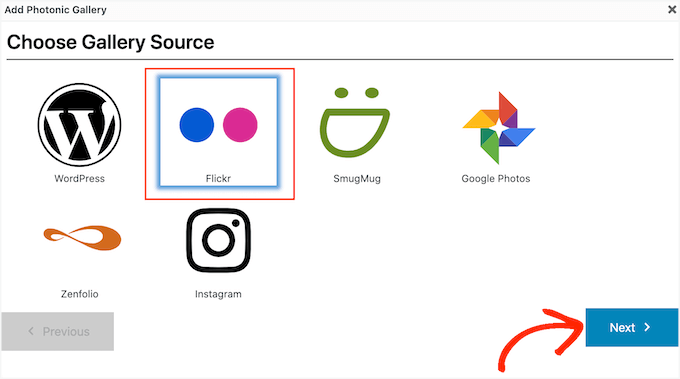
Ahora puede abrir el menú desplegable y elegir el tipo de contenido que desea mostrar.
Puede tratarse de una sola foto, de varias o incluso de álbumes, galerías de imágenes o colecciones enteras de Flickr.
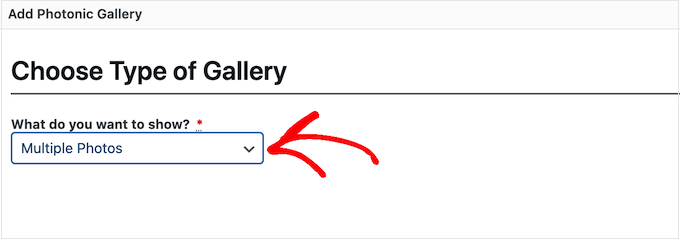
Después de elegir una opción, tendrás que especificar la cuenta de Flickr de la que Photonic debe obtener el contenido.
La opción más sencilla es obtener las fotos o vídeos del nombre de usuario por defecto que hayas añadido a los ajustes de Photonic. Para ello, basta con hacer clic en el botón de opción “Usuario actual”.
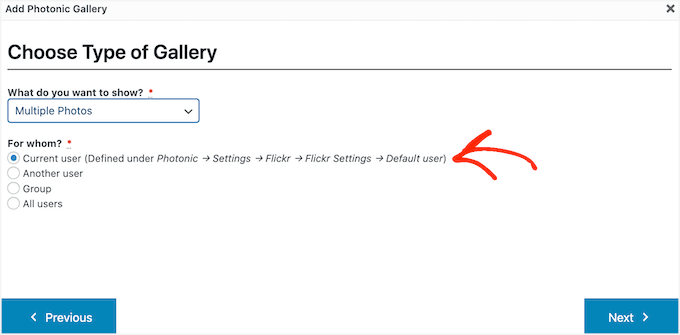
¿Quieres mostrar contenido de otra cuenta de Flickr? En ese caso, selecciona el botón de opción “Otro usuario”.
Esto añadirá un nuevo campo en el que podrás pegar la URL de la cuenta de Flickr que quieras utilizar.
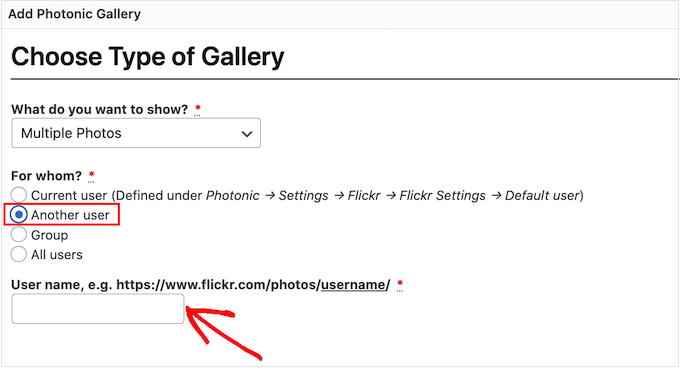
Otra opción es mostrar imágenes y vídeos de un grupo de Flickr. Para ello, basta con hacer clic en el botón de opción “Grupo”.
Después, en una nueva pestaña, puedes dirigirte al grupo que quieras utilizar. Copiarás la URL, que debería parecerse a https://www.flickr.com/groups/group-name.
Una vez hecho esto, vuelva al escritorio de WordPress y pegue la URL en el campo “Nombre del grupo”.
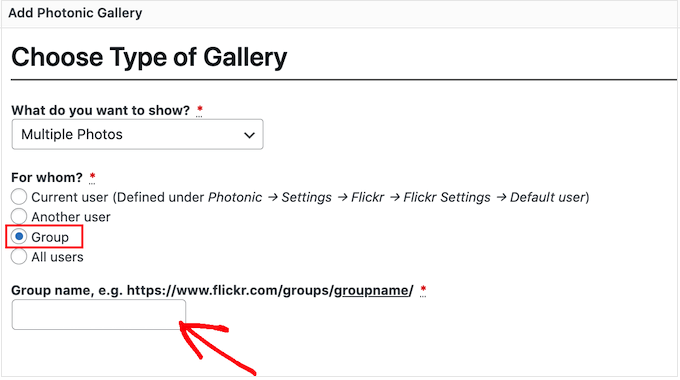
Después de elegir una opción, siga adelante y haga clic en el botón “Siguiente”.
En la siguiente pantalla, verás una vista previa de las diferentes imágenes y vídeos que Photonic mostrará en tu widget de Flickr.
Si no quieres mostrar todas estas imágenes y vídeos, puedes filtrar el contenido en función de cómo esté etiquetado en Flickr.
En el campo “Etiquetas”, escribe las etiquetas que quieras utilizar. Si desea utilizar varias etiquetas en el filtro, separe cada una de ellas con una coma.
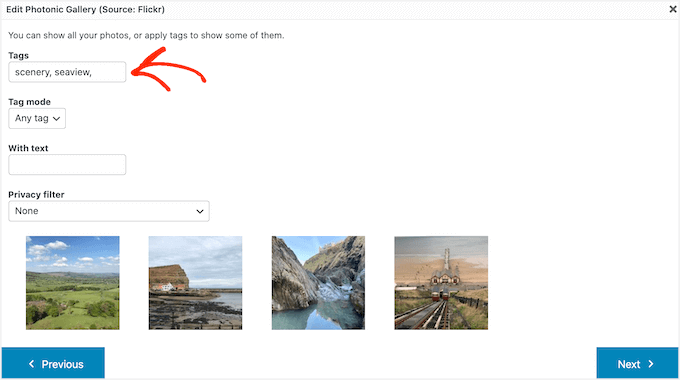
Ahora, Imagely solo mostrará imágenes y vídeos que tengan estas etiquetas.
Si escribes más de una etiqueta, tendrás que elegir si quieres mostrar todos los medios con una de esas etiquetas o solo los medios con todas las etiquetas.
Para ello, abra el menú desplegable “Modo de etiqueta” y haga clic en “Cualquier etiqueta” o “Todas las etiquetas”.
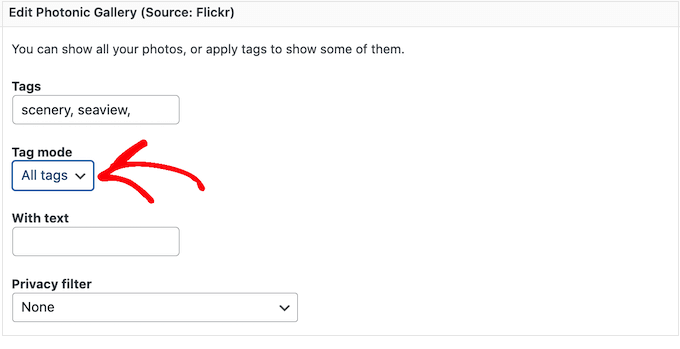
Ten en cuenta que las vistas previas en miniatura de esta página no se actualizarán automáticamente. Si realiza algún cambio, es posible que la vista previa no muestre las imágenes y los vídeos que se incluirán en el widget de Flickr terminado.
Cuando estés satisfecho con los cambios, haz clic en “Siguiente”.
En esta pantalla, verás las distintas disposiciones del widget de Flickr, como “Cuadrícula cuadrada” y “Presentación de diapositivas”.
Sólo tiene que hacer clic en la estructura / disposición / diseño / plantilla que desee utilizar y, a continuación, en el botón “Siguiente”.
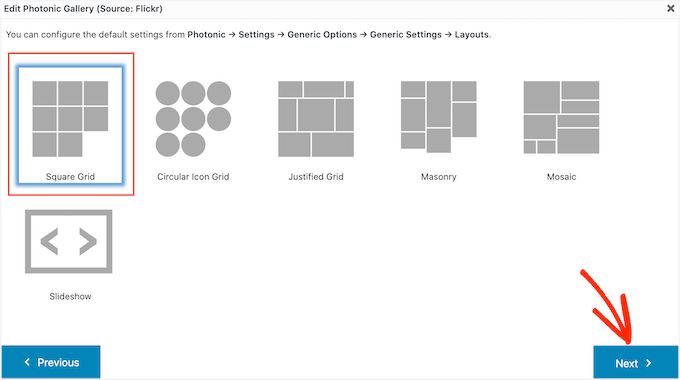
A continuación, verá algunos ajustes que puede utilizar para personalizar cómo se muestran las imágenes y los vídeos en su widget de Flickr.
Puede que veas diferentes ajustes dependiendo de la estructura / disposición / diseño / plantilla que hayas elegido. Por ejemplo, si utiliza una disposición de “cuadrícula de iconos circulares” o “cuadrícula cuadrada”, podrá decidir cuántas columnas incluir en el widget de Flickr.
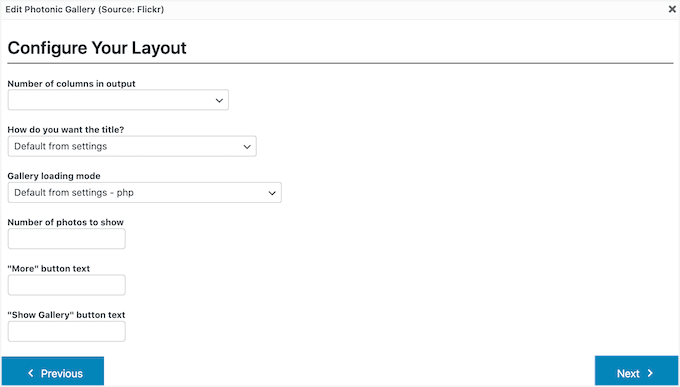
Si utiliza una estructura / disposición / diseño / plantilla de presentación de diapositivas, deberá elegir si desea mostrar las miniaturas encima o debajo de la presentación.
Cuando haya terminado de establecer los ajustes de estructura / disposición / diseño / plantilla, haga clic en el botón “Siguiente”.
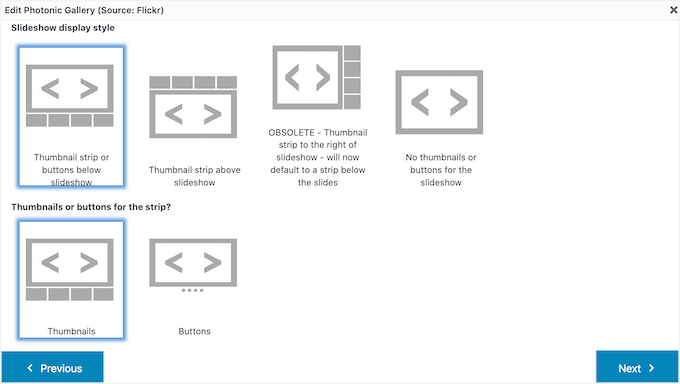
La ventana emergente mostrará el código que añadirá a tu sitio web. Cuando todo le parezca correcto, puede hacer clic en el botón “Siguiente”.
Photonic no muestra el contenido de Flickr dentro del editor de entradas, por lo que tendrás que hacer clic en el botón “Vista previa” para ver el aspecto que tendrá el widget para las personas que visiten tu sitio web.
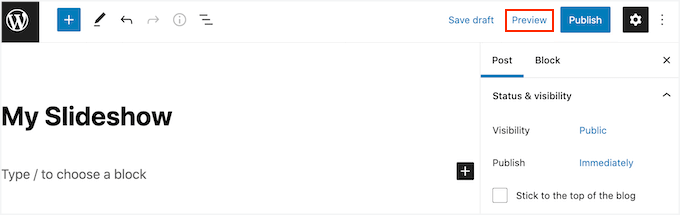
Una vez que esté satisfecho con el aspecto del widget de Flickr, puede seguir adelante y actualizar o publicar esta página con normalidad.
Consejo adicional: Evitar el robo de imágenes en WordPress
Las leyes de copyright son universales y protegen tu trabajo creativo automáticamente. Se mencione o no en su sitio, sus imágenes, textos, vídeos y otros contenidos están protegidos por copyright.
El problema es que las imágenes y el texto pueden copiarse fácilmente. Además, mucha gente piensa que nadie se dará cuenta si roba una imagen y la utiliza en su propio sitio.
Aunque es halagador que otros utilicen tu trabajo, puede resultar molesto ver cómo se ignoran tus derechos. Robar el trabajo de otros no solo es ilegal, sino poco ético.
Aunque no se puede evitar por completo el robo de imágenes, hay muchas formas de desalentarlo:
- Desactivar el clic derecho
- Marcas de agua en las imágenes
- Desactivar hotlinking
- Añadir avisos de copyright a su sitio web
Para obtener instrucciones detalladas paso a paso, consulte nuestros consejos de expertos para evitar el robo de imágenes en WordPress.
Y ya está. Esperamos que este artículo te haya ayudado a aprender cómo añadir un widget de Flickr en WordPress. A continuación, también puedes consultar nuestra guía práctica sobre cómo crear una galería de fotos con álbumes y nuestra selección de los mejores plugins de carrusel / control deslizante para WordPress.
If you liked this article, then please subscribe to our YouTube Channel for WordPress video tutorials. You can also find us on Twitter and Facebook.




Jasper Frumau
This Quick Flickr Widget plugin has not been updated in ages and no longer works properly.
aman
Quick Flickr Widget don’t work! show the erro on the page SSL is required