¿Quieres mostrar la hora en la barra de administrador según tu blog WordPress?
Mostrar la hora según tu blog de WordPress te ayuda a consultar fácilmente la hora cuando programes o publiques entradas sensibles al tiempo. También puede mantenerte a ti y a tu equipo al día para que no se os pase un plazo importante.
En este artículo, le mostraremos cómo mostrar fácilmente la hora según su WordPress en la barra de administrador.
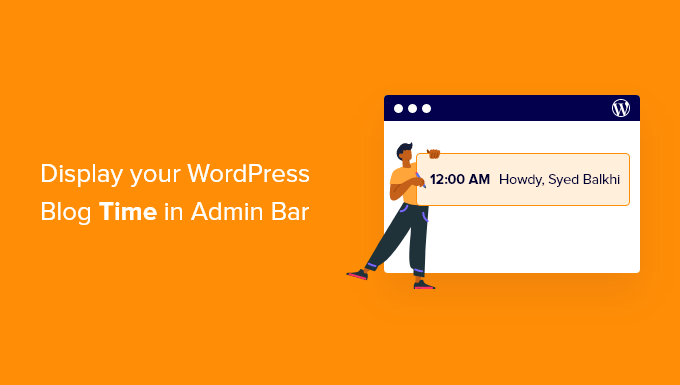
¿Por qué mostrar la hora del servidor en la barra de administrador?
Cuando se trata de planificar entradas de blog en su sitio web WordPress, es una buena idea programarlas de acuerdo con la hora mostrada por su servidor WordPress. Es muy útil si tienes entradas sensibles al tiempo, como noticias o anuncios.
Sin embargo, si la hora del servidor de su sitio es diferente a la de su zona horaria local, entonces su contenido se publicaría a una hora completamente diferente.
Para resolver el problema, puede mostrar la hora de acuerdo a su blog de WordPress en la barra de administrador. Puede ver la hora mostrada en su servidor y programar con precisión su contenido.
Del mismo modo, si gestiona un sitio web con varios autores y tiene redactores en distintas zonas horarias, le resultará más fácil coordinar con ellos su calendario de publicación.
Dicho esto, veamos cómo añadir fácilmente la hora del servidor en la barra de administrador.
Cómo mostrar la hora actual según su sitio WordPress
La forma más sencilla de mostrar la hora según tu servidor WordPress es utilizando el plugin Blog Time. Es un plugin gratuito de WordPress que añade un reloj funcional a la barra de administrador.
En primer lugar, tendrás que instalar y activar el plugin Blog Time. Si necesitas ayuda, consulta nuestra guía sobre cómo instalar un plugin de WordPress.
Al activarlo, notará que la hora actual aparecerá en la barra del administrador, en la esquina superior derecha.
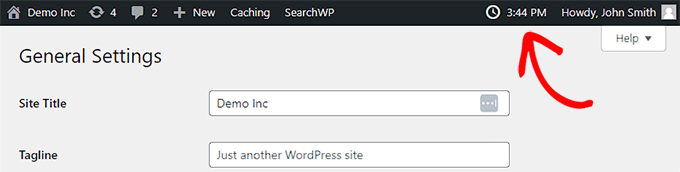
Si quieres, ahora puedes cambiar los ajustes de la hora.
Para ello, debes visitar la página Ajustes ” General para editar los ajustes de la zona horaria.
Una vez allí, elija la zona horaria de su sitio web WordPress en el menú desplegable situado junto a la opción “Zona horaria”.
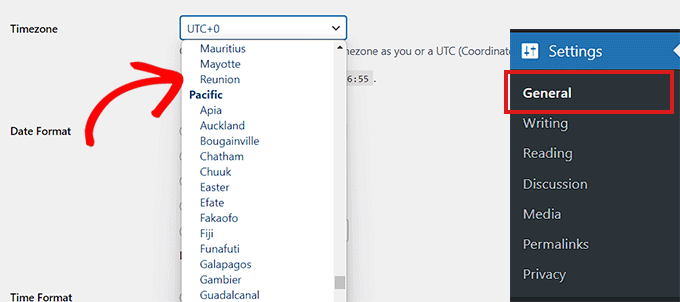
A continuación, puede desplazarse hacia abajo para cambiar el formato de hora que desea que utilice Hora del blog entre las distintas opciones disponibles.
También puede especificar el día en que comienza la semana utilizando el menú desplegable situado junto a la opción “La semana comienza el”.
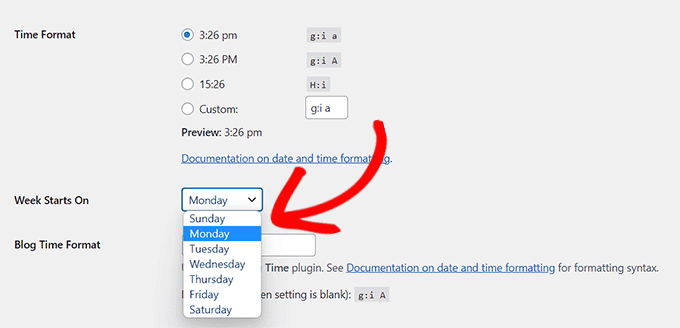
El plugin también le permite elegir su propio formato de hora para el reloj.
Para ello, tendrá que escribir las etiquetas de formato de hora. Puedes aprender más acerca de ello en nuestro tutorial sobre cómo cambiar el formato de fecha y hora en WordPress.

Por último, no olvides hacer clic en el botón “Guardar cambios” para establecer los ajustes.
Ahora puede comprobar la hora en la barra de herramientas del administrador de WordPress que coincida con sus ajustes de WordPress.
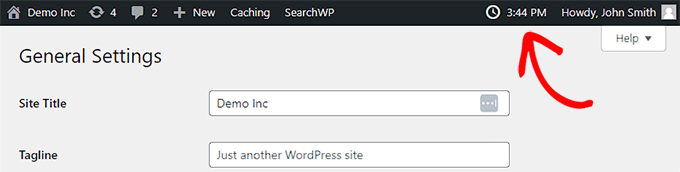
Mostrar la hora del blog en el front-end
Si quieres mostrar la hora del blog en tu sitio web, puedes hacerlo fácilmente con el widget que proporciona el plugin.
Nota: El widget Blog Time no estará disponible si utilizas un tema basado en bloques con el editor de sitio completo.
Simplemente dirígete a la página Apariencia ” Widgets y añade el bloque del widget Blog Time a tu barra lateral.
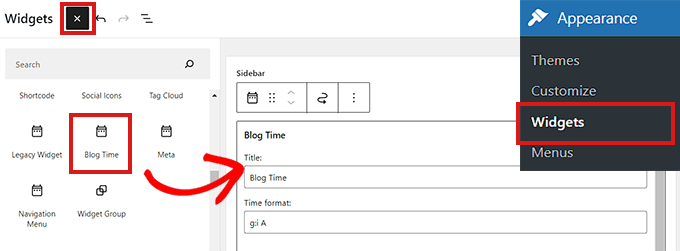
En los ajustes del bloque de widgets, puede poner un título y seleccionar el formato de la hora.
Puedes elegir un reloj dinámico (que se ejecuta en segundo plano) o un reloj estático que añade sólo la fecha y la hora.
Por último, también puedes añadir el texto que quieras que aparezca antes o después del reloj.
Una vez que haya terminado, no olvide hacer clic en el botón Guardar para establecer los ajustes del widget. Ahora puedes visitar tu blog de WordPress para ver la hora mostrada en tu nuevo widget.
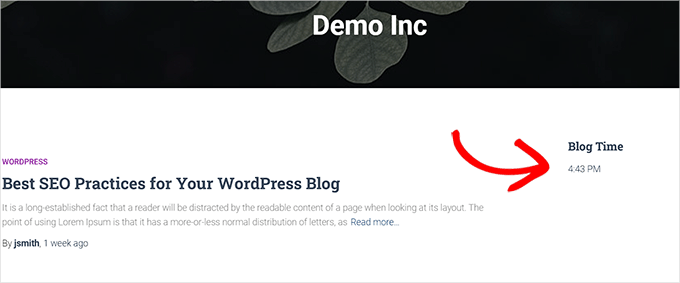
Esperamos que este artículo te haya ayudado a aprender cómo mostrar la hora según tu blog WordPress en la barra de administrador. También puedes echar un vistazo a nuestra guía sobre cómo registrar un nombre de dominio y nuestro tutorial sobre cómo personalizar tu escritorio de administrador de WordPress.
If you liked this article, then please subscribe to our YouTube Channel for WordPress video tutorials. You can also find us on Twitter and Facebook.




Scott
Blog Time has a bug. It’s having troubles showing other parameters.
Patrik-Philipp Huber
Have not yet integrated the time display but thanks to your info I have finally found the solution (and the correct plugin). Many Thanks.
Mairaj Pirzada
Hi there! Actually I read your article and like it as these are written with love and intelligence.. I love your blog because the Author is like the world’s Lovely Author! Thanking You for such Articles!!