Si estás buscando una forma fiable de hacer una copia de seguridad de tu sitio de WordPress en OneDrive, estás de suerte. Sabemos que muchos de nuestros lectores son usuarios de Microsoft Windows, así que hemos investigado y encontrado dos formas sencillas de hacer una copia de seguridad de WordPress en la solución de almacenamiento en la nube de Windows.
Desde Google Drive y Dropbox hasta OneDrive, hemos probado muchas opciones de almacenamiento en la nube. En nuestra opinión, OneDrive ofrece algunas ventajas únicas que lo hacen destacar. Su precio de partida puede ser mucho más rentable que Google Drive, y los controles de acceso son más avanzados.
En este artículo, te mostraremos cómo establecer una copia de seguridad de WordPress en OneDrive (opción gratuita incluida) para mantener a salvo tu sitio.
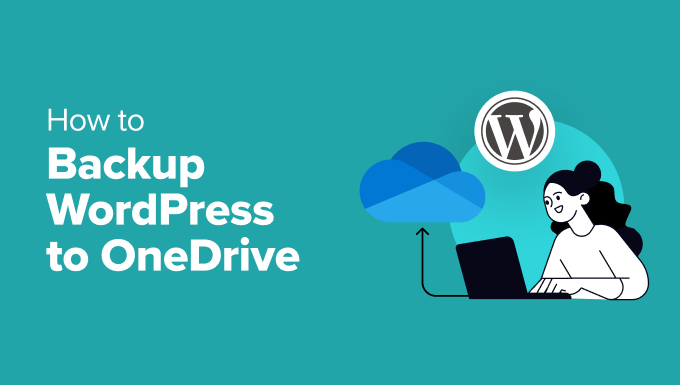
¿Por qué utilizar Microsoft OneDrive para hacer copias de seguridad de WordPress?
Hacer una copia de seguridad de tu sitio de WordPress en Microsoft OneDrive es una opción inteligente, especialmente si ya utilizas productos de Microsoft.
Coloca tus archivos de copia de seguridad de WordPress en el mismo lugar que tus otros archivos importantes. De esta forma, puedes gestionar la copia de seguridad de tu sitio web sin tener que cambiar entre diferentes servicios de almacenamiento.
Además, OneDrive ofrece algunas ventajas únicas en comparación con otras opciones de almacenamiento en la nube.
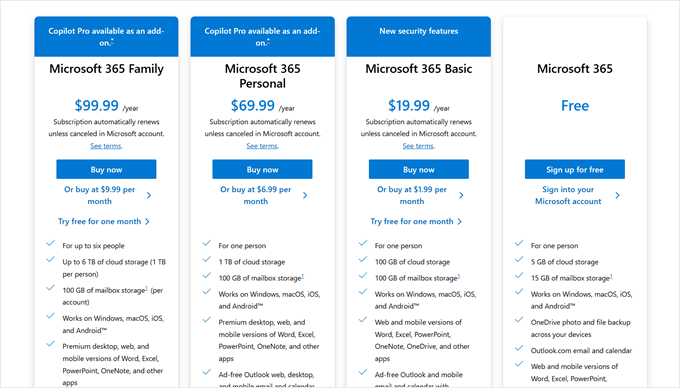
En primer lugar, es más rentable. El plan de inicio de OneDrive cuesta 19,99 $ al año, lo que supone una mejor oferta que el plan de 1,99 $ al mes de Google Drive. Con el tiempo, esta diferencia puede añadirse y ahorrarte dinero en el almacenamiento de copias de seguridad.
OneDrive también es bastante impresionante cuando se trata de permisos y acceso seguro. Además de compartir archivos, puedes establecer fechas de caducidad para el acceso o incluso añadir protección por contraseña. Estas características garantizan que tu copia de seguridad de WordPress permanezca segura y accesible solo para aquellos en los que confías.
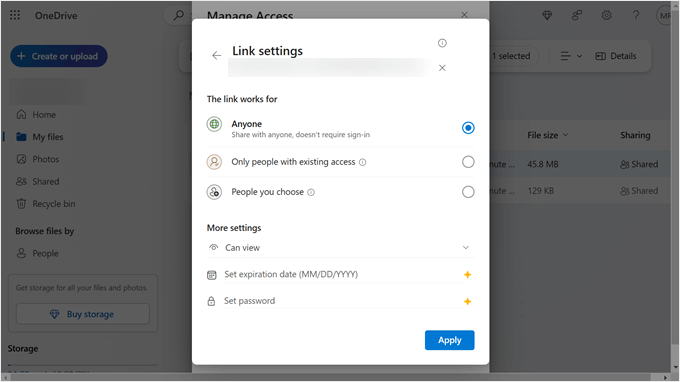
Cuando se trata de plugins de copia de seguridad de WordPress para OneDrive, tienes varias opciones. Afortunadamente, hemos hecho la investigación para ayudarle a elegir los mejores para sus necesidades.
En esta guía, exploraremos soluciones de copia de seguridad de WordPress gratuitas y de pago para OneDrive. De esta forma, podrás elegir la que mejor se adapte a ti.
Así que, vamos a sumergirnos en el tutorial. No dudes en utilizar los siguientes enlaces para navegar hasta la sección que necesites:
Método 1: Usar Duplicator para hacer una copia de seguridad de WordPress en OneDrive (más personalizable)
De los dos métodos, el que más recomendamos es éste. Utiliza Duplicator, que es un plugin de copia de seguridad que hemos utilizado personalmente para nuestros sitios web asociados y proyectos personales.
La razón por la que recomendamos Duplicator es que incluye características avanzadas para gestionar las copias de seguridad de WordPress. Estas incluyen programación automática de copias de seguridad, migración de sitios web e integraciones de almacenamiento en la nube como Dropbox.
Puede obtener más información acerca del plugin en nuestra reseña / valoración completa de Duplicator.
La desventaja de este método es que necesitas Duplicator Pro para hacer una copia de seguridad de tu sitio de WordPress en OneDrive. Sin embargo, puedes comprobar la versión gratuita si quieres familiarizarte con el funcionamiento de Duplicator antes de actualizarlo.
Veamos los pasos para establecer Duplicator para copias de seguridad de OneDrive.
Paso 1: Instalar y activar Duplicator
Lo primero es lo primero, necesitas instalar Duplicator en tu sitio web WordPress. Si no estás familiarizado con este proceso, puedes leer nuestra guía para principiantes sobre cómo instalar un plugin de WordPress para obtener más información.
A continuación, debe activar la clave de licencia de Duplicator Pro. Para ello, vaya a Duplicator Pro ” Ajustes en su escritorio de administración de WordPress. A continuación, introduzca su clave de licencia en el campo correspondiente y haga clic en el botón “Activar”.

Paso 2: Añadir OneDrive como almacenamiento remoto
El siguiente paso es conectar tu sitio web WordPress con OneDrive a través de Duplicator.
Para ello, vaya a Duplicator Pro ” Almacenamiento en el administrador de WordPress y haga clic en el botón “Añadir nuevo”.

Ahora, dale un nombre a tu nueva copia de seguridad de OneDrive. Puede ser algo simple como ‘OneDrive-Backup’.
En el menú desplegable “Tipo”, selecciona “OneDrive”.
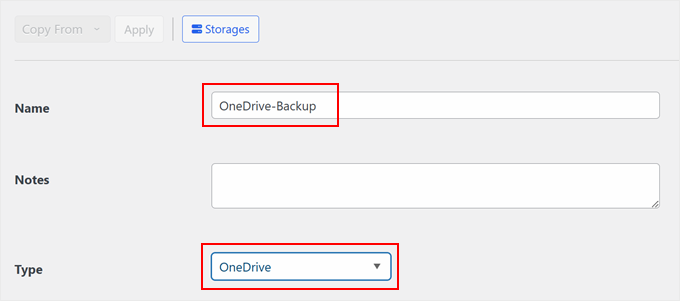
A continuación, desplácese por la página hasta encontrar la sección “Autorización”.
Aquí, haz clic en la opción “Conectar a OneDrive”. También puedes activar la opción “¿Utilizas una cuenta de empresa?”, pero vamos a dejarla desactivada.
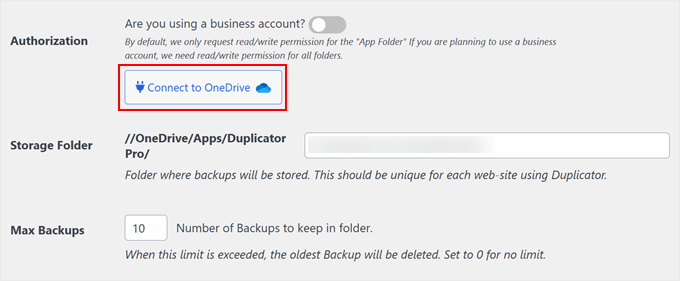
A continuación, verás un botón para autorizar la conexión a OneDrive y un campo para pegar el código del paso siguiente.
A continuación, haz clic en el botón “Autorizar OneDrive”.
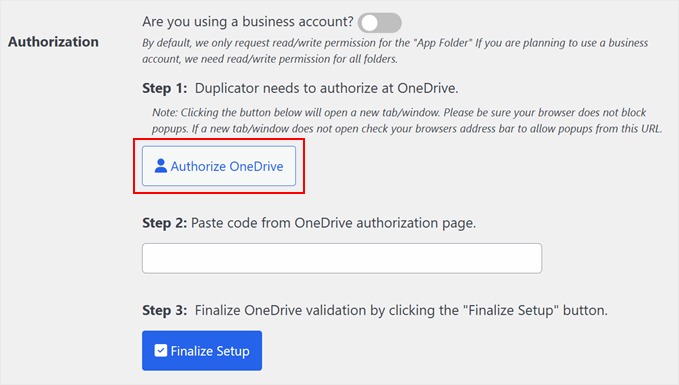
Tu navegador abrirá ahora una nueva pestaña, dirigiéndote al sitio web de OneDrive. Aquí, asegúrate de acceder primero a tu cuenta.
Entonces, verás un mensaje pidiéndote permiso para conectar Duplicator con OneDrive. Simplemente haga clic en “Aceptar”.
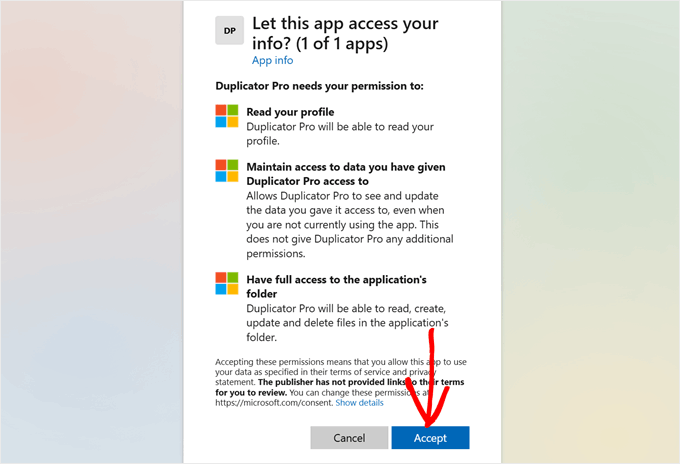
Ahora debería ver una página con un código que debe copiar en la página del plugin Duplicator.
Sigue adelante y haz clic en el botón “Copiar”.
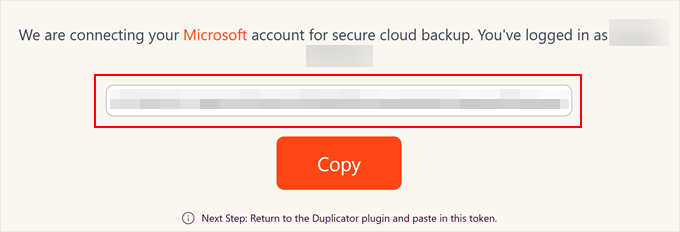
Una vez hecho esto, vuelva a la página de ajustes de Duplicator-OneDrive en su escritorio de WordPress.
Pega el código en el campo correspondiente y haz clic en “Finalizar configuración”.
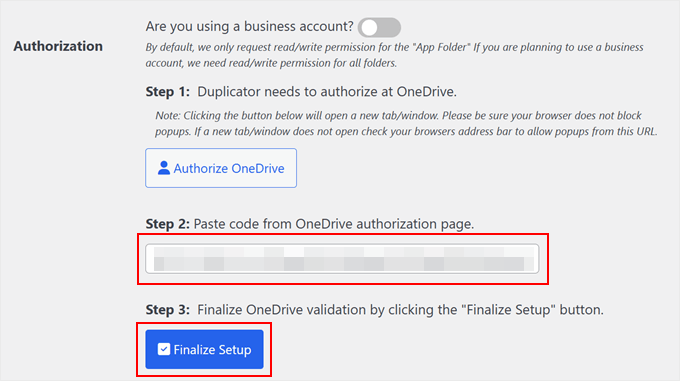
Una vez que la conexión sea correcta, verá el nombre de su cuenta en la sección “Autorización”.
A continuación, puede dar un nuevo nombre a la carpeta de almacenamiento de Duplicator. Por defecto, el plugin utilizará el nombre de dominio de tu sitio web para que sea más fácil identificarlo.
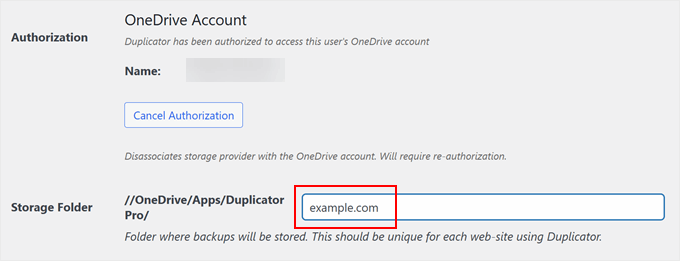
Ahora, desplácese un poco hacia abajo y especifique el número de copias de seguridad que Duplicator debe mantener en la carpeta de almacenamiento. Si se alcanza el límite, se borrará la copia de seguridad más antigua. De lo contrario, puede establecer el número en ‘0’ si no desea establecer ningún límite.
Después, sólo tienes que hacer clic en “Guardar proveedor”.
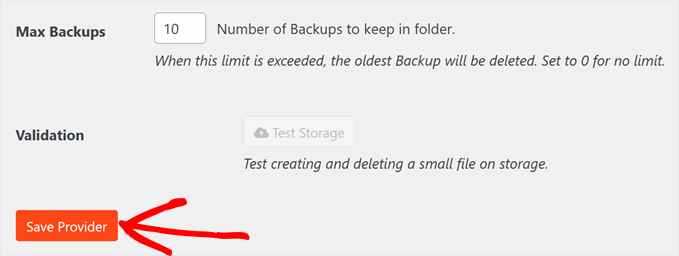
Una vez guardado el nuevo proveedor de almacenamiento en la nube, se activará el botón “Probar almacenamiento”.
Para asegurarte de que todo funciona bien, puedes hacer clic en ese botón.

Si la copia de seguridad de prueba funciona, aparecerá una ventana emergente diciendo que el plugin ha almacenado y borrado correctamente el archivo.
Puede cerrar este mensaje / ventana emergente al hacer clic en “Aceptar”.
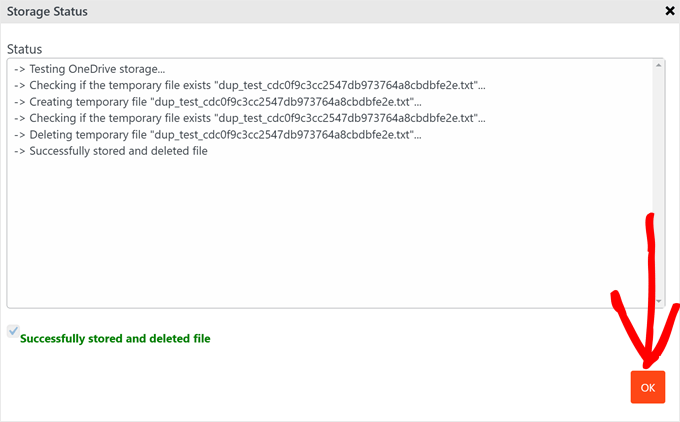
Entradas relacionadas: Cómo conectar Microsoft Outlook a WordPress (paso a paso)
Paso 3: Almacenar copias de seguridad en OneDrive
Ahora, vamos a intentar hacer una copia de seguridad de tu sitio de WordPress en OneDrive.
Puede hacerlo encabezando Duplicator Pro ” Copias de seguridad. Aquí, haga clic en “Añadir nuevo” para iniciar el proceso de copia de seguridad.

A continuación, debe elegir un formato de nombre de copia de seguridad para que pueda identificar fácilmente la copia de seguridad basándose en información importante como la fecha y la hora.
Duplicator ofrece varias etiquetas dinámicas para que no tenga que renombrar manualmente cada copia de seguridad. Puede utilizar etiquetas como %year%, %day% e incluso %hour% si realiza varias copias de seguridad en un mismo día.
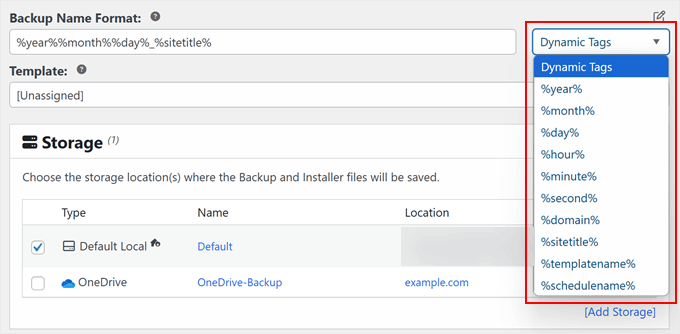
En este punto, puede desplazarse hasta la pestaña “Almacenamiento”.
Aquí, marca la casilla siguiente a “OneDrive” para asegurarte de que tu copia de seguridad se almacena en tu almacenamiento en la nube Microsoft OneDrive.
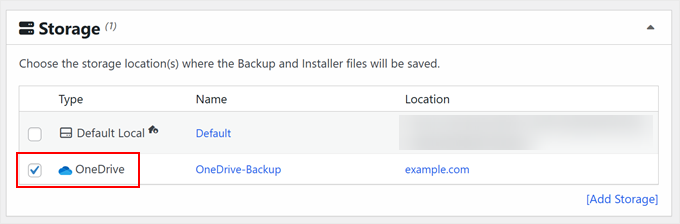
A continuación, desplázate hasta la sección “Copias de seguridad”. Aquí es donde puede elegir crear copias de seguridad completas de WordPress, solo de la base de datos, solo de los medios o copias de seguridad personalizadas.
En este ejemplo, utilizaremos la opción “Sitio completo” para realizar una copia de seguridad de todo el sitio web de WordPress.

También puede acceder a la pestaña “Seguridad” de esta sección.
Aquí puede añadir una contraseña al archivo de instalación de la copia de seguridad o al archivo zip para que las copias de seguridad estén protegidas de usuarios no autorizados.

Si sigues bajando, encontrarás la sección Instalador, pero puedes dejar los ajustes por defecto como están.
A continuación, haga clic en “Siguiente”.

Duplicator explorará su sitio web para ver si hay algún problema antes de hacer la copia de seguridad de los archivos.
Si las cosas no van bien, verás una etiqueta que dice ‘Aviso’, mostrándote cuál es el problema y cómo corregirlo. Si no, dirá simplemente “Bien” y podrás continuar.
Sólo tienes que hacer clic en el botón “Crear copia de seguridad” para iniciar el proceso.

Una vez hecho esto, volverá a su Escritorio de Duplicator.
Aquí es donde puede ver la copia de seguridad de OneDrive recién creada e incluso utilizarla para restaurar su sitio de WordPress si es necesario.
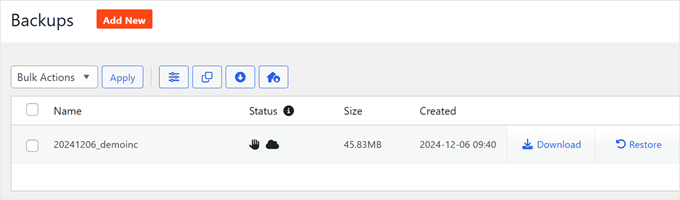
Para confirmar si la copia de seguridad funciona, puedes ir a tu almacenamiento OneDrive. A continuación, ve a “Mis archivos” y navega hasta la ruta de la carpeta donde estableciste las copias de seguridad.
Ahora deberías ver tus archivos de copia de seguridad de WordPress almacenados de forma segura en OneDrive.
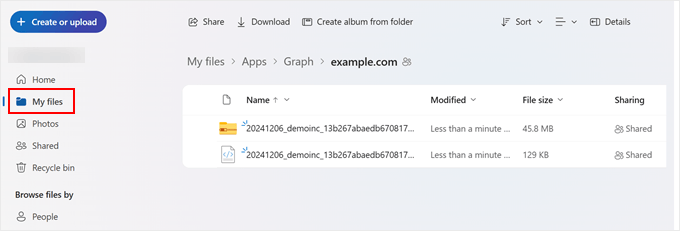
Siguiendo estos pasos, habrás establecido correctamente una copia de seguridad de tu sitio WordPress en OneDrive utilizando Duplicator. Este método proporciona una forma segura y personalizable de almacenar copias de seguridad de tu sitio web de WordPress en la nube.
Método 2: Utiliza WPvivid para hacer una copia de seguridad de WordPress en OneDrive (Gratis)
Hemos probado varias soluciones de copia de seguridad de WordPress además de Duplicator, como Jetpack, CodeGuard y UpdraftPlus. Desafortunadamente, ninguna de ellas ofrece una solución gratuita de copia de seguridad de WordPress-OneDrive.
Sin embargo, después de investigar un poco, encontramos WPvivid, que es un plugin gratuito que funciona bien.
Lo bueno de este plugin es que la opción de almacenamiento en OneDrive es gratuita por defecto, por lo que puedes hacer una copia de seguridad de tu sitio WordPress en OneDrive sin coste alguno.
Sin embargo, con la versión gratuita, las características son bastante limitadas. No puedes utilizar varias opciones de almacenamiento en la nube ni crear copias de seguridad personalizadas. Aun así, puede ser una buena opción si tienes un presupuesto ajustado.
Para empezar, primero tendrás que instalar este plugin de WordPress en tu área de administrador / administración. Si no estás seguro de cómo hacerlo, puedes leer nuestra guía para principiantes sobre cómo instalar un plugin de WordPress.
Una vez instalado el plugin, vaya a WPvivid Backup ” Backup & Restore y navegue hasta la pestaña ‘Remote Storage’.
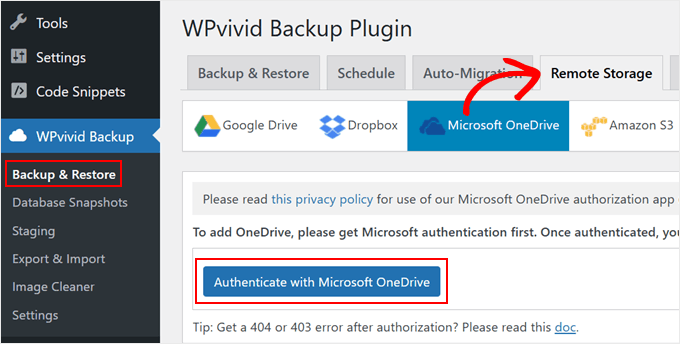
Aquí, seleccione “Microsoft OneDrive” y haga clic en el botón “Autenticar con Microsoft OneDrive”.
Ahora serás redirigido al sitio web de OneDrive, donde permitirás a WPvivid acceder a tu almacenamiento en OneDrive.
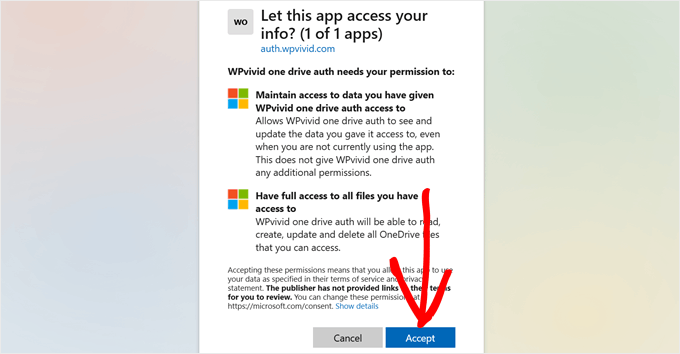
Simplemente haga clic en “Aceptar” para continuar.
Después de eso, vuelve a la página del plugin WPvivid y dale un nombre a tu nuevo almacenamiento en OneDrive. Si quieres usar OneDrive para todas tus copias de seguridad futuras, también puedes marcar la casilla siguiente a la opción ‘Establecer como almacenamiento remoto por defecto’.
A continuación, haz clic en “Añadir ahora”.
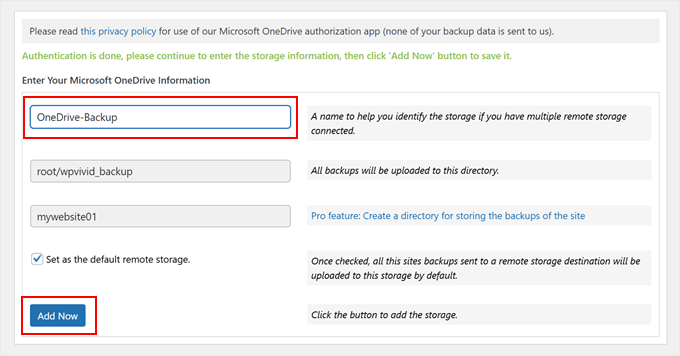
Ahora, cambia a la pestaña “Copia de seguridad y restauración” para intentar hacer una copia de seguridad de tu sitio de WordPress. Aquí puedes elegir si quieres hacer una copia de seguridad de la base de datos y los archivos, solo de los archivos de WordPress o solo de la base de datos.
También debes seleccionar la casilla siguiente a la opción “Enviar copia de seguridad a almacenamiento remoto” y elegir el logotipo de OneDrive.
Debajo del botón “Hacer copia de seguridad ahora”, puedes marcar / comprobar la casilla situada junto a la opción “Esta copia de seguridad solo puede borrarse manualmente”. Recuerda que esto depende de ti.
Puedes activar esta opción si no quieres que esta copia de seguridad se borre automáticamente cada vez que haya una nueva copia de seguridad en la carpeta OneDrive.
A continuación, haz clic en “Copia de seguridad ahora”.
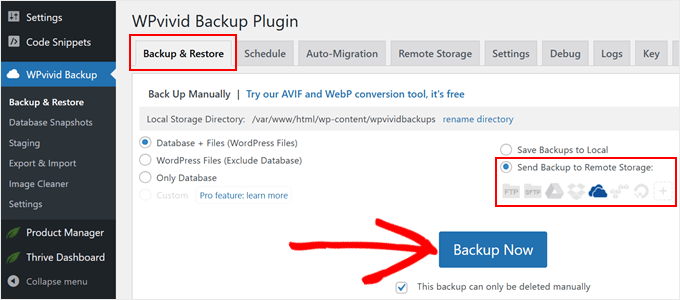
Una vez realizada la copia de seguridad, desplázate hasta la sección “Copias de seguridad”.
Debería ver su nuevo archivo de copia de seguridad en el anuncio / catálogo / ficha.
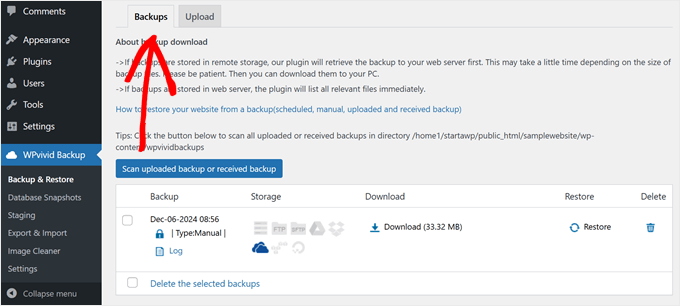
También puedes ir a tu Escritorio de OneDrive para confirmar si la copia de seguridad se ha realizado correctamente.
Solo tienes que ir a “Mis archivos” y navegar hasta la carpeta wpvivid_backup. A continuación, debería ver su archivo de copia de seguridad almacenado de forma segura en su almacenamiento en la nube Microsoft OneDrive.
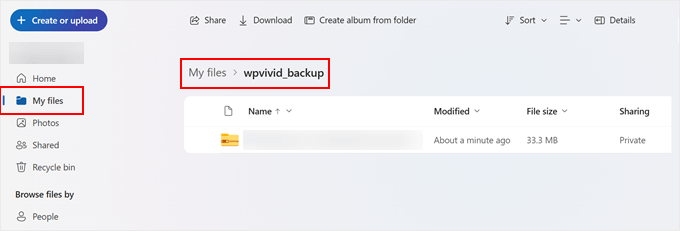
Consejo extra: Utilice un servicio de mantenimiento de WordPress
Mantener su sitio de WordPress funcionando sin problemas implica algo más que copias de seguridad. También es necesario actualizar el sitio web con regularidad, comprobar que las páginas se cargan con rapidez, detectar vulnerabilidades de seguridad y mucho más.
Esto puede resultar abrumador, sobre todo si ya estás muy ocupado dirigiendo tu propio negocio.
Es por eso que muchos propietarios de sitios web WordPress recurren a soluciones todo-en-uno como WPBeginner Pro Services. Ofrecemos servicios integrales de mantenimiento de WordPress para quitarte la carga técnica de encima.

Nuestros servicios incluyen copias de seguridad rutinarias en la nube, eliminación de malware, seguimiento / seguir / vigilar el tiempo de actividad y mucho más. También recibirá informes de mantenimiento detallados y tendrá acceso a soporte de emergencia bajo demanda para problemas / incidencias inesperadas.
¿Quiere liberar tiempo y asegurarse de que su sitio WordPress se mantiene en plena forma? Concierte hoy mismo una cita con nuestros expertos. Deja que nos ocupemos de los detalles técnicos mientras tú te centras en hacer crecer tu negocio.
Esperamos que este artículo te haya ayudado a aprender a hacer copias de seguridad de WordPress en OneDrive. También puedes marcar / comprobar nuestra guía sobre cómo hacer una copia de seguridad de WordPress en Google Drive y nuestra selección de los mejores plugins de Dropbox para WordPress.
If you liked this article, then please subscribe to our YouTube Channel for WordPress video tutorials. You can also find us on Twitter and Facebook.




¿Tiene alguna pregunta o sugerencia? Por favor, deje un comentario para iniciar la discusión.