A pesar de lo parecidos que suenan, tanto el modo próximamente disponible como el modo de mantenimiento en WordPress se utilizan con fines diferentes.
Los motores de búsqueda tratan el modo “próximamente” de forma diferente al modo de mantenimiento. En nuestros años de experiencia, hemos utilizado ambos para diferentes situaciones. Le enseñaremos cuándo utilizarlos y cómo implementarlos en su sitio.
En este artículo, explicaremos la diferencia entre próximamente y modo de mantenimiento para que pueda elegir la mejor opción para sus necesidades.
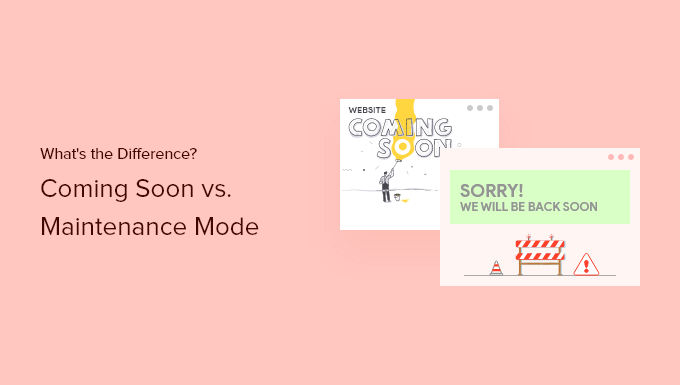
¿Qué es el modo “Coming Soon” frente al modo “Maintenance” y por qué es importante?
El modo Próximamente se utiliza cuando su sitio WordPress aún no se ha lanzado. Por otro lado, el modo de mantenimiento se utiliza cuando su sitio web está temporalmente fuera de línea por mantenimiento.
Es fácil confundirse con estos 2 modos porque son similares en apariencia. Ambos se utilizan para desconectar temporalmente un sitio web.
Varios plugins de WordPress, como SeedProd, le permiten poner su sitio en modo próximamente disponible o en modo de mantenimiento. Sin embargo, puede que no estés seguro de la diferencia.
Es extremadamente importante utilizar cada modo correctamente porque elegir la opción equivocada puede perjudicar el posicionamiento SEO de su sitio WordPress.
Cuándo utilizar una página Coming Soon
Debería utilizar una página “Próximamente” después de registrar un nombre de dominio, pero antes de haber terminado de crear su sitio web.
Una página de “Próximamente” le permite generar expectación acerca de su próximo sitio antes de lanzarlo. Además, permite a Google empezar a enviarte visitas.
También es una buena práctica incluir un formulario de suscripción a un boletín de correo electrónico en la página de lanzamiento. De este modo, los usuarios recibirán un correo electrónico cuando su sitio esté operativo y podrá empezar a crear una lista de correo electrónico.
Con SeedProd puede crear fácilmente páginas de próxima publicación de gran aspecto.
Es el mejor maquetador de páginas de destino para WordPress del mercado que viene con un editor de arrastrar y soltar y plantillas prediseñadas, permitiéndole crear una increíble página de destino para su sitio.
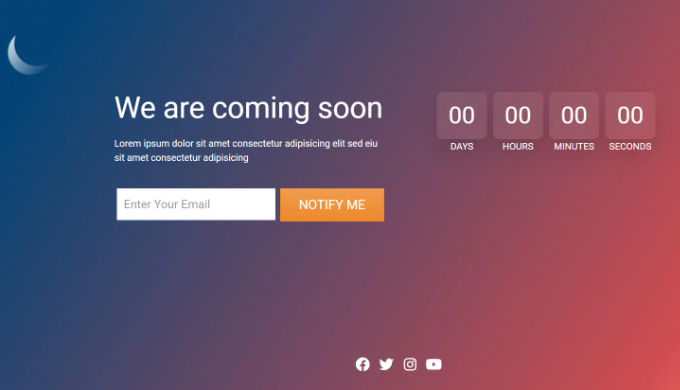
Veamos cómo crear una página de Próximamente en WordPress.
Cómo crear una página Coming Soon
Para crear una página de Próximamente, primero necesitas instalar y activar el plugin SeedProd. Para más detalles, consulta nuestra guía paso a paso sobre cómo instalar un plugin de WordPress.
Nota: Estamos utilizando la versión pro de SeedProd para nuestro tutorial porque ofrece más características de personalización y plantillas, pero también puede utilizar el plan gratuito de SeedProd.
Tras la activación, se le indicará su clave de licencia. La encontrará en el área de su cuenta en el sitio web de SeedProd. Introduzca la clave y haga clic en el botón “Verificar clave”:
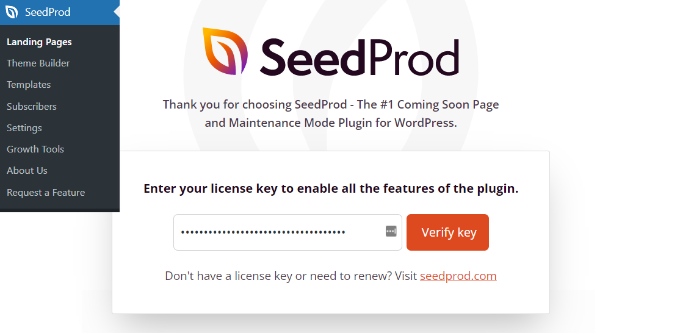
Después, puede visitar la pantalla SeedProd ” Páginas de destino desde su escritorio de WordPress.
Aquí, haga clic en el botón “Establecer una página Coming Soon” para iniciar el proceso.
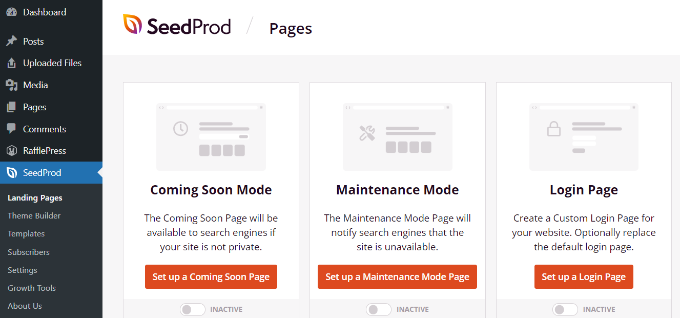
Esto le dirigirá a la pantalla “Elegir una nueva plantilla de página”, donde tendrá que elegir una plantilla para su página “Próximamente”.
Hay más de 150 plantillas SeedProd diferentes entre las que elegir.
Todo lo que tienes que hacer es pasar el cursor sobre una plantilla y hacer clic en el botón naranja de la marca de verificación.
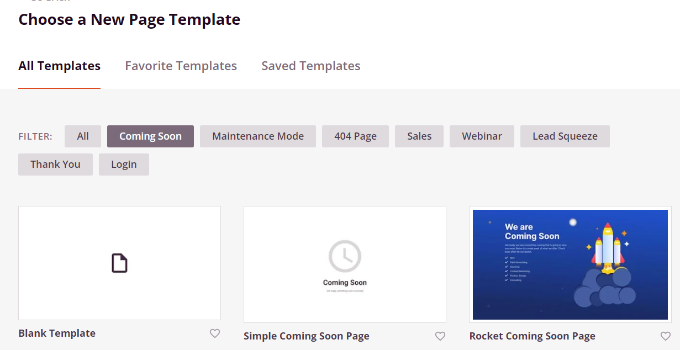
Ahora accederás al maquetador de arrastrar y soltar de SeedProd. Aquí, usted notará una vista previa próximamente a la derecha con un panel de bloque a la izquierda.
Cambia lo que quieras arrastrando y soltando fácilmente bloques desde la columna de la izquierda.
Por ejemplo, puede arrastrar y soltar bloques estándar para texto e imágenes o elegir bloques avanzados para añadir un temporizador de cuenta atrás, un formulario de contacto, iconos y mucho más.
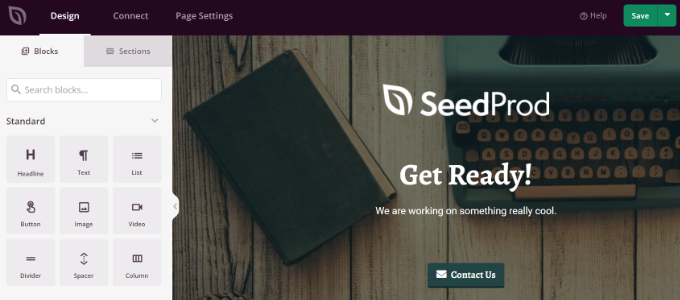
Además, hay opciones para cambiar el tipo de letra, la imagen de fondo, el texto y el color del botón, y mucho más.
Para obtener instrucciones detalladas, puede consultar nuestro tutorial sobre cómo crear páginas Coming Soon en WordPress con SeedProd.
Si desea integrar su formulario “Próximamente” con su servicio de correo electrónico, vaya a la pestaña “Conectar” de la parte superior y seleccione su servicio de correo electrónico.
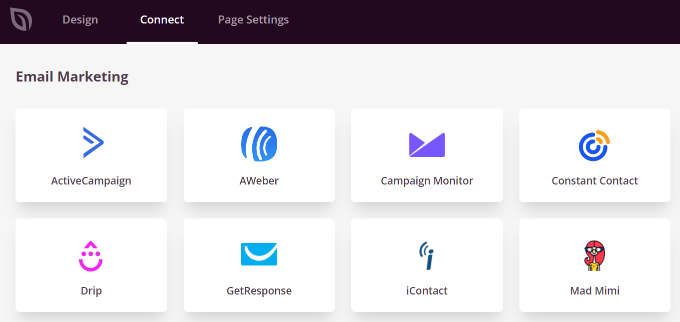
A continuación, deberá seguir las instrucciones que aparecen en pantalla para conectar su página “Próximamente” con su servicio de correo electrónico.
Cuando estés satisfecho con el diseño de tu página, dirígete a la pestaña “Ajustes de la página” situada en la parte superior. A continuación, haz clic en el conmutador de estado de la página y cambia el estado de borrador a publicación.
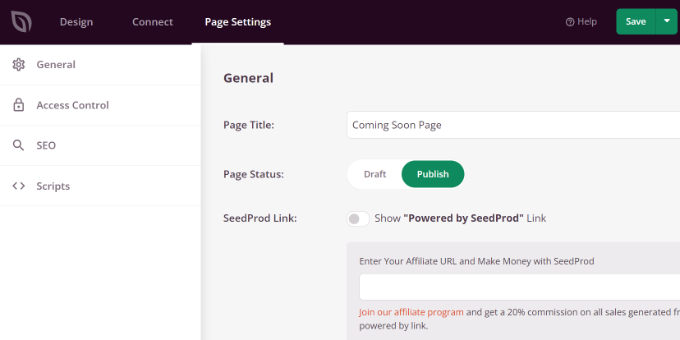
No olvide hacer clic en el botón “Guardar” de la parte superior y salir del maquetador de páginas de destino.
A continuación, debe visitar SeedProd ” Páginas de Aterrizaje desde su panel de WordPress y hacer clic en el conmutador bajo el Modo Coming Soon para hacer su página ‘Activa’.
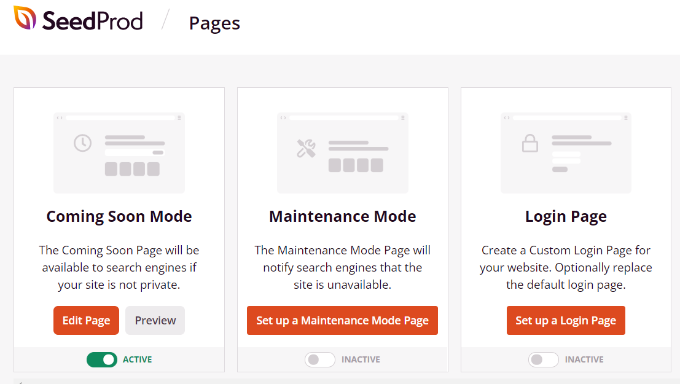
Su página “Próximamente” ya está activa.
Para verlo, salga de su sitio web y visite cualquier página.
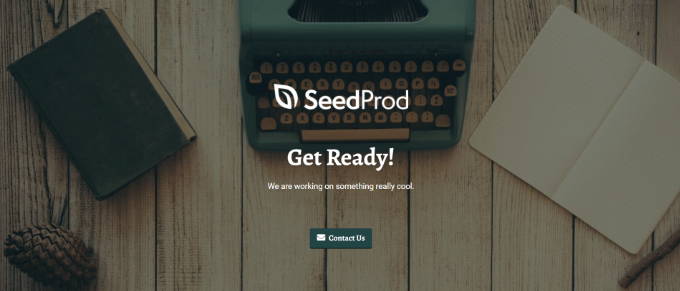
Cuándo utilizar el modo de mantenimiento
Puede utilizar el modo de mantenimiento si necesita desconectar brevemente su sitio para realizar cambios o actualizaciones.
Por ejemplo, es posible que desee utilizar el modo de mantenimiento al cambiar los temas de WordPress. Así te aseguras de que tu sitio funciona correctamente y se ve bien con el nuevo tema.
Otro buen momento para utilizar el modo de mantenimiento es añadir una tienda online a tu sitio. Puede dejar su sitio web en línea pero poner su tienda en modo de mantenimiento.
El modo de mantenimiento permite a los motores de búsqueda saber que su sitio está actualmente inactivo. Para ello, devuelve el código de cabecera 503. De esta manera, el SEO de su sitio no se verá afectado por el tiempo de inactividad.
También es una buena práctica avisar a los usuarios de que el sitio volverá pronto. Para ello, pon un mensaje en tu página de mantenimiento. También puedes añadir un formulario de correo electrónico para que reciban un aviso cuando el sitio vuelva a funcionar.
Consejo: Cuando actualices plugins, temas o el núcleo de WordPress, tu sitio entrará automáticamente en modo de mantenimiento durante unos segundos. Si su sitio se queda atascado en este modo, tenemos instrucciones para corregir el error de modo de mantenimiento de WordPress.
Cómo poner su sitio en modo de mantenimiento
Necesitarás instalar y activar el plugin SeedProd para poner tu sitio en modo mantenimiento. Para obtener instrucciones, consulte nuestra guía para principiantes sobre cómo instalar un plugin de WordPress.
Una vez activado, puede dirigirse a la pantalla SeedProd ” Páginas de destino desde su panel de administrador de WordPress y, a continuación, hacer clic en el botón “Establecer una página de modo de mantenimiento”.
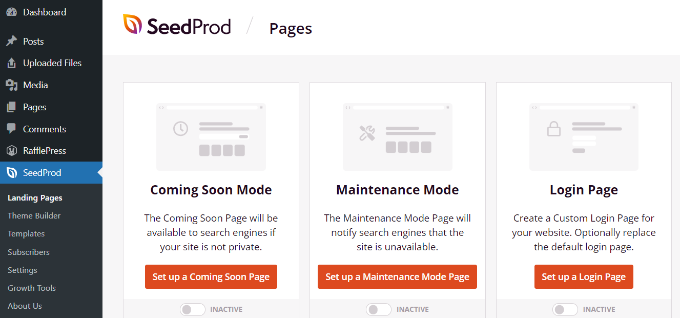
A continuación, puede seleccionar una plantilla para su página de modo de mantenimiento.
SeedProd ofrece numerosas plantillas para los primeros pasos. Si usted todavía está confundido, entonces usted puede ver nuestro escaparate de ideas de páginas de mantenimiento que puede utilizar en su sitio de WordPress.
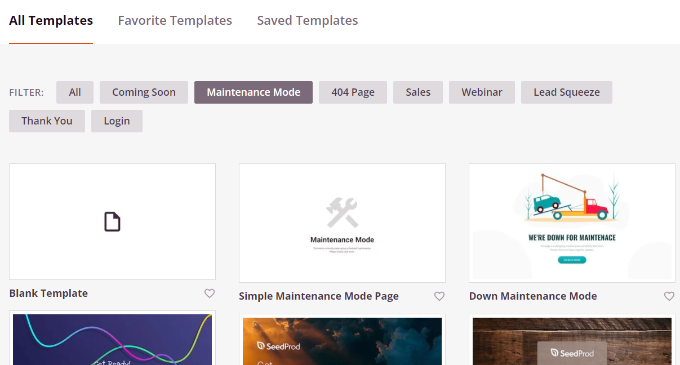
Después, puede personalizar la página en el maquetador de páginas de destino de SeedProd.
Simplemente arrastre y suelte los bloques que desee añadir a la plantilla y edite el texto, la fuente, el tamaño, la disposición, el color y mucho más. Para obtener instrucciones detalladas, consulte nuestra guía sobre cómo poner su sitio de WordPress en modo de mantenimiento.
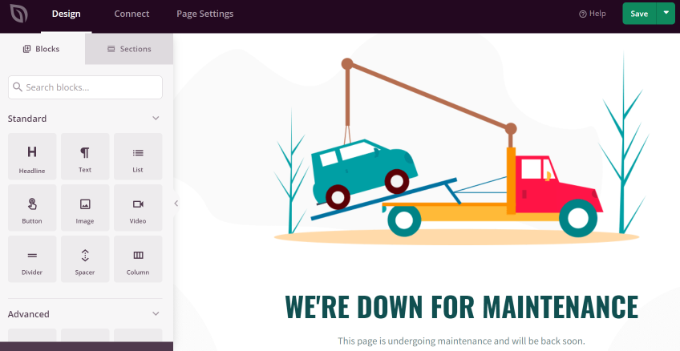
Ahora puedes añadir un servicio de marketing por correo electrónico en la pestaña “Conectar”.
Sólo tiene que elegir un servicio y seguir las instrucciones en pantalla para establecerlo.
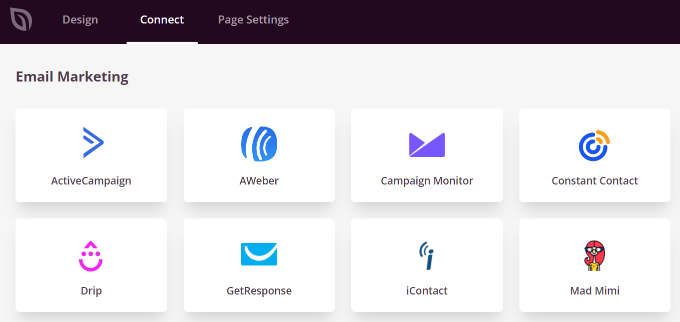
A continuación, diríjase a la pestaña “Ajustes de página”.
Aquí, haga clic en el conmutador de estado de página para publicar su página en modo de mantenimiento.
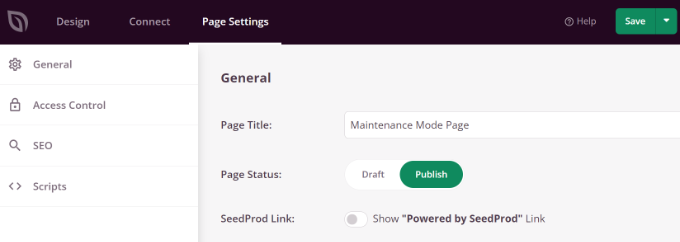
Una vez hecho esto, haz clic en el botón “Guardar” y sal del maquetador de páginas.
Cuando esté listo para poner su sitio en modo de mantenimiento, simplemente vaya a SeedProd ” Páginas de destino en su área de administrador de WordPress y luego haga que la página de modo de mantenimiento sea ‘Activa’.
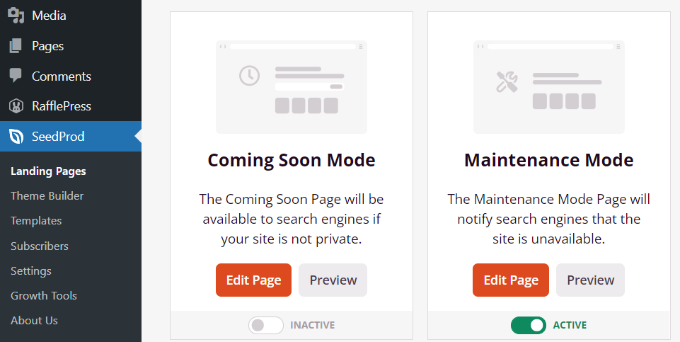
Recuerde que el modo de mantenimiento solo debe utilizarse cuando su sitio esté inactivo por mantenimiento. Si aún no ha lanzado su sitio, utilice el modo Próximamente.
Bonificación: Crear una página de inicio de sesión de WordPress personalizada
Además de una página de mantenimiento y una página de inicio de sesión, es posible que también necesite una página de inicio de sesión personalizada una vez que haya lanzado su sitio web en línea. Proporcionará una forma visualmente atractiva para que los usuarios inicien sesión en su sitio y puede ayudar a generar más clientes potenciales.
Para crear una página de inicio de sesión con SeedProd, sólo tiene que visitar la pantalla SeedProd ” Páginas de Aterrizaje y seleccionar la opción ‘Página de Inicio de Sesión’.

Después, puede elegir cualquiera de las plantillas prediseñadas para añadirla a su sitio.
Una vez hecho esto, la plantilla de la página de inicio de sesión se iniciará en el constructor de arrastrar y soltar, donde se puede añadir un temporizador de cuenta atrás o iconos sociales para compartir de acuerdo a su gusto.
A continuación, haz clic en el botón “Guardar” para almacenar la configuración.

Ahora diríjase de nuevo a la pantalla SeedProd ” Páginas de destino y cambie el estado de la página de acceso a “Activo”.
Ahora ha añadido correctamente una página de inicio de sesión personalizada para su sitio web. Para obtener más información, consulte nuestra guía para principiantes sobre cómo crear una página de inicio de sesión personalizada en WordPress.

Esperamos que este artículo te haya ayudado a entender la diferencia entre el modo Próximamente disponible y el modo Mantenimiento. También puede marcar / comprobar nuestras selecciones de expertos para los mejores servicios de mantenimiento de sitios web para WordPress y cómo poner WordPress en un modo de solo lectura para la migración y el mantenimiento.
If you liked this article, then please subscribe to our YouTube Channel for WordPress video tutorials. You can also find us on Twitter and Facebook.





Jiří Vaněk
Thank you for the explanation. I had no idea that Google differentiates between the two mods in some way.
Lorenzo
Maintenance mode does it arms SEO for longer periods? I mean if you make a quick change, it won’t hurt your website but what if you have problems and you need to keep the website in maintenance for some days. After how many days a website will be penalized?
WPBeginner Support
There is no specific time limit on when it would negatively affect your site but it is best to keep maintenance as short as possible to prevent any issues.
Admin