Cuando empezamos WPBeginner en 2009, teníamos un objetivo principal: enseñar a la gente cómo tener éxito con WordPress. Aunque llevamos más de 16 años ayudando a más de 2 millones de personas a crear sus sitios web con WordPress, entendemos perfectamente que te sientas abrumado.
Puede que te estés preguntando si utilizar WordPress.com o WordPress.org, por qué tienes que pagar por el alojamiento si WordPress es gratuito o si tendrás que aprender código. Son preguntas que nuestros lectores nos plantean a diario.
En esta guía, te mostraremos cómo crear un sitio web con WordPress de la forma correcta. Tanto si quieres lanzar un blog sencillo como un sitio para tu negocio online, te enseñaremos todo lo que necesitas saber.
No se preocupe: no necesitará conocimientos técnicos ni de código. Simplemente siga nuestras sencillas instrucciones y tendrá su sitio web en funcionamiento hoy mismo.

Le guiaremos en todo el proceso, desde establecer WordPress hasta añadir sus primeras páginas e instalar los plugins imprescindibles. También compartiremos las herramientas y métodos de eficacia probada que utilizamos para crear sitios web WordPress correctos.
Pero si necesita más ayuda, nuestro equipo estará encantado de establecer su sitio web WordPress GRATIS.
→ ¡Haga clic aquí para obtener la configuración gratuita de su sitio web de WordPress! ←
Elegir una plataforma para sitios web: WordPress.com vs. WordPress.org
💡Nota del editor: Este artículo recomienda WordPress.org ya que te da total libertad. Si prefieres omitir esta sección e ir directamente al grano, puedes seguir adelante y empezar a leer el tutorial
Antes de empezar a construir tu sitio web, vamos a vaciar algo importante. Hay dos tipos de WordPress: WordPress.com y WordPress.org. Sí, esto confunde a muchos principiantes, pero no te preocupes: lo haremos sencillo.
WordPress.org es el popular software de código abierto que impulsa más del 43% de todos los sitios web de Internet. A menudo se denomina “WordPress autoalojado” porque para utilizarlo necesitas tu propio alojamiento y nombre de dominio.
Las ventajas clave de usar WordPress.org son el control total de tu sitio web, la posibilidad de instalar los plugins y temas que quieras y la plena propiedad de tu contenido. Sin embargo, usted es responsable del alojamiento, las actualizaciones y el mantenimiento.
Por su parte, WordPress.com es un servicio de alojamiento que utiliza el software de WordPress.org. Aunque tiene un plan gratuito, ofrece funcionalidades limitadas y no te permite personalizarlo a tu gusto. Además, características como la instalación de plugins y temas solo están disponibles en los planes superiores, a partir de 25 $/mes.
| WordPress.org | WordPress.com | |
|---|---|---|
| Customization | Complete control | Limited by plan tier |
| Hosting | Self-managed | Included in all plans |
| Plugins & Themes | Install any you want | Available on Business plans and up ($25/mo) |
| Monetization | Complete freedom | Limited by plan tier |
| Maintenance | Self-managed | Handled for you |
| Best For | Complete website control | Hands-off hosting |
También puede marcar / comprobar nuestra infografía que compara WordPress.org, WordPress.com (Gratuito) y WordPress.com (Empresas).
Aunque WordPress.com pueda parecer más sencillo al principio, hemos advertido que la mayoría de los usuarios superan rápidamente sus limitaciones. Con WordPress.org, tendrás el control total desde el primer día.
Por eso esta guía se centra en la creación de un sitio web con WordPress.org. Te mostraremos el proceso exacto que hemos utilizado para ayudar a miles de principiantes a crear sitios web correctos.
A continuación le indicamos los pasos que vamos a seguir, y puede utilizar los siguientes enlaces para omitir el debate que prefiera:
- Step 1: Define Your Website Goal
- Step 2: Choose a Domain Name & WordPress Hosting
- Step 3: Install WordPress
- Step 4: Choose a Website Layout
- Step 5: Create Essential Pages and Blog Posts
- Step 6: Customize Your Website
- Step 7: Install Must-Have WordPress Plugins
- Step 8: Master WordPress
- Step 9: Take It Further
- Frequently Asked Questions About Making a Website (FAQs)
Primeros pasos.
Paso 1: Defina el objetivo de su sitio web
Lo primero es lo primero: hablemos de lo que quiere conseguir con su sitio web. Un error común que vemos a menudo es que la gente se lanza directamente al diseño y las características sin tener un objetivo claro en mente. Esto a menudo conduce a la pérdida de tiempo y un sitio web que no sirve a su propósito.
En WPBeginner, nuestro principal objetivo es ayudar a la gente a aprender WordPress. Así es como hemos construido nuestro sitio web: una navegación vaciada para encontrar tutoriales fácilmente, recursos gratuitos de fácil acceso y un boletín por correo electrónico para compartir consejos sobre WordPress.
El objetivo de su sitio web puede ser diferente. A continuación le indicamos en qué suelen centrarse los distintos tipos de sitios web:
| Website Type | Main Goal | Key Features Needed |
|---|---|---|
| Business Site | Generate Leads | Contact forms, email signup, testimonials |
| Online Store | Make Sales | Product pages, shopping cart, payment system |
| Affiliate | Promote Products | Product reviews, comparison tables, tracking links |
| Membership | Restrict Content | Member login, subscription plans, protected pages |
| Education | Teach Skills | Course pages, member access, progress tracking |
| Portfolio | Showcase Work | Image galleries, project pages, contact info |
| Blog | Share Content | Clean layout, categories, search function |
También es normal que su sitio web tenga varios objetivos.
Por ejemplo, nuestro sitio web asociado OptinMonster tiene como objetivo vender su producto de software de generación de clientes potenciales. Pero también tienen un blog con el objetivo de educar a los lectores acerca de la optimización de la conversión y el crecimiento de sus negocios.
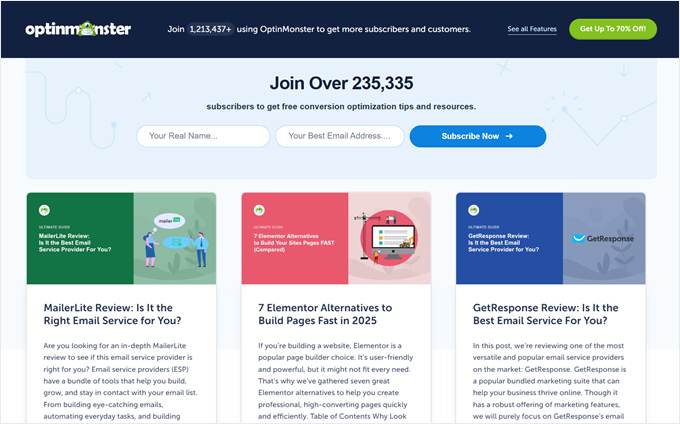
Dicho esto, es importante definir un objetivo principal porque decidirá qué llamada a la acción destacar y cómo dirigir a los usuarios en esa dirección. Esta claridad le ayudará a tomar mejores decisiones acerca del diseño, las características y la estrategia de contenidos de su sitio web.
Ahora que ya tiene claro qué tipo de sitio web quiere crear, pasemos al siguiente paso.
Paso 2: Elegir un nombre de dominio y alojamiento para WordPress
Para utilizar WordPress.org para crear tu sitio web, primero necesitarás un nombre de dominio y alojamiento WordPress. Muchos propietarios de sitios web nuevos confunden los nombres de dominio con el alojamiento o piensan que son la misma cosa. Vamos a desglosarlo.
Un nombre de dominio es la dirección de su sitio web en Internet. Es como la dirección de su sitio web.
Por ejemplo, nuestro nombre de dominio es wpbeginner.com: eso es lo que la gente teclea en su navegador para encontrarnos.

Losnombres de dominio suelen costar unos 14,99 dólares al año, y los precios varían en función de la extensión (.com, .org, .net, etc.).
Por otro lado, el alojamiento de WordPress es donde viven realmente los archivos de su sitio web. Si su nombre de dominio es la dirección de su calle, entonces el alojamiento es la casa real. Es donde se almacenan todos los contenidos, imágenes y archivos de su sitio web.
Hoy en día, encontrarás docenas de proveedores de alojamiento WordPress que ofrecen diferentes tipos de planes de alojamiento. Verá alojamiento compartido, alojamiento gestionado de WordPress, alojamiento VPS y mucho más. Sabemos que puede resultar abrumador.
¿Nuestra recomendación? Opte por Bluehost. He aquí por qué nos encantan:
- Ofrecen un nombre de dominio gratis (por valor de 14,99 $) durante el primer año. ¡Eso también significa que no tienes que preocuparte de conectar un registrador de dominios de terceros con tu alojamiento web!
- Son el alojamiento recomendado de WordPress.org desde hace más tiempo (desde 2005), lo que significa que realmente saben lo que hacen cuando se trata de WordPress.
- Son asequibles y ofrecen planes para todos, perfectos para los nuevos propietarios de sitios web.
Nuestro fundador, Syed Balkhi, también es un gran fan de Bluehost:
Llevo recomendando Bluehost desde 2012, y su compromiso con la calidad solo ha mejorado con los años.
Yo alojo varios sitios web personales y empresariales en Bluehost. Su facilidad de uso y fiabilidad hacen que sea una de mis opciones preferidas.
Tanto si está empezando como si desea ampliar su presencia en Internet, Bluehost le ofrece una sólida plataforma de alojamiento sobre la que construir.


Founder of WPBeginner
Si necesita más información, hemos cubierto el proveedor de alojamiento con más detalle en nuestra completa reseña / valoración de Bluehost.
¿Y lo mejor? Bluehost ofrece a nuestros lectores un nombre de dominio gratuito y un gran descuento en alojamiento web. Todo lo que necesitas hacer es hacer clic en el botón de abajo para reclamar la oferta. También puede utilizar nuestro código de cupón Bluehost para obtener hasta un 83% de descuento.
Nota: Creemos en la transparencia con nuestros lectores. Si utiliza nuestro enlazar Bluehost, entonces vamos a ganar una comisión – pero sin costo adicional para usted. De hecho, obtendrá descuentos especiales, incluyendo alojamiento, un nombre de dominio gratuito y seguridad SSL gratuita. Aunque podríamos ganar comisiones de cualquier empresa de alojamiento, solo recomendamos servicios que utilizamos personalmente y en los que confiamos.
Vamos a comprar un nombre de dominio y alojamiento.
En primer lugar, tendrá que ir al sitio web de Bluehost en una nueva ventana del navegador y hacer clic en el botón verde “Empezar ahora”.

Esto le llevará a una página de precios donde tendrá que elegir un plan de alojamiento para su sitio web.
Los planes Basic y Choice Plus son las opciones más populares entre nuestros usuarios.

Tendrás que hacer clic en “Seleccionar” para elegir el plan que más te guste y continuar con el paso siguiente.
En la pantalla siguiente, se le pedirá que seleccione un nuevo nombre de dominio.

Lo ideal es utilizar un nombre de dominio .com. Asegúrate de que esté relacionado con tu negocio, sea fácil de pronunciar y deletrear y fácil de recordar.
¿Necesita ayuda para elegir un nombre de dominio para su sitio web? Consulte estos consejos y herramientas para elegir el mejor nombre de dominio.
Después de elegir su nombre de dominio, sólo tiene que hacer clic en el botón “Siguiente” para continuar.
Ahora, se le pedirá que proporcione la información de su cuenta, como nombre, dirección, correo electrónico, etc.
En esta pantalla también verás los extras opcionales que puedes adquirir. Por lo general, no recomendamos comprar estos extras, pero siempre puedes añadirlos más adelante si decides que los necesitas.

A continuación, añadirá sus datos de pago para finalizar la compra.
Una vez finalizada la compra, recibirá un correo electrónico con información sobre cómo acceder al panel de control de su alojamiento web.
Este es el panel de control de tu cuenta de alojamiento donde gestionas todo, como obtener soporte, establecer correos electrónicos, etc. Y lo que es más importante, aquí es donde instalarás WordPress.
Paso 3: Instalar WordPress
Cuando acceda a Bluehost utilizando nuestro enlaze, le instalarán WordPress automáticamente. Lanzaron este instalador de WordPress con un solo clic para facilitar a los usuarios sin conocimientos técnicos la creación de sus sitios web.
Esto significa que sólo tiene que acceder a su cuenta de Bluehost y dirigirse a la pestaña “Sitios web” del menú de la izquierda. Desde aquí, simplemente haga clic en el botón “Editar sitio”.

También puede acceder al escritorio de WordPress accediendo a su URL de inicio de sesión (por ejemplo, example.com/wp-admin/) directamente desde su navegador.
Si utiliza un servicio de alojamiento de sitios web de WordPress diferente, como SiteGround, Hostinger o HostGator, puede consultar nuestra guía detallada sobre cómo instalar WordPress para obtener instrucciones paso a paso para esos proveedores.
Una vez que WordPress está establecido, estás listo para continuar construyendo tu sitio web.
¿No fue fácil?
Ahora, pasemos al siguiente paso y elija un diseño para su sitio web.
Paso 4: Elegir la estructura / disposición / diseño / plantilla del sitio web
Por defecto, su sitio web de WordPress utilizará un tema básico de WordPress, como este:
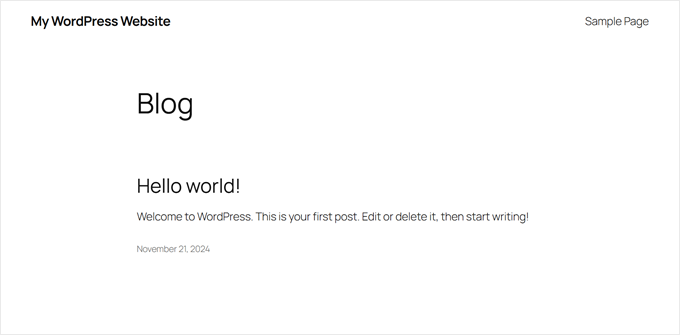
Aunque esta disposición por defecto funciona bien, no ayudará a que su sitio web destaque entre la multitud.
En WordPress, una disposición se denomina tema, que es una colección de archivos que controlan el aspecto de tu sitio web. Piense en él como el traje de su sitio web: determina los colores, las fuentes, la estructura de disposición y el diseño general sin cambiar el contenido real.
Una de las cosas que más nos gustan de WordPress es la increíble variedad de temas disponibles. Tanto si estás creando un sitio web para una pequeña empresa, una tienda online o un blog personal, hay un tema perfecto para tus necesidades.
En el pasado, cambiar a un nuevo diseño web implicaba contratar a un desarrollador de sitios web, lo que resultaba caro y requería mucho tiempo. Sin embargo, ahora el proceso es mucho más fácil. Sólo tengo que elegir un tema de WordPress que se adapte a mi sitio, instalarlo y activarlo. Es mucho más rápido que buscar un desarrollador o codificar un tema desde cero.
John Turner – SeedProd
Instalar un tema es muy sencillo. Simplemente vaya a Apariencia ” Temas en su escritorio de WordPress y haga clic en “Añadir nuevo tema”.

Encontrarás más de 11.000 temas gratuitos en el directorio oficial de WordPress.org, incluidos Neve y OceanWP.
Para obtener instrucciones paso a paso, puede marcar / comprobar nuestra guía para principiantes sobre cómo instalar un tema de WordPress.
Dicho esto, sabemos que todas estas opciones pueden resultar abrumadoras. Entre los miles de temas gratuitos y las innumerables opciones premium, elegir el adecuado puede ser todo un reto.
Estas son las preguntas que nos hacemos a la hora de elegir un tema para WordPress:
- ¿Es apto para móviles? Con más de la mitad del tráfico web procedente de dispositivos móviles, su tema debe ser adaptable y verse bien en todos los tamaños de pantalla.
- ¿Se carga rápidamente? Un tema que cargue lentamente puede perjudicar su posicionamiento en las búsquedas y hacer que los visitantes abandonen su sitio.
- ¿Es compatible con los principales plugins? Su tema debe funcionar bien con los plugins que va a utilizar para evitar problemas de funcionalidad más adelante.
- ¿Cuándo se actualizó por última vez? Las actualizaciones periódicas mejoran la seguridad y la compatibilidad con la última versión de WordPress.
- ¿Coincide con el propósito de tu sitio web? Por ejemplo, si estás creando una tienda online, asegúrate de que el tema tenga características como galerías de productos para destacar lo que vendes.
- ¿Cuál es su presupuesto? No todos los temas gratuitos son de mala calidad, y no todos los temas premium tienen el mejor soporte. Para más información, consulta nuestra comparativa de temas gratuitos y premium para WordPress.
Si no está seguro de por dónde empezar a buscar temas, hemos recopilado una lista de los temas de WordPress más populares, seleccionados por nuestros expertos.
En WPBeginner, en realidad usamos un tema personalizado construido sobre el framework Genesis. Esto nos da un control total sobre nuestro diseño y nos ayuda a crear la experiencia de usuario exacta que queremos para nuestros lectores.
¿Quieres ese nivel de personalización para tu sitio web? Le recomendamos que utilice SeedProd, que es un potente tema y maquetador de páginas que viene con más de 350 plantillas de temas listos para usar. Puedes elegir cualquier plantilla y personalizarla para que se adapte perfectamente a tu visión.
SeedProd incluso incluye un maquetador de sitios web IA que puede crear un sitio web completo en menos de 60 segundos. Puedes ver el vídeo a continuación para ver cómo funciona:
¿Y lo mejor? Usted no necesita ningún conocimiento de código para utilizar SeedProd. Todo es arrastrar y soltar, por lo que es perfecto para principiantes que quieren resultados profesionales.
En esta etapa, no es necesario finalizar todos los ajustes del tema de inmediato. Puedes personalizarlo mucho mejor una vez que tengas algo de contenido en tu sitio web.
¿Necesitasayuda para diseñar tu sitio WordPress? Deje que WPBeginner Pro Services haga realidad su visión. Nuestros diseñadores experimentados pueden crear un sitio web de WordPress personalizado para usted a precios asequibles. ¡Obtenga nuestros servicios de diseño de sitios web de WordPress hoy!
Veamos ahora cómo añadir contenido a su sitio WordPress.
Paso 5: Crear páginas y entradas de blog esenciales
WordPress viene con dos tipos de contenido por defecto: páginas y entradas. Veamos cómo utilizar cada uno de ellos de forma eficaz.
Las páginas son para contenido estático y atemporal, como la página acerca de, la página de contacto y la política de privacidad. Considéralas la base de tu sitio web: apenas cambian y los visitantes esperan encontrarlas fácilmente.
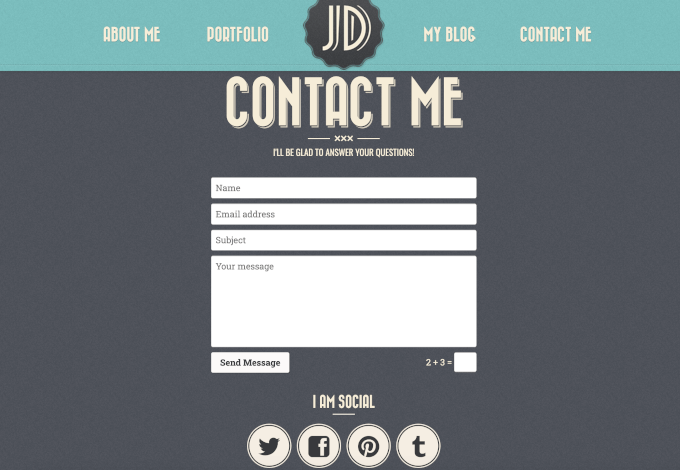
Las entradas, por su parte, son para el contenido de tu blog y aparecen en orden cronológico inverso (las más recientes primero).
Son perfectos para actualizaciones periódicas, noticias o cualquier contenido que publique con frecuencia.
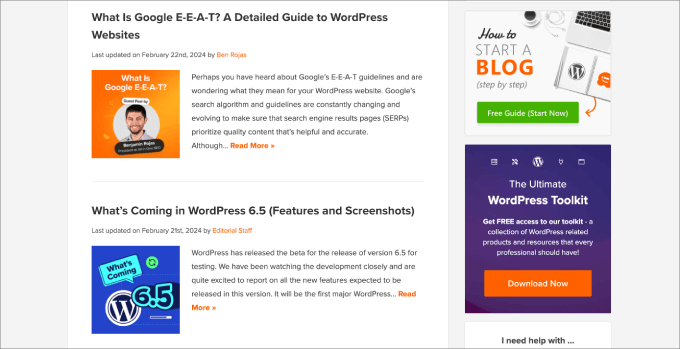
La necesidad de ambos tipos depende de la finalidad de su sitio web. Si estás construyendo un sitio web de negocios sencillo, puede que solo necesites páginas. Pero si tiene previsto compartir actualizaciones periódicas o crear marketing de contenidos, también querrá utilizar entradas.
Por defecto, WordPress muestra las últimas entradas de tu blog en la página de inicio. Sin embargo, la mayoría de los sitios web de negocios prefieren una página de inicio estática personalizada en su lugar o utilizar una página separada para las entradas del blog.
No te preocupes – puedes cambiar esto fácilmente en tus ajustes. Puedes leer nuestra guía detallada sobre cómo crear una página de inicio personalizada para hacerlo y nuestro artículo sobre cómo desactivar las características del blog en WordPress si no las necesitas.
Nuestro consejo es que cree un blog en WordPress de todos modos, aunque no tenga previsto escribir ningún contenido en este momento.
Muchos de nuestros sitios web empresariales en WordPress tienen una sección de blog, aunque su objetivo principal sea vender un producto. Esto se debe a que los blogs le permiten establecer experiencia en su campo, aumentar el tráfico de los motores de búsqueda y conectar con su público objetivo.
Ahora vamos a añadir contenido a tu sitio web. No te preocupes si no tienes suficiente contenido de inmediato, siempre puedes editarlo y actualizarlo más tarde.
Para añadir una página o una entrada, dirígete a tu escritorio de WordPress. Haz clic en Páginas ” Añadir nuevo para una página, o en Entradas ” Añadir nuevo para una entrada de blog. Ambos utilizan la misma pantalla de edición, que se parece a esto:
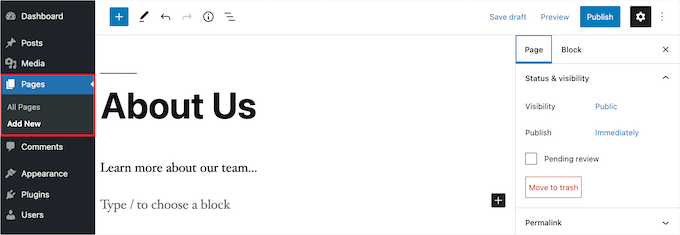
En primer lugar, añade tu título en la parte superior.
A continuación, utiliza el editor de abajo para añadir tu contenido: puedes incluir texto, imágenes, vídeos y mucho más. Si necesitas ayuda con el editor, marca / comprueba nuestra guía para principiantes sobre cómo usar el editor de bloques de WordPress si necesitas ayuda.
Un aviso que puedes notar es que las entradas tienen ajustes extra como categorías y etiquetas. Puedes utilizarlas para organizar el contenido de tu blog y ayudar a los lectores a encontrar la información adecuada.
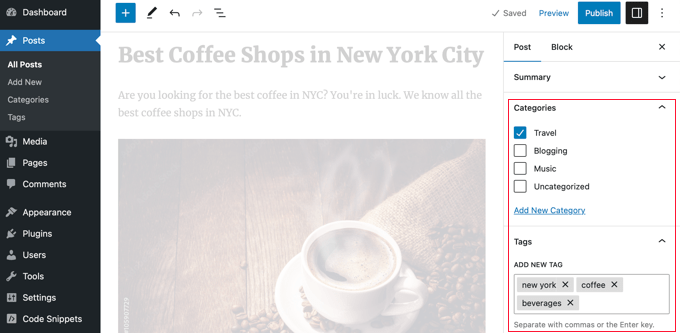
Cuando hayas terminado, puedes guardarlo como borrador para terminarlo más tarde o hacer clic en “Publicar” para que aparezca en tu sitio web.
¿No está seguro de qué páginas crear primero? Marque / compruebe nuestra lista de páginas esenciales que todo sitio web en WordPress debería tener.
Paso 6: Personalice su sitio web
Ahora que ya has creado contenido para tu sitio web, vamos a hacer que tenga un aspecto profesional y que funcione sin problemas para tus visitantes. Empecemos con algunos ajustes básicos pero importantes.
En primer lugar, cambiemos el título y la descripción corta del sitio. Aparecen en los resultados de búsqueda y en la parte superior de tu sitio web, por lo que suelen ser lo primero que ven los visitantes. Puedes dirigirte a Ajustes ” General para actualizarlos:

Si estás planeando tener una sección de blog, querrás establecer tus ajustes de comentarios a continuación yendo a Ajustes ” Discusión. Esto ayuda a prevenir el Spam y mantiene las discusiones significativas.
Para más detalles, marque / compruebe nuestra guía para principiantes sobre la moderación de comentarios en WordPress.

A continuación se personaliza el tema. El proceso exacto varía en función del tema, pero normalmente implica establecer:
- Logotipo y favicon de su sitio
- Menú de navegación
- Combinación de colores
- Fuentes personalizadas
- Cabecera, pie de página y barra lateral
- Zonas de widgets (para temas clásicos)
¿Te parece mucho? No se preocupe. Nuestra guía sobre los elementos clave del diseño de WordPress te explica exactamente qué partes de tu sitio necesitas personalizar.
También hemos escrito una guía práctica sobre cómo editar un sitio web en WordPress. La razón por la que creamos este artículo es que WordPress ofrece muchas maneras de personalizar tu tema, y puede que necesites indicaciones sobre qué método es el mejor para tus necesidades y nivel de habilidad.

Aquí tiene otras personalizaciones importantes que debe tener en cuenta:
- Establecer el formato de fecha y hora
- Establecer páginas de error 404
- Añadir iconos de medios sociales
- Creación de una página de acceso a WordPress personalizada
Paso 7: Instalar los plugins imprescindibles de WordPress
¿Se ha dado cuenta de que algunos sitios web tienen características especiales como formularios de contacto, ventanas emergentes, cajas de luz, galerías de fotos, etc.? Todo esto es posible gracias a los plugins de WordPress.
Los plugins de WordPress son como aplicaciones para su sitio de WordPress. Permiten añadir características y personalizaciones sin necesidad de escribir ningún código. Actualmente hay más de 59.000 plugins gratuitos disponibles, además de muchas opciones premium de desarrolladores externos.
Con tantos plugins, ¿cómo saber cuáles instalar? Nuestra regla general es elegir los plugins que son:
- Actualizado periódicamente
- Bien valorado por los usuarios
- Compatible con su versión de WordPress
- De desarrolladores reputados
- Centrados en resolver sus necesidades específicas
Si desea obtener más información acerca de cómo elegir los plugins adecuados, marque / compruebe nuestra guía detallada sobre cómo elegir el mejor plugin de WordPress.
Pero independientemente del tipo de sitio web, creemos que todos los sitios web en WordPress pueden beneficiarse de los siguientes plugins:

Conecta tu sitio con Google Analytics para realizar un seguimiento del comportamiento de los visitantes.
Lo que nos gusta: Consulta las estadísticas clave directamente en tu escritorio de WordPress sin abrir Google Analytics.
Planes de pago a partir de 99,60 $/año

Crea cualquier tipo de formulario, desde formularios de contacto hasta formularios de pago
Lo que nos gusta: El maquetador de arrastrar y soltar facilita la creación de formularios profesionales en cuestión de minutos.
Planes de pago a partir de 49,50 $/año
Consideramos que estos tres plugins son absolutamente esenciales porque le permiten hacer un seguimiento del rendimiento de su sitio web, comunicarse con sus visitantes y mejorar la clasificación de su sitio web en los motores de búsqueda.
Además de estos tres plugins imprescindibles para WordPress, también recomendamos instalar los siguientes, en función de sus necesidades:
- Rendimiento – La velocidad es importante tanto para los usuarios como para los motores de búsqueda. Recomendamos WP Rocket (premium) o WP Super Cache (gratuito) para que tu sitio cargue más rápido.
- Seguridad – Añada una capa adicional de protección a su sitio web con Cloudflare. Ofrecen un plan gratuito que incluye características básicas de seguridad y servicios CDN.
- Diseño – ¿Quieres crear páginas personalizadas sin escribir código? Utilizamos SeedProd para diseñar páginas personalizadas, pero Thrive Theme Builder es otra excelente opción.
- Marketing – Utilizamos PushEngage para los avisos instantáneos (que ahora son una de nuestras principales fuentes de tráfico) y OptinMonster para la generación de clientes potenciales.
- Entrega de correo electrónico – Asegúrese de que los correos electrónicos de su sitio web llegan a las bandejas de entrada de los usuarios con WP Mail SMTP. Corrige WordPress problemas de entrega de correo electrónico que muchos usuarios se enfrentan.
- Feeds de medios sociales – Muestra feeds sociales de forma atractiva con Smash Balloon. Funciona con Instagram, Facebook, Twitter, YouTube, TikTok e incluso sitios de reseña / valoración como Google y Yelp.
- Comercio electrónico – ¿Crear una tienda online? Utilice WooCommerce para productos físicos o Easy Digital Downloads para productos digitales (esto es lo que utilizamos para nuestros negocios de WordPress).
- Galerías de imágenes – Cree hermosas galerías de imágenes con Envira Gallery. Es rápido, ligero y fácil de usar.
- Traducciones – Haga que su sitio web sea multilingüe y llegue a un público más amplio con Weglot. Traduce automáticamente todo su sitio web con un potente aprendizaje automático.
También recomendamos encarecidamente visitar el Centro de Soluciones WPBeginner. Aquí, hemos seleccionado los mejores plugins, temas y herramientas de WordPress basándonos en nuestros años de experiencia probando y reseñando productos de WordPress.
También puede marcar / comprobar el WPBeginner Blueprint para ver exactamente qué herramientas y plugins que utilizamos para ejecutar WPBeginner correctamente. Es como echar un vistazo entre bastidores a cómo construimos nuestro multimillonario sitio web de lectores.
¿Necesitas ayuda para instalar plugins? Consulte nuestra guía paso a paso sobre cómo instalar un plugin de WordPress.
Paso 8: Dominar WordPress
WordPress es fácil de usar pero increíblemente potente. Aunque puedes empezar a utilizarlo rápidamente, es posible que necesites ayuda por el camino, y eso es perfectamente normal. Incluso nosotros nos seguimos encontrando con errores comunes de WordPress tras años de experiencia.
La buena noticia es que existe mucha ayuda gratuita para WordPress. Aquí te explicamos cómo sacarle el máximo partido:
En primer lugar, marque estas guías esenciales. Te ahorrarán mucho tiempo y dinero en el futuro:
- Cómo solicitar correctamente soporte para WordPress
- Guía para principiantes para diagnosticar errores en WordPress
- La guía definitiva sobre seguridad en WordPress (paso a paso)
- La guía SEO definitiva de WordPress para principiantes (paso a paso)
- La guía definitiva para aumentar la velocidad y el rendimiento de WordPress
WPBeginner, el mayor sitio de recursos de WordPress en Internet, también ofrece múltiples formas de aprender:
- WPBeginner Blog – Aquí es donde publicamos nuestros tutoriales, guías prácticas y guías paso a paso de WordPress.
- WPBeginner Videos – Estos videos paso a paso te ayudarán a aprender WordPress RÁPIDAMENTE.
- WPBeginner en YouTube – ¿Necesitas más instrucciones en vídeo? Suscríbete a nuestro canal de YouTube con más de 1 millón de suscriptores y más de 54 millones de visitas.
- Herramientas de negocio WPBeginner – Acceda a una colección de herramientas de negocio gratuitas que le ayudarán a hacer crecer su sitio web y competir con los grandes.
- Diccionario WPBeginner – El mejor lugar para que los principiantes empiecen y se familiaricen con la jerga de WordPress.
- WPBeginner Deals – Descuentos exclusivos en productos y servicios de WordPress para usuarios de WPBeginner.
- WPBeginner Engage Group – Conecta con nuestros expertos en WordPress y otros propietarios de sitios web afines (más de 98.000 miembros).
¿Necesitas encontrar algo concreto? Un consejo profesional: utiliza la búsqueda de Google con “wpbeginner.com” al final del término de búsqueda. Por ejemplo: “Cómo crear un formulario de contacto wpbeginner.com”.
¿No encuentra respuesta? Envíe su pregunta directamente a través de nuestro formulario de contacto, e intentaremos responder lo mejor posible.
Si todo esto no es suficiente, siempre puedes echar un vistazo a nuestra lista, seleccionada por expertos, de blogs sobre WordPress que deberías leer y seguir.
Paso 9: Ir más allá
Hasta ahora, le hemos mostrado cómo crear un sitio web en WordPress, añadir un nuevo tema, añadir nuevas páginas web e instalar los plugins esenciales.
¿Quieres ir aún más lejos? Con años de experiencia ayudando a nuestros usuarios, hemos descubierto que WordPress es capaz de crear casi cualquier tipo de sitio web que puedas imaginar.
He aquí algunas posibilidades:
- Añadir una tienda de comercio electrónico
- Empiece su propio podcast
- Crear un sitio web de afiliación
- Crear un directorio web
- Crear un sitio web de cupones
- Crear un sitio web de reseñas / valoraciones
- Crear una tienda de segunda mano en Internet
- Crear sitios web multilingües
- Crear un sitio web de ofertas de empleo
- Crear un sitio web de medios sociales
- Crear un sitio web de preguntas y respuestas
- Crear un sitio web wiki de base de conocimientos
- Crear un sitio web de anuncios clasificados
- Crear un sitio web de servicios de limpieza
¿Y lo mejor? Todos estos tipos de sitios web pueden crearse con plugins y temas de WordPress, sin necesidad de código.
Para ver más ejemplos, marque / compruebe nuestra lista de tipos de sitios web que puede crear con WordPress.
Preguntas frecuentes acerca de la creación de un sitio web (FAQ)
Tras haber ayudado a miles de usuarios de WordPress, hemos respondido a bastantes preguntas acerca de la creación de un sitio web. A continuación encontrará las respuestas a las preguntas más frecuentes acerca de la creación de un sitio web de WordPress.
What do I need to build a website?
Necesitará las tres cosas siguientes para poner en marcha su sitio WordPress:
- Alojamiento de WordPress: aquí es donde se almacenan los archivos de su sitio web.
- Un nombre de dominio: es el nombre de su sitio web, como google.com.
- 45 minutos para establecer su sitio web siguiendo el tutorial anterior.
How much does a WordPress website cost?
Un sitio web personal puede costar desde 100 dólares. El coste de un sitio web empresarial puede oscilar entre los 100 $ anuales y los 30.000 $ anuales.
Pero, sinceramente, la respuesta a esta pregunta depende del tipo de sitio web que quiera crear. Hemos redactado una completa guía en la que explicamos cuánto cuesta realmente crear un sitio web.
Recomendamos a todos nuestros usuarios que empiecen poco a poco y vayan añadiendo más características a su sitio web a medida que crezca su negocio. De este modo, guardará dinero y minimizará las posibles pérdidas, al tiempo que evitará gastar más de la cuenta.
Which is the best website builder platform?
Recomendamos utilizar WordPress autoalojado como plataforma de maquetador de sitios web.
WordPress es la plataforma de sitios web más popular del mundo. Hace funcionar casi el 43% de todos los sitios web de Internet.
WordPress es gratuito y de código abierto. Incluye miles de extensiones y diseños de sitios web prediseñados. Es extremadamente flexible y funciona con casi todas las herramientas y servicios de terceros disponibles para los propietarios de sitios web.
Utilizamos WordPress para crear todos nuestros sitios web, incluido éste, WPBeginner.
What’s the difference between WordPress.com vs. WordPress.org?
Cuando mencionamos WordPress en nuestro tutorial, estamos hablando de la popular plataforma de autoalojamiento WordPress.org. Es el potente software de código abierto del que siempre se oye hablar.
WordPress.com es un servicio de alojamiento de blogs limitado. Recientemente han ampliado su plataforma para ofrecer planes de sitios web y comercio electrónico con dominios personalizados, pero son más caros que otros servicios de alojamiento de WordPress como Bluehost o SiteGround.
Para obtener más información, consulte nuestra tabla comparativa detallada de WordPress.com frente a WordPress.org.
Is WordPress the only way to create a website?
No, hay muchos otros maquetadores de sitios web como Wix, GoDaddy y muchos más. Pero creemos que WordPress es la mejor y más fácil plataforma para construir un sitio web que funcione tanto en dispositivos de escritorio como móviles.
Otros expertos del sector están de acuerdo con nosotros, por eso más del 43% de los sitios web utilizan WordPress.
Do I need to know HTML / CSS to create and customize my website?
No, no necesitas saber cómo usar HTML / CSS para construir un sitio web con WordPress. Puede utilizar uno de los muchos plugins editor de arrastrar y soltar página de WordPress para personalizar fácilmente su diseño web.
Recomendamos usar SeedProd porque te permite crear temas de WordPress completamente personalizados desde cero y sin código. Marque / compruebe nuestra guía sobre maquetadores de páginas frente a la codificación manual para ver cuánto más fácil es.
How can I start a website for free?
Algunos maquetadores de sitios web pueden ofrecer opciones gratuitas, pero le recomendamos encarecidamente que no las utilice. A menudo, insertan publicidad en tu sitio web, lo que no da un aspecto profesional y ofrece una experiencia de usuario terrible.
Siempre es mejor comprar su propio nombre de dominio y alojamiento para tener la plena propiedad de su sitio web. Vea cuál es la diferencia entre nombre de dominio y alojamiento web.
Can I get a free domain for my website?
Sí, algunas empresas de alojamiento web ofrecen un dominio gratis si decides crear un sitio web con ellos. Bluehost es un proveedor de alojamiento de WordPress recomendado oficialmente, y ofrecen a los usuarios de WPBeginner un dominio gratuito + un gran descuento en alojamiento si decides crear tu sitio web utilizando sus servicios.
Dicho esto, siempre puede registrar un nombre de dominio por separado en un registrador de dominios conocido y, a continuación, contratar el alojamiento web en otra empresa de alojamiento como SiteGround.
Can I pay someone to build my WordPress site?
Sí, usted puede contratar a una agencia de desarrollo de WordPress para construir un sitio de WordPress para usted. Es una buena inversión si no tienes conocimientos técnicos o simplemente no tienes tiempo para crear un sitio web.
Recomendamos utilizar WPBeginner Pro Services porque ofrecemos servicios expertos de diseño de sitios web en WordPress a precios revolucionarios. El diseño del sitio personalizado incluye un gestor de proyectos dedicado, configuración de WordPress, diseño de página de inicio a medida, logotipo profesional, 5 subpáginas de plantilla, configuración de análisis y mucho más.
How much traffic can WordPress handle?
WordPress puede gestionar prácticamente un tráfico ilimitado de sitios web, dependiendo de la plataforma de alojamiento y de la configuración de la caché. Hemos redactado una guía detallada sobre la cantidad de tráfico que puede soportar WordPress, junto con consejos de escalado de expertos.
Can you build a website from scratch with WordPress?
Sí, puedes usar WordPress para construir un sitio web completamente personalizado desde cero usando un plugin de maquetador de páginas sin código de arrastrar y soltar como SeedProd.
How do I make money from my website?
Después de ayudar a los usuarios a crear un sitio web, esta es con diferencia la pregunta más frecuente. Hay muchas maneras de ganar dinero en línea desde su sitio web.
Tenemos una lista de formas de ganar dinero online usando WordPress. No se trata de esquemas para hacerse rico rápidamente. Si estás buscando una forma de hacerte rico rápidamente ganando dinero online, lo siento, pero no existe.
How do I start a website where I can sell products?
Puedes añadir fácilmente una tienda online a tu sitio web WordPress. Hemos creado una lista de los mejores plugins de comercio electrónico para WordPress. También puedes seguir nuestra guía paso a paso sobre cómo crear una tienda online.
Aunque hay muchas otras plataformas de comercio electrónico como Shopify, BigCommerce, etc, recomendamos usar el plugin WooCommerce para WordPress.
Ofrece más características fáciles de usar a un precio aún más asequible, por lo que WooCommerce es la plataforma de comercio electrónico más popular del mercado.
Si quieres vender productos digitales, te recomendamos que utilices Easy Digital Downloads. Esto es lo que usamos para vender nuestros productos digitales en WordPress.
How can I start a website like eBay?
Puede crear fácilmente un sitio web como eBay utilizando un plugin de subastas para WordPress. Tenemos una guía paso a paso sobre cómo crear un sitio web de subastas online usando WordPress que puedes seguir.
Can I create a website like Facebook?
Sí, puedes utilizar WordPress para convertir tu sitio web en una red social. Tenemos una guía paso a paso sobre cómo hacer un sitio web como Facebook usando WordPress.
Can I start a website with a discussion board / forum?
De nuevo, la respuesta es sí. Puede utilizar uno de estos plugins de foros en WordPress para crear un sitio web con características de foro de debate.
How do I grow my online presence?
Ahora que ha creado su nuevo sitio web, es el momento de aumentar su presencia en línea y conseguir más tráfico.
Hemos creado una guía definitiva con consejos prácticos para atraer tráfico a su nuevo sitio de WordPress.
El consejo más importante que damos a los propietarios de pequeñas empresas es que empiecen inmediatamente a crear una lista de correo electrónico.
El marketing por correo electrónico le permite mantenerse en contacto con los visitantes de su sitio web y con sus clientes después de que abandonen su sitio web. Está demostrado que tiene un retorno de la inversión del 4300%.
He aquí nuestra comparativa de los mejores servicios de marketing por correo electrónico para pequeñas empresas.
I accidentally started my site with WordPress.com or another website builder, can I switch?
Sí, siempre puedes cambiar tu sitio web a WordPress. A menudo, los principiantes cometen el error de utilizar el maquetador de sitios web equivocado y luego se dan cuenta de que esas plataformas no tienen todas las características que necesitan.
Hemos escrito tutoriales detallados sobre cómo migrar correctamente de otros maquetadores de sitios web a WordPress. La parte más importante es asegurarse de que sus permalinks (estructura de URL) se mueve a la perfección, por lo que no se pierden los rankings SEO.
Aquí tienes nuestras guías prácticas detalladas sobre cómo trasladar tu sitio web a WordPress:
- Cómo pasar correctamente de Squarespace a WordPress
- Cómo pasar correctamente de WordPress.com a WordPress.org
- Cómo pasar de Blogger a WordPress sin perder posiciones en los rankings
- Cómo pasar de Wix a WordPress, paso a paso
- Cómo pasar de Weebly a WordPress (guía para principiantes)
- Cómo pasar fácilmente de Medium a WordPress
Esperamos que esta guía te haya ayudado a aprender cómo crear un sitio web sin contratar a un diseñador web ni gastar dinero de más. También te puede interesar nuestro tutorial sobre cómo crear una dirección de correo electrónico profesional y nuestra comparativa de los mejores servicios de telefonía profesional para pequeñas empresas.
If you liked this article, then please subscribe to our YouTube Channel for WordPress video tutorials. You can also find us on Twitter and Facebook.


Moinuddin Waheed
Detailed and easy illustration of step by step guide on how to start a wordpress website keeping it beginners friendly. I really appreciate the approach of wpbeginner editorial team.
I have been using wordpress for quite a long time but whenever I come to wpbeginner website, I get new insights for even the simpler topics.
Fajri
Clear and easy to follow as always. Thanks to wpbeginner.
Remember that you can always start your website using free version of plugins listed above.
When you ready, scale it up by trying suitable plugin plan. Happy blogging mates!
My fav is Monsterinsight btw, as I have to track multiple author’s performance
Lance
Awesome!
Thank you for this tutorial. As someone who is working towards exiting the blue collar life and entering the powerful world of digital business this helps immensely.
Here’s to all that the future holds!
WPBeginner Support
We wish you luck
Admin
THANKGOD JONATHAN
I wish I had met this post before. I think I was just wasting my time with Blogger platform now I have to switch to WordPress.
Hope to find more great articles in this site.
Bayazid Hossain
very nice presentation about WordPress.
WPBeginner Support
Thank you
Admin
aziz
I want to study the WordPress
WPBeginner Support
We hope our guides help you learn WordPress
Admin
Suresh
Incredible guide on building a WordPress site.
WPBeginner Support
Thank you
Admin
Lara Carter
I have been interested in web development since I did some experiments with it in lockdown but never really learned how to properly do it. I was recommended this sight at a career fair at my school, and I have read a few articles that explain how to use WordPress as a beginner from this sight. This article was well explained, and the steps were clear and easy to follow. I personally understand things better when I can see them, therefore the pictures throughout the article with the arrows pointing to the function really helped me to process the information and understand how it would apply to the website. Thank you so much for this resource!
WPBeginner Support
You’re welcome! Glad our content was easy to follow and helpful
Admin
Nixan
When I first started my blog back in late 2020, this article helped me get my WordPress site up and running. Although I did not buy hosting back then when I tried cause I was just trying XD. But now I run multiple blogs thanks to this knowledge
WPBeginner Support
Glad our article was helpful back then and we hope the recommendations we add continue to be helpful
Admin
Christine M Foster
We have domain and hosting. Used GoDaddy. Also purchased wordpress from them to build our site. Will the directions you provided work okay with their site?
Please advise.
WPBeginner Support
The steps to install the site on the hosting may be slightly different but you should still be able to follow the guide
Admin
Brandy Noles
Thanks you have been so much help xoxo
WPBeginner Support
Glad our guide was helpful!
Admin
Tushar Salvi
Fantastic blog. Thank for sharing this wonderful website with us. I’ll share this blog with my colleagues. I’m sure this info will be useful to those who need it.
WPBeginner Support
Thank you for your kind words and for sharing our site with others
Admin
Greg
The woman who narrated the 27-minute How To video was the best I’ve ever heard. It was so clear, and so well paced that I was able to follow the Dodgers game at the same time.
I plan to start a travel blog with a ton of material that I have. Now I will go back over the video without the distraction of the baseball game, and get serious.
WPBeginner Support
Glad you found our video helpful!
Admin
Amber
Thank you for taking the time to create and share this video! I was feeling frustrated and believing that I was not going to be able to create my own website, but you walked me through the whole process. It became fun and easy instead of frustrating and scary.
Sincerely,
Amber
WPBeginner Support
Glad our guide was helpful!
Admin
René
Hello,
I do already have a domain and a hosting. But I want to create a new website i WP with same domain. It’s a small business web. I want to run my exiting site on-line until launch of the new with same domain. How do I do this ?
Rgds
René
WPBeginner Support
For what it sounds like you’re wanting, we would recommend taking a look at our guide on how to create a staging site below:
https://www.wpbeginner.com/wp-tutorials/how-to-create-staging-environment-for-a-wordpress-site/
Admin
Moses Kor
Thank you Editorial team. My question is can one use WordPress on mobile phone to create a website?
WPBeginner Support
Yes, you can create a WordPress site using a mobile phone. The reason most do not other than ease of typing is on mobile you would not be able to see how your site would be viewed on desktop devices.
Admin
Steven Baldwin
First I would like to thank you for all your help. My question know is. once I have created a home page, about page and a blog, if I publish them so I can view them to make changes, add plug-ins, etc. can anyone else see them? Or would it be better to save them in draft?
Thanks
WPBeginner Support
If you publish the pages they will be visible on the internet, rather than leaving them in draft we would recommend setting up a coming soon page following our guide below:
https://www.wpbeginner.com/plugins/how-to-create-beautiful-coming-soon-pages-in-wordpress-with-seedprod/
Admin
Angela
Thank you for this detailed article. The offer that’s linked on this page also has a 3 year upfront payment option. Would that include everything that thrown in for free for the 1st year as well such as domain name etc?
Christa Scheffer
Thank you so much for this informative article. I’m a newbie to WordPress and your article just clearly explained a lot of the things I’ve been unclear about. I appreciate the time and effort you put in.
Cynthia Harden
I thought “.org” was used solely for non-profits. If so, how can I include affiliate marketing on my site to at some point make some money? Do I need to use “.com” instead which you state is more limited? I am confused.
WPBeginner Support
The org vs com in this case we are talking about the hosting of the website, not the domain name. For a better explanation of hosting vs domains, you would want to take a look at our article below:
https://www.wpbeginner.com/beginners-guide/whats-the-difference-between-domain-name-and-web-hosting-explained/
Admin
Vanessa
This article explains the steps really well. Thank you for this!
Last year I made my first and only website in WordPress, which I now want to change the content of.
I have chosen a theme and I also know how to create new pages.
But as soon as I install and activate a theme, it immediately takes over the content/information of my “old website”.
Is there a way to choose a new theme and completely rebuild each page?
Are there any useful tips for this or is there a guide or a video that explains this?
WPBeginner Support
That is how themes work, they do not change your content. If you wanted to completely reset your site and remove all content you would want to follow our guide below:
https://www.wpbeginner.com/wp-tutorials/how-to-restart-a-wordpress-site-reset-wordpress-the-fast-way/
Admin
Radha
How will other people be able to see this website? Only people with username and password will be able to see?
WPBeginner Support
If someone visited your domain they would see the site but not have access to the editing tools. Logging into the site is what allows you to edit it.
Admin
Charles
Could you recommend best plugin(s) or method(s) for having guest contributors write for your blog?
Thanks!!
WPBeginner Support
You would want to take a look at our article below for more on that subject:
https://www.wpbeginner.com/wp-tutorials/how-to-allow-users-to-submit-posts-to-your-wordpress-site/
Admin
Robert
I really thank you for this article. I have been looking for it so that I can start building a website with WordPress. I am sure this step by step guide will help me. Thank you for your hardwork.
WPBeginner Support
Glad our guide could help
Admin
Abdul
I have a blogspot Web site but I am thinking to move it to WordPress but I want all the content as it is in blogger and the website name as well is it possible? And thanks for the guide.
WPBeginner Support
For transferring a site instead of creating a new one, you would want to take a look at our guide below:
https://www.wpbeginner.com/wp-tutorials/how-to-switch-from-blogger-to-wordpress-without-losing-google-rankings/
Admin
Lina
Is this article explaining how to create a wordpress.com website or a wordpress.org website?
WPBeginner Support
All of our guides are for WordPress.org sites.
Admin
obaid
how to write custom css for separate pages.
i m trying to write some custom css but it applies on all pages like i m trying to change the color of header of my about us section but it changes rest of the pages solution.
WPBeginner Support
You would want to use Inspect Element which we cover in our article below to add the page ID to your CSS and target the specific page/post ID.
https://www.wpbeginner.com/wp-tutorials/basics-of-inspect-element-with-your-wordpress-site
Admin
Tayyab Shafique
That was really helpful as I want to build a website (Portfolio Website).
This will help me.
Thanks
WPBeginner Support
Glad our guide was helpful
Admin
souad
thank you very nice website article
WPBeginner Support
Glad you found our guide helpful
Admin
Sophie
Really impressed with how detailed you made this. It clarified so many things for me and I felt ready to make a website! Sadly when I went onto Bluehost, it does not offer .co.uk as a domain. Which other web host site would you recommend please? Many thanks
WPBeginner Support
You may want to take a look at SiteGround for another option.
https://www.wpbeginner.com/deals/siteground-coupon/
Admin
Dan De Ment
Can I use the WordPress Site Builder with WordPress.org on BlueHost
WPBeginner Support
Yes, a site created on a host like BlueHost is a WordPress.org site.
Admin
Marlene
Definitely interested to use WordPress.org for my small business, but with the free standard themes for all to use I might be using in a worst case scenario a theme that looks similar to my “competition”?
WPBeginner Support
There are thousands of themes you can choose from and you can use page builders for further customization should you want to modify the design so there is a low chance of that.
Admin
Divya Bhatia
is it necessary to first buy domain and hosting whatif if we want to create first website by installing wordpress, make it and at last i buy domain and hosting to run it
WPBeginner Support
You can create a test installation by installing WordPress locally following our guide below:
https://www.wpbeginner.com/how-to-install-wordpress/#installlocal
Admin
michael salmon
hello i have started my website but have encountered a problem on the mysite section on blue host.
after reading the wpbeginner in the settings tab i tried to change the http to https and also changed the wordpress address url
WPBeginner Support
If you reach out to BlueHost they should be able to assist with your domain working correctly and ensuring you are pointing it to the correct location.
Admin
Hammed Raheem Owonifaari
clear, concise and eruditely compelling !
Thanks so much !
WPBeginner Support
You’re welcome
Admin
Noor
Hi WPB,
I need some clarity. I have read your post about wordpress.org vs wordpress.com and choose to use wordpress.org as it seems to be the better of the two.
I just want to be sure here: this tutorial page is about the creation of a website on wordpress.com or wordpress.org?
Because I thought it was about a creation of a website on wordpress.org at the beginning. But I googled wordpress.org and on the website I found it says you have to install a software.
Looking forward to hear from you
Thanks
WPBeginner Support
This guide is for installing a WordPress.org site
Admin
Lisa
Hi
Such a great guide thank you. I’m looking at the blue host plans and I’m unsure of which one I need!! If I go for the basic plan can I upgrade it before the term is up?
WPBeginner Support
Glad you found our guide helpful, you can upgrade your plan later
Admin
Ahsan Choudry
Your article have too much information for beginners. You and your team doing great work for worldwide. I have expertise about how to create website,But after the reading of this article mine expertise change in concrete form.
You way of convey is outstanding. On every top you have bundle of content which is amazing for understanding what should i do and how to do.
Thanks a lot brother for this great virtue
WPBeginner Support
Glad our article was helpful and we hope our content continues to be helpful
Admin
Abhinand
I have a domain address. But when I changing the host site, can I also change the designing site to wordpress?
WPBeginner Support
It seems like you’re slightly confused, you would want to take a look at our article below:
https://www.wpbeginner.com/beginners-guide/whats-the-difference-between-domain-name-and-web-hosting-explained/
Admin
ashok pawar
can i build a website like olx, swiggy, ola etc etc using worpress??
WPBeginner Support
It may take some custom tools but you can create a site like thsoe with WordPress.
Admin
bilalroshan
there is no “add new” button for new theme installation. i am beginner so i am using free wordepress.com . i want to install a new theme which i downloaded from another website. But i cant find “add new” button for theme installation.
plz help me.
thankyou
WPBeginner Support
Our tutorials are for WordPress.org sites, you’re running into a WordPress.com limitation. You would want to take a look at our comparison article below:
https://www.wpbeginner.com/beginners-guide/self-hosted-wordpress-org-vs-free-wordpress-com-infograph/
Admin
tali
hello,
I am now working on an iPad pro. when I log in to wordpress I have to re enter each time my password even though I select « se souvenir de moi »
can you tell me why?
tali
WPBeginner Support
You may want to ensure your cookies are not being cleared in your browser.
Admin
Adil Khan
Great Bro and i like your article.
WPBeginner Support
Thank you, glad you like our content
Admin
Eleonora
Thank you for this article, it was super informative and helpful!
WPBeginner Support
You’re welcome, glad our guide was helpful
Admin
Tan
is it reliable and secure to publish a website with a free WordPress theme?
WPBeginner Support
Yes
Admin
siddhi
I have domain name and hosting center of my own.How do i i skip bluehost and begin creating my website?
WPBeginner Support
You would use the tools from your hosting provider to install WordPress and the steps would be the same afterward.
Admin
Julian Doesburg
I have a logo and a new domain name and want to put together a simple website. As well, I’d like to create other websites on a professional level. Is WordPress the right choice for this?
WPBeginner Support
We would recommend WordPress
Admin
Jean-Pierre Zacaropoulos
My site has a fatal error.
There has been a critical error on your website. Please check your site admin email inbox for instructions.
I do not know where to go to check the email inbox.
WPBeginner Support
To fix that error, you would want to take a look at our article below:
https://www.wpbeginner.com/beginners-guide/beginners-guide-to-troubleshooting-wordpress-errors-step-by-step/
Admin
eric
see above where it says go to the cPanel and download wordpress. That doesn’t work and now i’ve paid money and seem to just be winging it without a clear and easy way to download wp
WPBeginner Support
For our guide covering the new installation method, you may want to take a look at our guide below:
https://www.wpbeginner.com/start-a-wordpress-blog/
Admin
David Rotts
Hi,
Great infos! Very helpful, thanks a lot!
I had a question: I have a website on WordPress that someone built for me 5 years ago, and its got a great SEO ranking. I now would like to modernize the website by myself, change the theme and some designs, without hurting the SEO ranking. How can I do that?
Thank you!
David
WPBeginner Support
In general, changing the design of your site should not cause an issue with your SEO ranking but for your site’s SEO you would want to take a look at our guide below:
https://www.wpbeginner.com/wordpress-seo/
Admin