WP-CLI o WordPress Command Line Interface, es una herramienta que le ayuda a gestionar su sitio web WordPress sin acceder a su escritorio de WordPress.
Puede realizar diferentes tareas como instalar plugins y temas, gestionar usuarios, cambiar ajustes y mucho más utilizando la herramienta de línea de comandos. Es una alternativa al uso del administrador de WordPress.
La mejor parte es que WP-CLI hace que el proceso de gestionar tu sitio sea rápido. Usted puede simplemente introducir comandos en lugar de hacer clic en los botones o navegar a través de diferentes páginas.
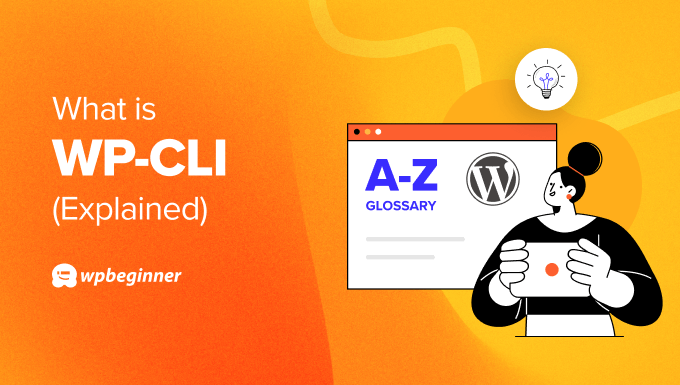
¿Cuáles son los requisitos para establecer WP-CLI?
Una de las ventajas de utilizar WP-CLI es que puedes acceder a los ajustes de tu sitio sin necesidad de utilizar un navegador / explorador web. Sin embargo, antes de que puedas establecer WP-CLI en tu ordenador, hay algunos requisitos previos que tendrás que cumplir.
En primer lugar, su servicio de alojamiento de WordPress debería ofrecer acceso SSH (Secure Shell). SSH es un protocolo seguro que ayuda a conectar su ordenador a su sitio web WordPress a través de una interfaz de línea de comandos.
Además de eso, aquí hay algunos otros requisitos para el uso de WP-CLI:
- Versión PHP 5.6 o superior
- WordPress 3.7 o posterior
- Un software SSH
Cómo instalar WP-CLI en su ordenador y proveedor de alojamiento
Hoy en día, la mayoría de los ordenadores vienen con software SSH preinstalado. Por ejemplo, puedes usar Terminal en Mac o PowerShell en Windows con OpenSSH.
Sin embargo, recomendamos utilizar un software de código abierto y gratuito llamado PuTTY. Para empezar, puedes visitar el sitio web de PuTTY y descargar la aplicación.
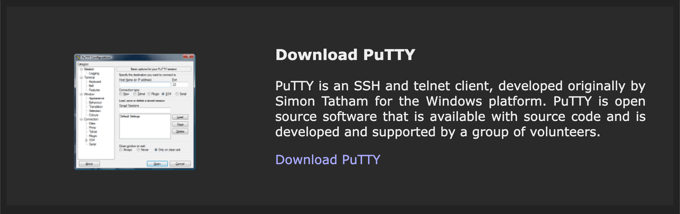
A continuación, puede instalar el software en su ordenador y ejecutarlo.
A partir de aquí, tendrás que introducir el nombre del host (dirección IP) y el número de puerto. Una vez hecho esto, haz clic en el botón “Abrir”.

A continuación, se abrirá una ventana de terminal en la que podrá introducir el nombre de usuario y la contraseña para conectarse a su sitio web de WordPress.
Puede encontrar el nombre de usuario, la contraseña, la dirección IP y el número de puerto en el cPanel de su proveedor de alojamiento. Si no puede encontrar esta información, le sugerimos que se ponga en contacto con el servicio de atención al cliente.
Minientrada a eso, también necesitará WP-CLI instalado en su servidor de alojamiento web. La mayoría de los servicios de alojamiento como Bluehost ofrecen WP-CLI por defecto.
Sin embargo, si no tienes WP-CLI preinstalado, puedes descargar el archivo wp-cli.phar utilizando este comando:
1 | curl -O https://raw.githubusercontent.com/wp-cli/builds/gh-pages/phar/wp-cli.phar |
Para más detalles, consulte la guía de instalación proporcionada por WordPress.org para establecer WP-CLI.
¿Cómo utilizar WP-CLI en WordPress?
Después de configurar WP-CLI en tu ordenador y servidor, ya puedes empezar a utilizarlo para gestionar tu sitio web. Por ejemplo, puedes instalar, activar y desactivar plugins y temas de WordPress.
WP-CLI también te permite actualizar los archivos del núcleo de WordPress, gestionar los comentarios, vaciar la caché, controlar los paquetes de idiomas, crear copias de seguridad, cambiar los ajustes de WordPress y mucho más.
Lo mejor de todo es que la línea de comandos te ayuda a diagnosticar problemas en tu sitio web en caso de que algo vaya mal y no se haya podido acceder al panel de administración. Por ejemplo, puedes desactivar plugins conflictivos o editar ajustes usando la línea de comandos para restaurar tu sitio web.
Para utilizar WP-CLI, aquí hay algunos comandos comunes que puede introducir para ejecutar su sitio:
- wp core download – Puede utilizar este comando para descargar WordPress.
- wp core install – Introduzca este comando para instalar WordPress.
- wp core version – Marcar / comprobar la versión de WordPress y asegurarse de que WordPress se ha instalado correctamente.
- wp plugin install [plugin-name] – Ejecute este comando para instalar un plugin en su sitio (sustituya ‘plugin-name’ por el nombre del plugin de WordPress, como wpforms-lite).
- wp plugin activate [plugin-name] – Después de instalar el plugin, simplemente use este comando para activar el plugin.
- wp theme install [theme-name] – Este comando sirve para instalar un tema de WordPress (no olvide sustituir ‘theme-name’ por el tema que desee utilizar).
- wp theme activate [theme-name] – Simplemente introduzca este comando para activar un tema de WordPress.
- wp user create – Crea un nuevo usuario con este comando.
- wp user add-role user ID role – Este comando le permite añadir un rol para un usuario (sólo tiene que introducir el ID de usuario y el rol que desea asignar).
- wp admin – Para abrir el panel de administrador de WordPress en un navegador / explorador.
Esperamos que este artículo le haya ayudado a aprender más acerca de WP-CLI en WordPress. También puedes consultar nuestra lista de lecturas adicionales a continuación para ver artículos relacionados con consejos, trucos e ideas útiles para WordPress.
If you liked this article, then please subscribe to our YouTube Channel for WordPress video tutorials. You can also find us on Twitter and Facebook.



