En WordPress, el menú Ajustes es el eje central para configurar los ajustes básicos del sitio web. Contiene enlaces a los ajustes Generales, Escritura, Lectura, Discusión y más.
Algunos plugins de WordPress también enlazarán más en el menú de ajustes.
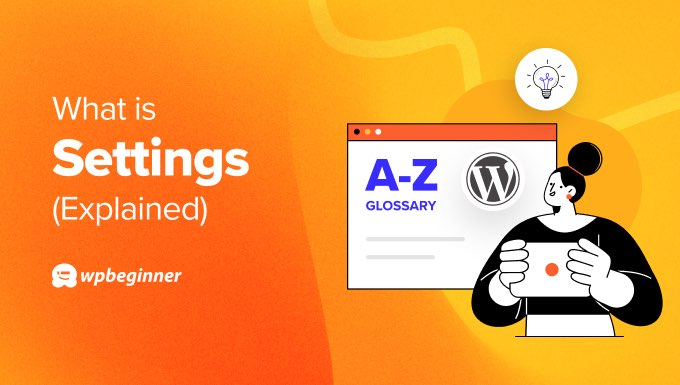
Cómo acceder a los ajustes de WordPress
El menú de ajustes es solo accesible para usuarios de WordPress con un perfil de administrador, y es unode los primeros lugares que querrá visitar después de instalar WordPress.
Para ver las páginas de ajustes en WordPress, debe acceder y luego ir a su barra lateral de administrador.
Allí, debe hacer clic en la entrada / registros para ver un menú que contiene las páginas de administración de cada sección.
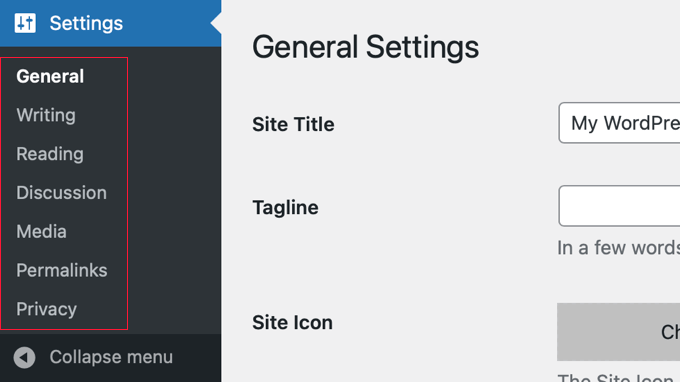
Echemos un vistazo a cada una de estas páginas de ajustes por separado y veamos para qué sirven:
Página de ajustes generales
Los ajustes generales de WordPress le permiten personalizar algunas de las partes más importantes de su sitio web, incluyendo ajustes para características básicas e información acerca de su sitio.
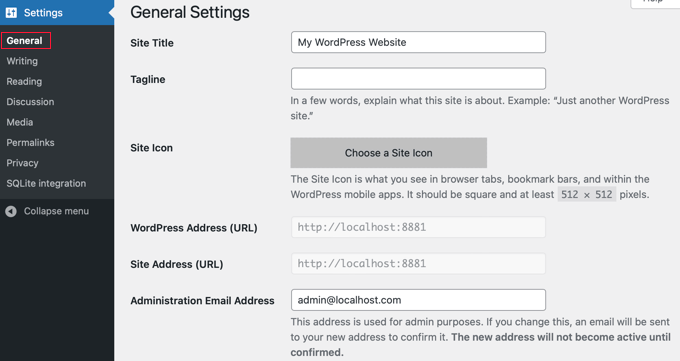
- Título del sitio: Nombre de su sitio que se mostrará en la cabecera. Suele aparecer en la cabecera de su sitio web y en los resultados de los motores de búsqueda.
- Descripción corta: Breve descripción de lo que trata su sitio. Muchos temas de WordPress lo colocan a continuación del título del sitio.
- Icono del sitio: una imagen pequeña y cuadrada que se muestra en la pestaña del navegador, en las barras de favoritos, etc.
- Dirección de WordPress (URL): Ubicación de los archivos del núcleo de WordPress. Suele ser la URL raíz de su sitio.
- Dirección URL del sitio: La URL que los visitantes teclean en su navegador para visitar su sitio. Suele ser la misma que la dirección de WordPress, a menos que almacene los archivos del núcleo de WordPress en un subdirectorio distinto.
- Dirección de correo electrónico de la administración: Se utiliza para avisos como cuando alguien se suscribe.
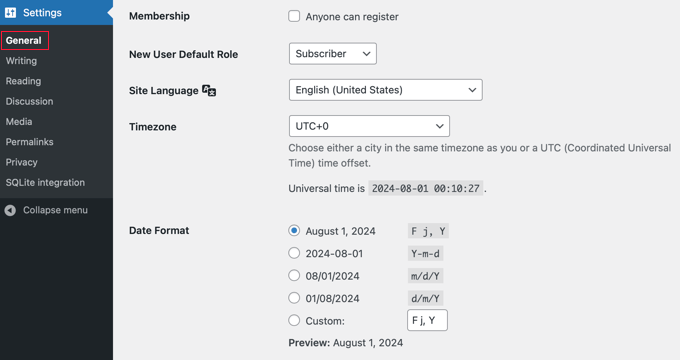
- Membresía: Permitir o no el registro de usuarios.
- Perfil por defecto del nuevo usuario: Establece el perfil por defecto asignado a los nuevos usuarios. Los principiantes deberían dejarlo como ‘Suscriptor’.
- Idioma del sitio: Seleccione en función de su público.
- Zona horaria: Establece esta opción según tu zona horaria. Esto es importante para programar entradas y mostrar la hora correcta para los comentarios.
- Formato de fecha: Establece el formato de fecha que se mostrará en el sitio.
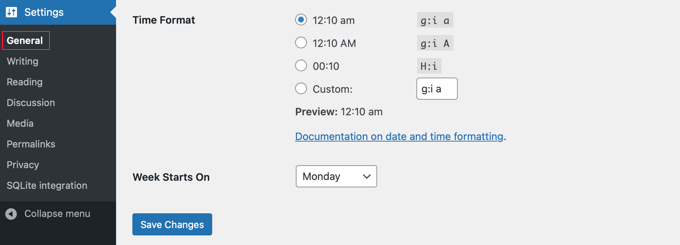
- Formato de hora: Establece el formato de hora que se mostrará en el sitio.
- La semana empieza el: Seleccione el día de la semana para que comience el calendario de WordPress. Por defecto, comienza el lunes.
Página de ajustes de escritura
Los ajustes de escritura de WordPress le permiten configurar cómo crear y publicar contenido en su sitio.
Estos ajustes le permiten personalizar su experiencia de escritura, haciéndola más eficaz y adaptada a sus necesidades.
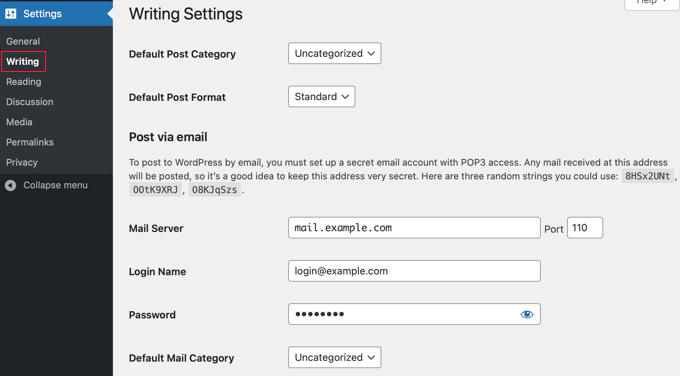
- Categoría de entrada por defecto: Las entradas no asignadas y las entradas de categorías borradas de WordPress van aquí.
- Formato de entrada por defecto: Selecciona un estilo por defecto de entre los formatos disponibles en tu tema activo.
La sección “Entradas por correo electrónico” permite publicar entradas enviando correos electrónicos a una dirección concreta, aunque son pocos los sitios web que utilizan esta característica.
Si desea utilizarlo, deberá introducir los ajustes de su servidor de correo POP3:
- Servidor de correo: La dirección de su servidor de correo POP3 que almacenará y recuperará los correos electrónicos.
- Puerto: Por defecto, el correo electrónico POP3 utiliza el puerto 110, pero su servidor de correo puede utilizar un puerto diferente.
- Nombre de acceso: Esta es su dirección de correo electrónico en ese servidor de correo POP3. Simplemente introduzca su nombre de usuario de correo electrónico o identificador a la izquierda del símbolo @.
- Contraseña: Introduzca la contraseña que utiliza para acceder al correo electrónico en el servidor POP3 para la dirección de correo electrónico que ha introducido anteriormente.
- Categoría de correo por defecto: Cree o seleccione una categoría para las entradas publicadas de esta forma.
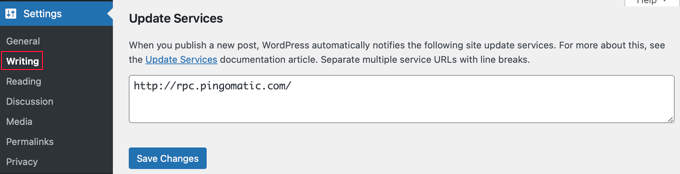
- Servicios de actualización: Aquí puede introducir un catálogo de servicios de actualización a los que se avisará cuando se publique cada nueva entrada.
Página de ajustes de lectura
Los ajustes de lectura de WordPress determinan cómo se muestra el contenido de su sitio web a los visitantes.
Estos ajustes influyen en lo que muestra su página de inicio, en el número de entradas que aparecen en las distintas páginas y en la forma en que se distribuye su contenido a través de los feeds RSS.
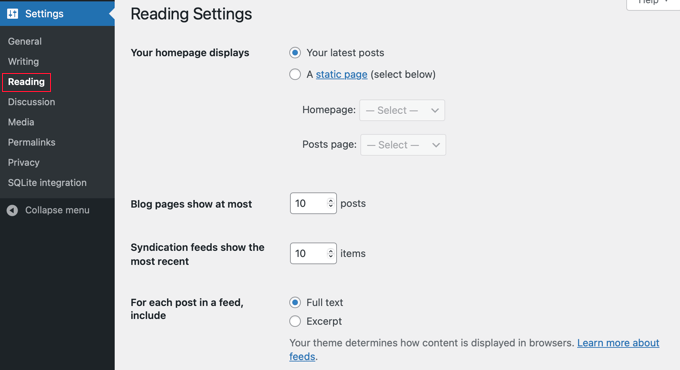
- Tu página de inicio: Puedes elegir entre una página de inicio tipo blog que muestre tus entradas más recientes o una página estática del menú desplegable en la que el contenido sigue siendo el mismo.
- Laspáginas de blog muestran como máximo: El mayor número de entradas que se mostrarán por página.
- Los feeds de sindicación muestran los más recientes: Esto determina el mayor número de entradas que aparecerán en tu feed RSS de WordPress de una sola vez.
- Para cada artículo en un feed mostrar: Elige si tus visitantes verán un resumen o la entrada completa en tu feed.

- Visibilidad en buscadores: Al comprobar esta casilla, se pedirá a los motores de búsqueda que no indexen su sitio web. Esta opción no se recomienda para sitios web activos, pero es útil cuando está estableciendo su sitio web por primera vez y no está preparado para recibir visitas.
Página de ajustes del debate
Los ajustes de Discusión de WordPress controlan cómo su sitio gestiona los comentarios de los usuarios.
Unos ajustes adecuados pueden mejorar la participación de los usuarios, reducir el Spam y fomentar un ambiente positivo en la comunidad.
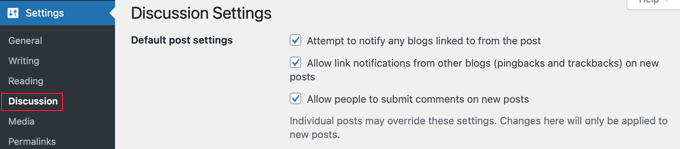
- Intenta avisar a los blogs enlazados desde la entrada: Envía pingbacks a blogs externos cuando los enlazas en tus entradas.
- Permitir avisos de enlaces desde otros blogs (trackbacks y pingbacks): Permitir o denegar pings desde otros sitios web.
- Permitir que se publiquen comentarios en los artículos nuevos: Permitir o no permitir comentarios. Puede anular esta opción en entradas y páginas individuales.
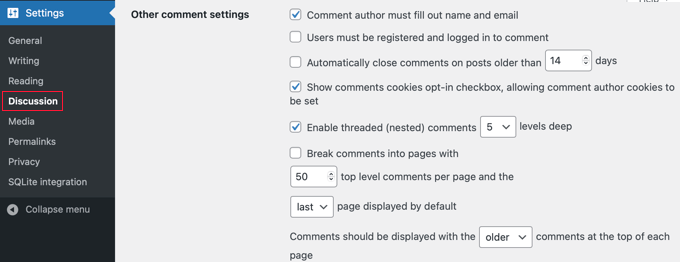
En “Otros ajustes de comentarios”, hay aún más controles disponibles.
- El autor del comentario debe rellenar el nombre y el correo electrónico: Esta información es obligatoria / requerida / necesaria para comentar en su sitio.
- Los usuarios deben estar registrados y conectados para hacer comentarios: Solo los usuarios registrados y conectados pueden dejar comentarios en tu sitio web.
- Cerrar automáticamente los comentarios de los artículos con más días de antigüedad: Esta opción te permite desactivar los comentarios después de que una entrada lleve publicada un determinado número de días.
- Casilla de verificación de aceptación de cookies de comentarios, que permite establecer cookies de autor de comentarios: Esta casilla de verificación de privacidad le permite cumplir con el RGPD al permitir que sus visitantes acepten las cookies.
- Activar comentarios anidados: Permite que los visitantes se respondan entre sí y creen un debate.
- Divide los comentarios en páginas con comentarios de nivel superior por página y la página mostrada por defecto: Dividir los hilos de comentarios largos en páginas.
- Los comentarios deben aparecer en la parte superior de cada página: Organice sus comentarios por orden cronológico.
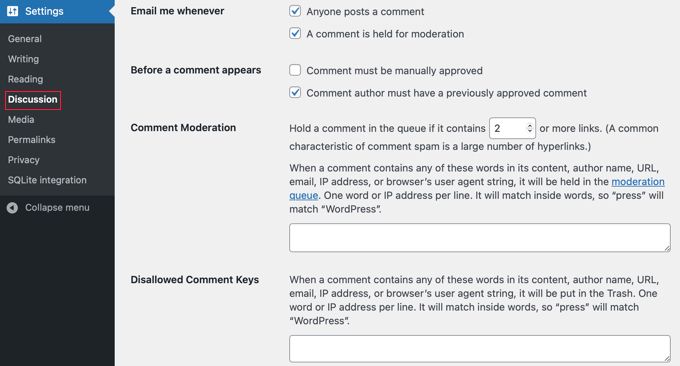
La sección “Envíame un correo electrónico cuando quieras” te permite controlar los correos electrónicos de notificación de comentarios que se envían a los administradores o autores de entradas acerca de los comentarios en tu sitio web de WordPress.
- Cualquiera puede enviar un comentario: Recibe un correo electrónico cada vez que alguien publique un comentario.
- Un comentario se retiene para su moderación: Un administrador debe moderar los comentarios antes de que se publiquen en su sitio web.
A continuación en esta página, la sección “Antes de que aparezca un comentario” tiene dos ajustes más.
- Los comentarios deben ser aprobados manualmente: El administrador del sitio web debe aprobar manualmente los comentarios antes de que se publiquen en su sitio web.
- El autor del comentario debe tener un comentario aprobado anteriormente: Los comentarios de usuarios verificados que hayan sido aprobados en el pasado se publicarán inmediatamente.
- Moderación de comentarios: Si un comentario contiene demasiados enlaces o determinadas palabras clave, se enviará a la cola de moderación.
- Claves de comentario no permitidas: Los comentarios con estas palabras de Spam, URLs, direcciones de correo electrónico, IPs o palabras ofensivas serán enviados a la papelera.
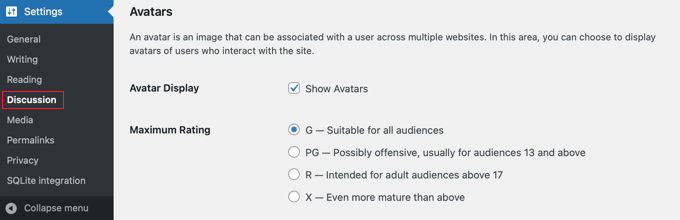
La sección “Avatares” le permite mostrar avatares a quienes comenten en su blog.
Por defecto, WordPress utiliza Gravatars, que es la abreviatura de ‘Globally Recognized Avatars’. Se trata de pequeñas imágenes que aparecen a continuación de los comentarios.
- Visualización de avatares: Cuando este ajuste está activado, los avatares se mostrarán junto al nombre del comentarista.
- Valoración / puntuación máxima: Este ajuste te permite permitir o no avatares con una determinada valoración / puntuación de contenido, como ofensivo, público adulto o maduro.
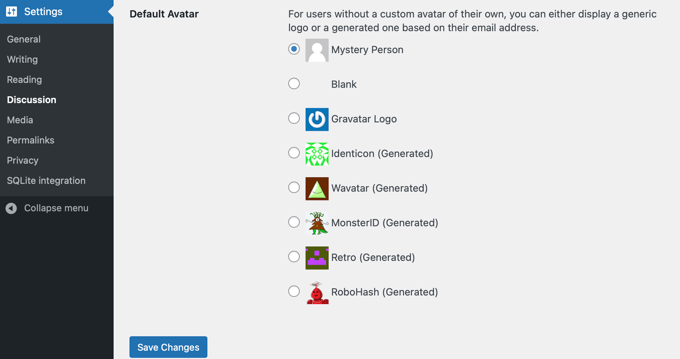
- Avatar por defecto: Puede establecer un avatar por defecto que se mostrará cuando un usuario no tenga un Gravatar personalizado propio.
Página de ajustes de medios
Los ajustes de medios de WordPress le ayudan a gestionar cómo su sitio gestiona y muestra archivos de medios como imágenes, vídeos y documentos.
Establecer estos ajustes correctamente garantiza que tus medios se almacenen, organicen y muestren de forma eficaz.
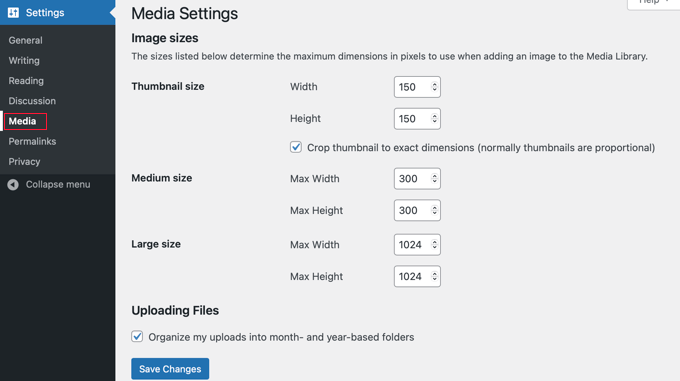
- Tamaño de las miniaturas: Permite establecer la anchura y la altura de las imágenes en miniatura. Por defecto, el tamaño es de 150 x 150px. Son proporcionales.
- Tamaño medio: aquí puede establecer la altura y la anchura de las imágenes de tamaño medio. Por defecto, el tamaño es de 300 x 300px, pero la proporción puede variar, por lo que las imágenes no tienen por qué ser cuadradas.
- Tamaño grande: Establezca la altura y la anchura de las imágenes grandes. El ajuste estándar es 1024x1024px, pero la proporción puede variar.
- Subida de archivos: Marcar / comprobar esta opción para organizar los medios de WordPress por año y mes.
Página de ajustes de Enlaces permanentes
Los ajustes de Enlaces permanentes de WordPress le permiten personalizar la estructura de URL de sus entradas y páginas.
Esto es importante para mejorar el SEO de su sitio, hacer que las URL sean más fáciles de usar y garantizar que sus enlaces sean legibles y fáciles de recordar.
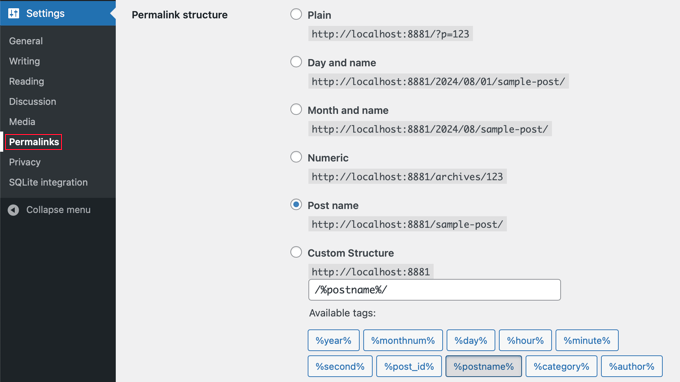
La captura de pantalla anterior muestra la sección “Ajustes comunes”, donde puede elegir la estructura de enlaces permanentes de WordPress para su sitio web.
- Simple: Utiliza el número de identificación de la entrada o página en la URL. No es legible ni fácil de recordar y, por lo general, no se recomienda.
- Día y nombre: Establece una estructura de URL utilizando toda la fecha de publicación y el título de las entradas.
- Mes y nombre: Establece una estructura de URL según el mes de publicación de la entrada y el nombre de tu entrada.
- Numérico: Establece la estructura de URL utilizando una estructura numérica para tus entradas.
- Nombre de la entrada: Establece la estructura de URL usando el nombre de la entrada. Esto es SEO-friendly y los ajustes que utilizamos en WPBeginner.
- Estructura Personalizada: Permite al usuario establecer la estructura de la URL utilizando las opciones de las etiquetas disponibles.
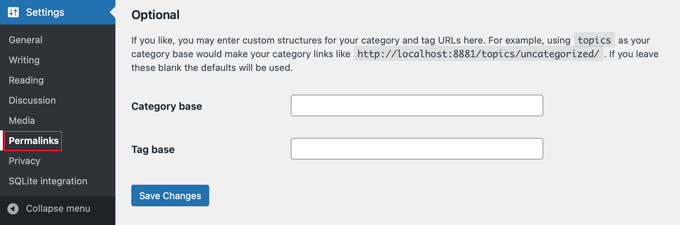
La sección “Opcional” le permite añadir una estructura personalizada para la URL de la categoría o etiqueta principal. Si las deja vacías, se utilizarán los ajustes por defecto.
- Base de categorías: Establezca un prefijo personalizado para las URL de sus categorías.
- Base de etiquetas: Establece un prefijo personalizado para las URL de tus etiquetas.
Página de ajustes de privacidad
Los ajustes de privacidad de WordPress están diseñados para ayudarle a cumplir las leyes y normativas de privacidad, como el Reglamento General de Protección de Datos (RGPD) de la Unión Europea.
Estos ajustes le ayudan a crear y mostrar una política de privacidad en su sitio web, garantizando la transparencia acerca de cómo se recogen, almacenan y utilizan los datos de los usuarios.
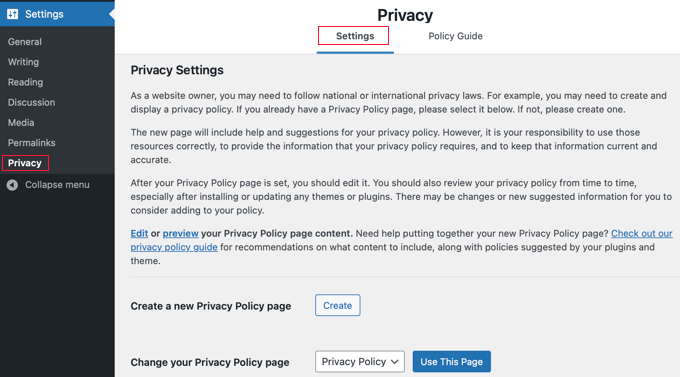
La pestaña “Ajustes” de privacidad controla los ajustes básicos de su política de privacidad.
- Crear una nueva página de política de privacidad: Puede crear una nueva página de política de privacidad. Esta página debe incluir detalles acerca de los tipos de datos que recopila de los visitantes y cómo se utilizan y protegen esos datos.
- Cambie su página de Política de privacidad: Si ya ha creado una, puede elegir su página de privacidad actual aquí.
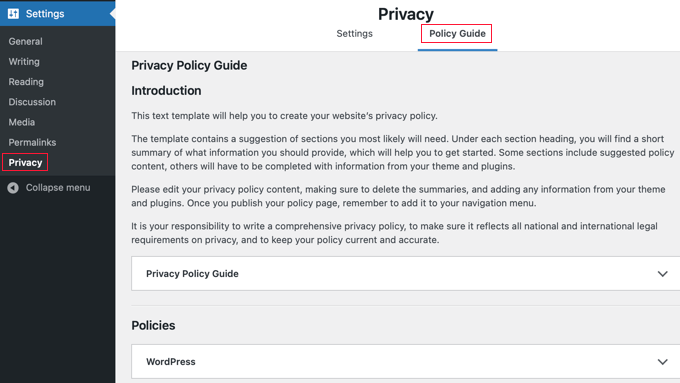
- En la pestaña “Guía de políticas” encontrará una guía que le ayudará a comprender los tipos de información que su sitio puede recopilar y le dará consejos sobre lo que debe incluir en su política de privacidad para asegurarse de que es completa y cumple la normativa.
Esperamos que este artículo te haya ayudado a aprender más acerca de los ajustes en WordPress. También puede consultar nuestra lista de lecturas adicionales de artículos relacionados para obtener consejos, trucos e ideas útiles sobre WordPress.
If you liked this article, then please subscribe to our YouTube Channel for WordPress video tutorials. You can also find us on Twitter and Facebook.



