El menú desplegable Opciones de pantalla le permite configurar la visualización de una página determinada en su escritorio de administración de WordPress, junto con casillas de verificación para mostrar y ocultar diferentes secciones de una pantalla.
También puede contener la opción de elegir el número de elementos que se mostrarán en la pantalla del administrador (por ejemplo, es posible que desee ver más de 20 comentarios al moderarlos).
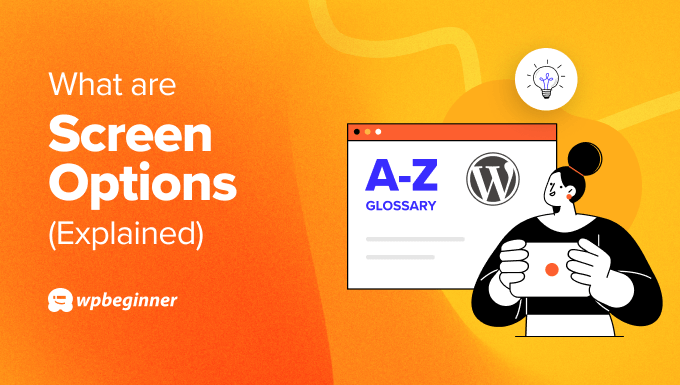
¿Por qué utilizar opciones de pantalla en WordPress?
Las opciones del menú Opciones de pantalla cambian de una pantalla de administrador a otra. La razón de tener opciones de pantalla es dar al usuario tanto control como sea posible. Las opciones de pantalla permiten mostrar, ocultar y personalizar secciones en la pantalla de administrador.
Por ejemplo, en la pantalla de entradas de WordPress, un usuario puede optar por ocultar las etiquetas, los comentarios y la fecha de publicación de la entrada si no necesita esa información con frecuencia.
Esto puede ayudarle a agilizar su flujo de trabajo, mejorar la accesibilidad y aumentar la velocidad de gestión.
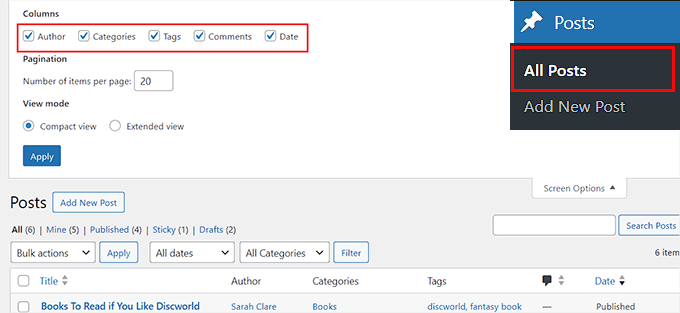
Cómo usar las opciones de pantalla en páginas y entradas de WordPress
Para ver las opciones de pantalla disponibles para las páginas de WordPress, visite la pantalla Páginas ” Todas las páginas de la barra lateral de administración de WordPress.
Para ampliar la pestaña, haga clic en el botón “Opciones de pantalla” situado en la esquina superior derecha de la pantalla.
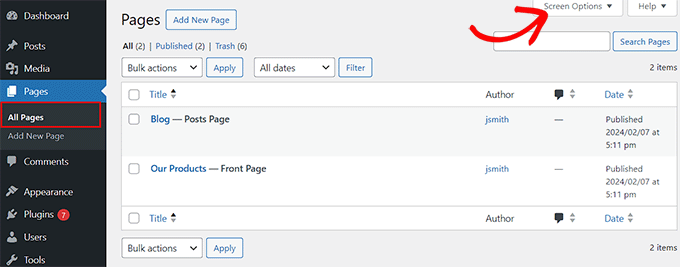
Ahora puede marcar / comprobar las casillas para mostrar el nombre del autor, los comentarios y la fecha de publicación de cada página que haya publicado en su sitio web.
También puede elegir el número de elementos que desea mostrar por página y cambiar el modo de visualización. Cuando hayas terminado, haz clic en el botón “Aplicar” para guardar los ajustes.
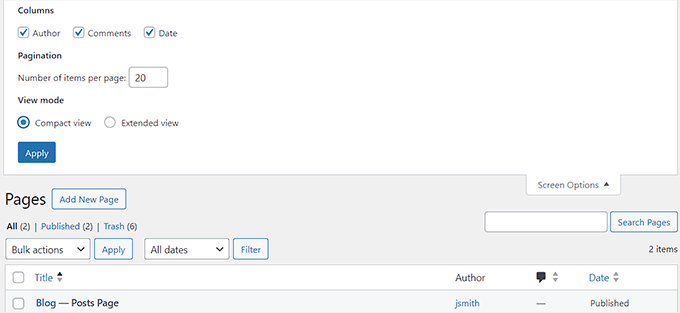
También puedes ver las opciones de pantalla para tus entradas visitando la página Entradas ” Todas las entradas desde el escritorio de WordPress.
Al desplegar la pestaña, observará que las opciones de pantalla para las entradas difieren ligeramente de las de las páginas, ya que este menú también permite mostrar etiquetas y categorías para cada entrada.
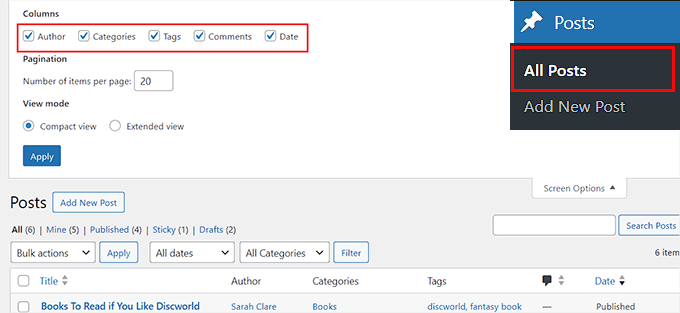
Cuando esté satisfecho con los cambios realizados, haga clic en el botón “Aplicar” para guardar los ajustes.
Opciones de pantalla para los comentarios de WordPress
Para ver las opciones de pantalla para los comentarios, visite la pestaña Comentarios del escritorio de WordPress y haga clic en el botón “Opciones de pantalla”.
Se abrirá el menú desplegable, en el que puede marcar la opción “Autor” si desea que aparezca en pantalla el nombre de usuario del autor del comentario.
Si marca la opción “En respuesta a”, WordPress mostrará el nombre de la entrada o página donde se publicó el comentario.
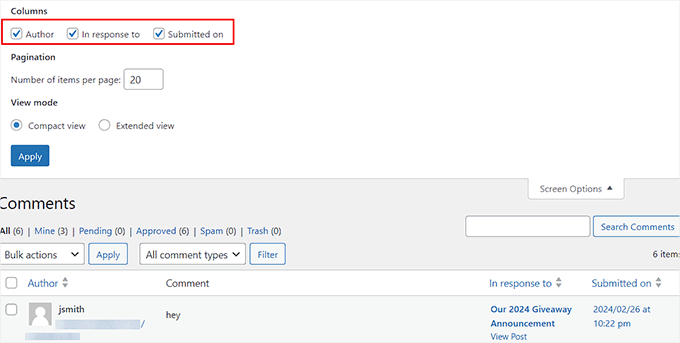
Una vez realizados los cambios, basta con hacer clic en el botón “Aplicar”.
Opciones de pantalla para el menú de WordPress
Si está creando un menú de navegación, tendrá que utilizar las opciones de pantalla para añadir enlaces personalizados, entradas específicas, categorías o etiquetas a su menú.
También puede añadir clases CSS para personalizar su menú de navegación con opciones de pantalla.
Para ello, visite la página Apariencia ” Menús y haga clic en la pestaña ‘Opciones de pantalla’. Ahora puede seleccionar las opciones que desea añadir a su menú de WordPress.
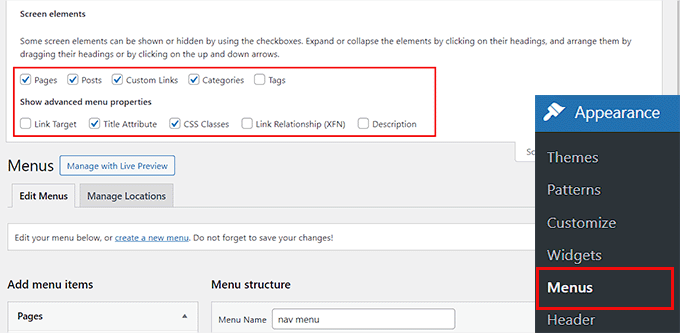
Una vez hecho esto, los elementos seleccionados se añadirán a la sección “Añadir elementos de menú”, desde donde podrá crear fácilmente un menú de navegación.
Para más detalles, consulte nuestra guía práctica sobre cómo añadir entradas específicas en el menú de navegación de WordPress.

Cómo desactivar las opciones de pantalla
Si por alguna razón desea desactivar las opciones de pantalla, puede hacerlo instalando y activando el plugin Adminimize.
Para más detalles, consulte nuestro tutorial sobre cómo instalar un plugin de WordPress.
Una vez activado, diríjase a la página Ajustes ” Adminimizar y haga clic en el enlace “Opciones globales”.

Ahora verá una lista de todo el contenido que puede ocultar en su escritorio de administración de WordPress.
Desde aquí, busque “Opciones de pantalla” y marque la casilla de cada perfil en el que desee desactivar el botón de opciones de pantalla.

Después, haz clic en el botón “Actualizar opciones” para guardar los cambios. Para más información, consulte nuestro tutorial sobre cómo desactivar el botón de opciones de pantalla en WordPress.
Esperamos que este artículo te haya ayudado a aprender más acerca de las opciones de pantalla en WordPress. También puede consultar nuestra lista de lecturas adicionales a continuación para ver artículos relacionados sobre consejos, trucos e ideas útiles para WordPress.
If you liked this article, then please subscribe to our YouTube Channel for WordPress video tutorials. You can also find us on Twitter and Facebook.



