En WordPress, el bloque Grupo le permite almacenar varios bloques juntos en un bloque grande y moverlos fácilmente por su contenido como una sola unidad.
Los bloques de grupo pueden mantener tu contenido más organizado agrupando bloques relacionados, manteniendo la estructura / disposición / diseño / plantilla ordenada. También puedes personalizar el grupo de bloques en su conjunto, lo que incluye establecer colores de fondo personalizados, espaciado, etc.
También puedes utilizar Bloques de grupo para crear bloques reutilizables. Esto te permite añadir rápidamente contenido de uso frecuente a tus entradas.
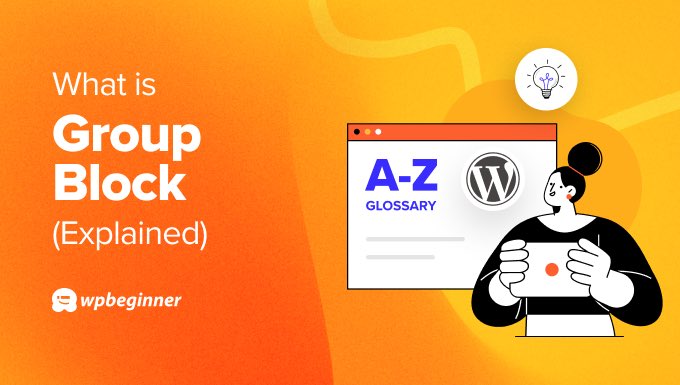
¿Por qué utilizar el bloque de grupo de WordPress?
El bloque Grupo le permite agrupar diferentes bloques en el editor de bloques de WordPress y tratarlos como un único bloque.
Esta característica se introdujo en WordPress 5.3 para ayudar a los usuarios a organizar la estructura / disposición / diseño / plantilla de sus páginas.
Puedes pensar en los bloques individuales de WordPress como los elementos utilizados para construir el contenido de tu sitio web WordPress. Puedes utilizar bloques de texto, bloques de imagen, bloques de vídeo y muchos más.
El bloque Grupo actúa como un contenedor especial que puede contener varios bloques en su interior. Esto le permite agrupar los bloques que componen una determinada sección de su entrada o página de WordPress, o incluso plantillas personalizadas para entradas enteras.

Por ejemplo, puede agrupar varios párrafos y añadir una imagen y una leyenda relacionadas. También puede crear una sección agrupando un encabezado y varias viñetas.
Agrupar bloques relacionados también facilita su desplazamiento por la página. Es como llevar una sola caja de herramientas en lugar de mover individualmente montones de herramientas separadas.
Otra ventaja es que puedes dar estilo a todo el grupo con los mismos ajustes o formato. Esto incluye el color de fondo, el borde y el espaciado, lo que puede dar a su contenido un aspecto unificado.
Y desde WordPress 6.2, también puede elegir una estructura / disposición / diseño / plantilla para los bloques de Grupo. Al añadir un nuevo bloque de grupo, se te pedirá que elijas un solo grupo, una fila que ordene los bloques horizontalmente o una pila que los ordene verticalmente.

Cómo añadir un bloque de grupo en el editor de bloques de WordPress
Hay dos maneras de crear un bloque de Grupo en WordPress. En primer lugar, puede añadir un Grupo y luego llenarlo con bloques individuales. O puede añadir bloques por separado y agruparlos más tarde.
Veamos estos dos métodos
Añadir un bloque de grupo a una entrada
Cuando esté editando una entrada o página de WordPress, simplemente haga clic en el botón “+” de añadir bloque en la esquina superior izquierda de la pantalla y busque el bloque Grupo.
Después de arrastrar este bloque a tu página, se te pedirá que selecciones una estructura / disposición / diseño / plantilla para los bloques que vas a anidar juntos. Las opciones son Agrupar, Fila y Apilar, que disponen los bloques agrupados de forma diferente, como se muestra en los iconos.

Ahora, puede empezar a añadir nuevos bloques dentro del grupo al hacer clic en el botón “+” de la pantalla.
Por ejemplo, puede añadir bloques de párrafo, imagen, grupo, encabezado, portada, shortcode, etc.

Una vez añadido el bloque, puedes hacer clic en el botón “Agrupar” de la barra de herramientas de bloques de la parte superior para seleccionar el bloque padre.
Esto le permite añadir bloques adicionales al hacer clic de nuevo en el botón “+”.

Seleccionar bloques existentes y agruparlos
También puede crear un bloque de grupo seleccionando bloques individuales en su entrada o página y agrupándolos.
Para seleccionar varios bloques, basta con hacer clic en ellos mientras pulsa la tecla “Mayúsculas” del teclado. A continuación, haz clic en el botón de tipo de bloque situado a la izquierda de la barra de herramientas y luego en la opción “Agrupar”.
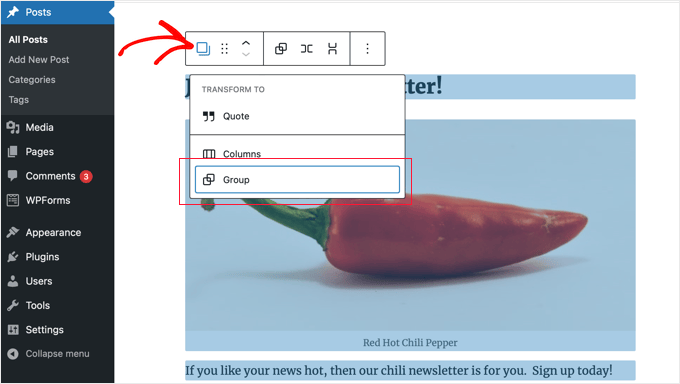
Cómo dar estilo y formato a los bloques de grupo en WordPress
Al hacer clic en el botón “Seleccionar grupo” de la barra de herramientas, se abre la barra lateral de ajustes de bloque a la derecha de la pantalla. Estos ajustes te permiten cambiar fácilmente entre las disposiciones de Grupo, Fila y Pila.
Al cambiar la estructura / disposición / diseño / plantilla también cambiará el tamaño de los distintos bloques. Puedes establecer estos ajustes para conseguir la estructura / disposición / diseño / plantilla que necesites.
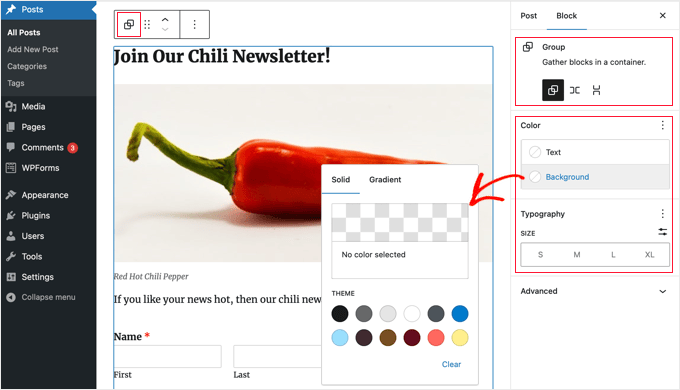
También hay opciones para dar formato a los bloques.
Puede aplicar estilos a todo el bloque de grupo, como cambiar el color del texto, el color de fondo, el espaciado, etc.
Cómo crear un bloque reutilizable o un patrón de bloque a partir de un bloque de grupo
Si crea un bloque de grupo que utilizará con regularidad en otras entradas, puede guardarlo como bloque reutilizable o como patrón de bloque.
Una vez que haya creado su bloque de Grupo y esté satisfecho con su contenido y disposición, sólo tiene que seleccionar el bloque con el ratón.
Ahora, para crear un patrón de bloques, puede hacer clic en el icono de menú de tres puntos situado a la derecha de la barra de herramientas y seleccionar la opción “Crear patrón”.
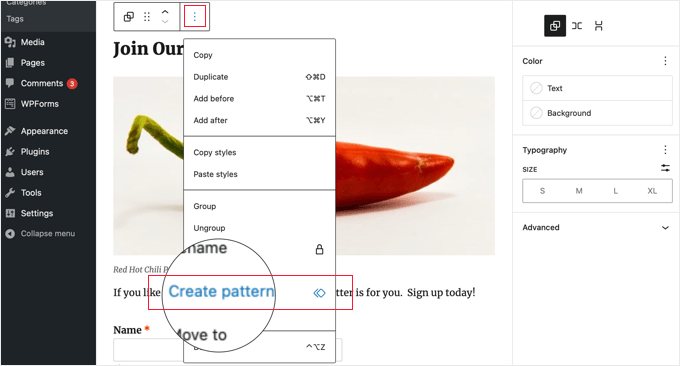
A continuación, debe dar un nombre al patrón para poder identificarlo y reutilizarlo más adelante. También puedes darle una categoría para encontrarlo más fácilmente. No olvides hacer clic en el botón “Crear”.
Ahora WordPress guardará su patrón, incluyendo todos los bloques dentro del bloque Grupo.
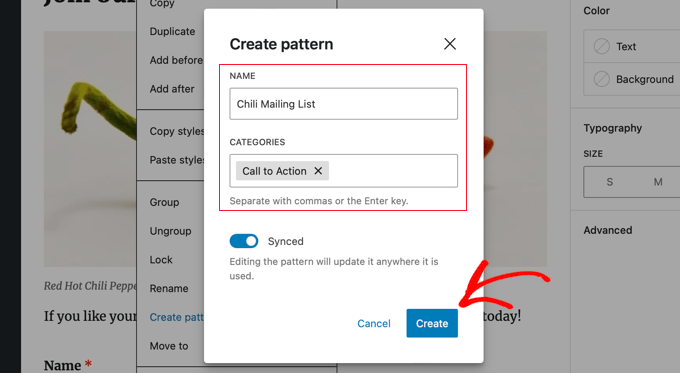
A continuación, puede añadir fácilmente el patrón a otras entradas y páginas de WordPress.
Cuando hagas clic en el botón “+” para añadir un bloque, situado en la parte superior izquierda del editor de WordPress, deberás cambiar a la pestaña “Patrones”. Encontrarás tu patrón guardado en ‘Todos los patrones’, ‘Mis patrones’ y cualquier categoría que hayas añadido.
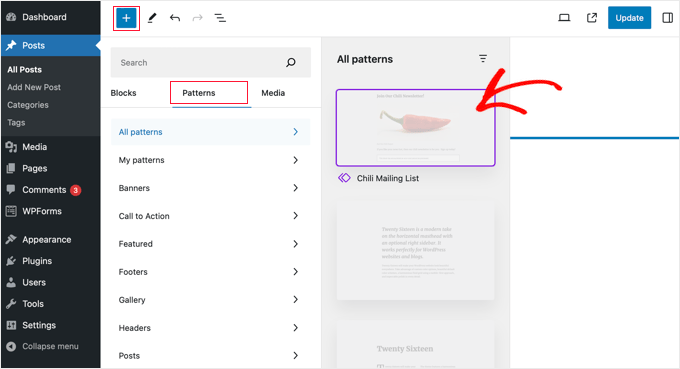
Simplemente haga clic en el bloque para insertarlo en su entrada o página.
Esperamos que este artículo te haya ayudado a aprender más acerca de los bloques de grupo en WordPress. También puedes consultar nuestra lista de lecturas adicionales a continuación para ver artículos relacionados con consejos, trucos e ideas útiles para WordPress.
If you liked this article, then please subscribe to our YouTube Channel for WordPress video tutorials. You can also find us on Twitter and Facebook.
Additional Reading
- Cómo cambiar la altura y anchura de los bloques en WordPress
- Cómo crear plantillas personalizadas para una entrada en WordPress
- Cómo seleccionar y utilizar bloques anidados en WordPress
- Cómo utilizar el editor de bloques de WordPress (tutorial de Gutenberg)
- Cómo crear un bloque personalizado en WordPress (de forma sencilla)




