DNS son las siglas de “Domain Name System” (Sistema de Nombres de Dominio). Es un sistema que permite conectarse a sitios web comparando nombres de dominio legibles (como wpbeginner.com) con el identificador único del servidor donde está almacenado el sitio web.
Piense en el sistema DNS como si fuera la guía telefónica de Internet. Lista los nombres de dominio con sus correspondientes identificadores, denominados direcciones IP, en lugar de listar los nombres de las personas con sus números de teléfono. Cuando un usuario introduce un nombre de dominio como wpbeginner.com en su dispositivo, éste busca la dirección IP y lo conecta con la ubicación física donde está almacenado ese sitio web.
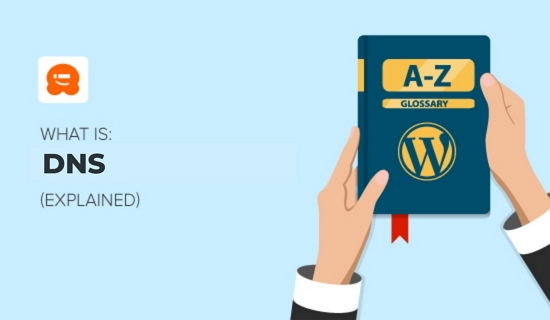
¿Cómo funciona el DNS?
Internet es una gigantesca red de ordenadores. A cada ordenador conectado a Internet se le asigna una dirección IP única que ayuda a otros ordenadores a identificarlo.
Esta dirección IP es una cadena de números con puntos que tiene el siguiente aspecto: 192.124.249.166
Imagínese que tuviera que recordar cadenas de números tan largas para visitar sus sitios web favoritos. Son difíciles de recordar y no le dicen nada acerca del sitio web que verá si las introduce en un navegador / explorador.
Losnombres de dominio se inventaron para resolver este problema utilizando alfabetos y permitiendo a los usuarios elegir nombres fáciles de recordar para sus sitios web.
El DNS o Sistema de Nombres de Dominio básicamente traduce esos nombres de dominio en direcciones IP y apunta a su dispositivo en la dirección correcta.
Un nombre de dominio y su dirección IP correspondiente se denominan “registro DNS”.
Aquí tienes una forma sencilla de entender cómo funciona el DNS en cuatro pasos.
Supongamos que desea visitar nuestro sitio en www.wpbeginner.com.
1. Abra su navegador, escriba www.wpbeginner.com en la barra de direcciones y pulse Intro en el teclado. Inmediatamente se marca / comprueba si ha visitado nuestro sitio web con anterioridad.
Si los registros DNS se encuentran en la caché DNS de su ordenador, se omitirá el resto de la búsqueda DNS y accederá directamente a www.wpbeginner.com.
2. Si no se encuentran registros DNS, se envía una consulta a su servidor DNS local. Normalmente se trata del servidor de su proveedor de Internet y suele denominarse “servidor de nombres de resolución”.
3. Si los registros no están almacenados en caché en el servidor de nombres de resolución, la solicitud se reenvía a lo que se denomina un “servidor de nombres raíz” para localizar los registros DNS. Los servidores de nombres raíz son servidores designados en todo el mundo que se encargan de almacenar los datos DNS y mantener el sistema funcionando sin problemas. Una vez que el registro DNS se encuentra en el servidor de nombres raíz, se almacena en caché en su ordenador.
4. Ahora que los registros DNS están localizados, se abrirá una conexión con el servidor donde está almacenado el sitio web y aparecerá www.wpbeginner.com en su pantalla.
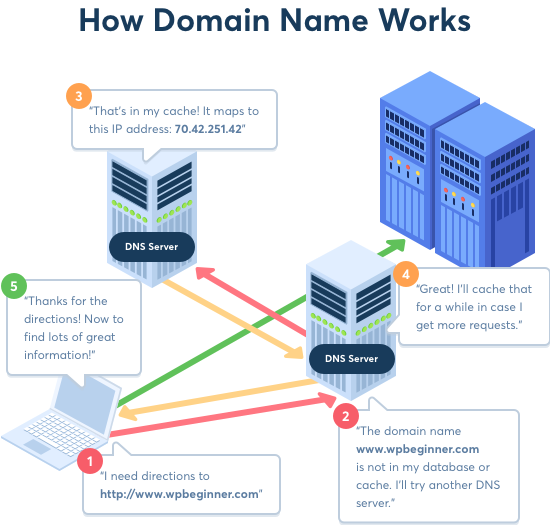
Para más detalles, consulte nuestra guía para principiantes sobre el funcionamiento de los nombres de dominio.
¿Qué es un servidor de nombres?
Internet es posible gracias a una red de ordenadores llamados servidores. Un servidor es un tipo de ordenador que se dedica a almacenar y entregar sitios web a otros ordenadores de todo el mundo.
Un servidor de nombres, a veces escrito “nameserver”, es un tipo especial de servidor que mantiene todos los registros DNS de su nombre de dominio. Su trabajo consiste en proporcionar su información DNS a cualquiera que la solicite.
Los servidores de nombres suelen ser gestionados por su registrador de nombres de dominio o proveedor de alojamiento.
Cada servidor de nombres tiene su propia dirección y puede almacenar los registros de muchos sitios web. Por ejemplo, si su sitio web está alojado en Bluehost, el servidor de nombres utilizado para gestionar sus registros DNS estará en servidores de nombres con direcciones parecidas a éstas:
NS1.bluehost.com
NS2.bluehost.com
NS3.bluehost.com
Cada nombre de dominio debe tener al menos dos servidores de nombres. El primer servidor de nombres es el servidor principal. Si el servidor principal no responde, se utiliza el servidor de nombres secundario para resolver el nombre de dominio.
Algunos proveedores de alojamiento WordPress también permiten a los usuarios obtener sus propios servidores de nombres privados. Por ejemplo, en WPBeginner usamos nuestro propio servidor de nombres privado.
NS0.WPBEGINNER.COM
NS1.WPBEGINNER.COM
NS2.WPBEGINNER.COM
NS3.WPBEGINNER.COM
NS4.WPBEGINNER.COM
Cómo cambiar los servidores de nombres
Lo mejor acerca del sistema DNS es que permite a los propietarios de sitios web trasladar sus sitios web sin cambiar sus nombres de dominio.
Los mejores registradores de dominios suelen proporcionar a los propietarios de dominios herramientas sencillas para gestionar sus servidores de nombres.
Lo ideal sería registrar el dominio con su proveedor de alojamiento. Utilizar su propio proveedor de alojamiento evita tener que transferir un nombre de dominio o cambiar los servidores de nombres.
Si su nombre de dominio está registrado con un proveedor y su sitio web está alojado en otro, entonces puede simplemente cambiar los servidores de nombres DNS y apuntar a su alojamiento web.
Por ejemplo, si su nombre de dominio está registrado en Domain. com y su sitio web está alojado en una de las empresas populares de alojamiento web de WordPress, puede cambiar fácilmente los servidores de nombres.
Algunos proveedores de alojamiento de WordPress pueden ofrecer cPanel para gestionar su cuenta de alojamiento. Usaremos Domain.com para mostrarte cómo editar los registros DNS:
Primero, accede / accede a Domain.com y luego haz clic en Gestionar.
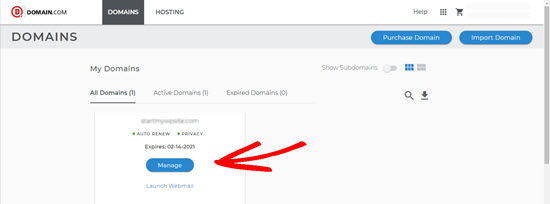
A continuación, seleccione DNS y servidores de nombres en el menú de la izquierda.
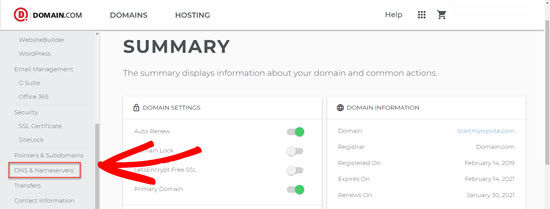
A continuación, seleccione el nombre de dominio y haga clic en los 3 puntos de la parte derecha de la pantalla.
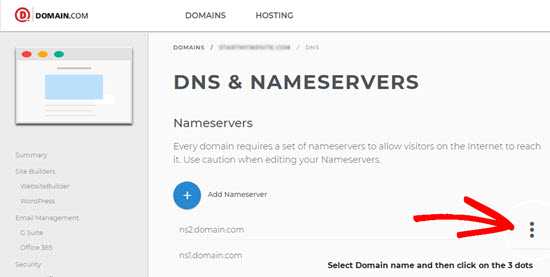
Ahora, edita tus servidores de nombres al hacer clic en Editar.
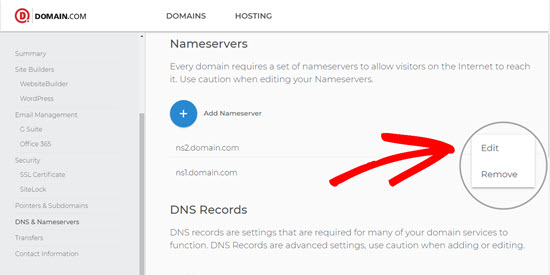
A continuación, introduzca su servidor de nombres en el campo correspondiente.
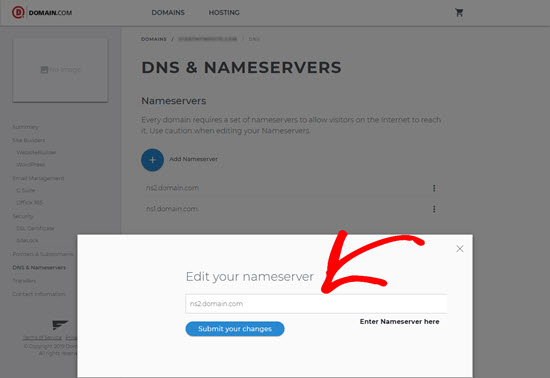
Por último, haga clic en Enviar los cambios y habrá terminado.
Si no tienes una cuenta de Dominio.com, puedes cambiar los servidores de nombres en tu cuenta de alojamiento web o registrador. Si no encuentras cómo cambiarlos, marca / comprueba las páginas de soporte de tu registrador de dominios o envíales un correo electrónico.
¿Qué es el registro CNAME?
CNAME significa Nombre Canónico. Un registro CNAME es un tipo de registro DNS que se utiliza para apuntar un nombre de dominio a otro nombre de dominio, en lugar de a una dirección IP.
Por ejemplo, supongamos que quiere asegurarse de que su sitio web es example.com, pero también ha registrado examples.com y quiere que vaya a su sitio web principal.
En ese caso, puede establecer un registro CNAME para que cualquiera que visite examples.com vaya a example.com en su lugar.
Cómo añadir un registro CNAME
Añadir el registro CNAME es útil si vas a configurar tu dominio para utilizar un correo electrónico de marca profesional como Outlook.com o establecer una cuenta de correo electrónico de marca en G Suite y Gmail.
Para añadir un registro CNAME, accede a tu cuenta de Domain.com, selecciona Gestionar y, a continuación, en la siguiente pantalla, haz clic en DNS y servidores de nombres ” Añadir registro DNS.
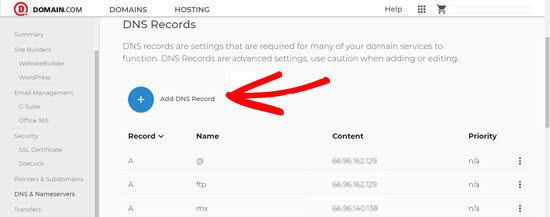
A continuación, edite el registro CNAME al hacer clic en los tres puntos junto al registro que desea cambiar y haga clic en Editar.

A continuación, seleccione CNAME en el menú desplegable de la derecha. Introduzca la información en los campos correspondientes.
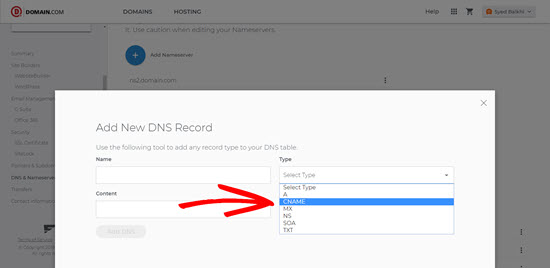
Después de introducir la información obligatoria / requerida / necesaria, haga clic en el botón Añadir DNS y ya está.
Si no puede ver los ajustes sobre cómo cambiar el registro CNAME en su cuenta de alojamiento, pregunte a su proveedor de alojamiento y él podrá ayudarle.
¿Qué es el registro MX?
Registro MX es la abreviatura de Mail Exchanger record. Es otro tipo de registro DNS que define un servidor de correo para gestionar el correo electrónico de un nombre de dominio concreto.
Por ejemplo, al añadir un registro MX proporcionado por Outlook.com para tu-dominio.com, cualquier correo electrónico recibido por tu-dominio.com se gestionará a través de los servidores de correo de Outlook.com.
Cómo añadir un registro MX
Añadir una entrada / registros MX es muy sencillo. Le mostraremos cómo añadir una entrada / registro MX a su nombre de dominio utilizando Domain.com.
En primer lugar, acceda / acceso a su cuenta de Domain.com y seleccione Gestionar, a continuación, en la página siguiente, seleccione DNS y servidores de nombres.
A continuación, haz clic en el botón azul Añadir registro DNS.
A continuación, seleccione el registro MX de la lista que desea editar y haga clic en los tres puntos de la derecha.

Ahora, realice los cambios en el registro MX y haga clic en Actualizar DNS, y ya está.
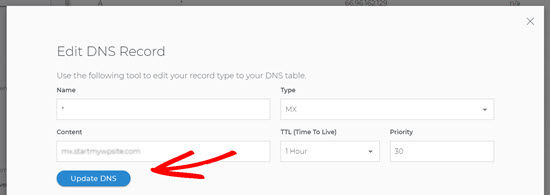
Si no puede ver los ajustes sobre cómo cambiar los registros MX en su cuenta de alojamiento, pida a su proveedor de alojamiento que le muestre cómo añadir una entrada / registros MX.
¿Qué es un registro TXT?
Un registro TXT es otro tipo de registro de recursos DNS. Los registros TXT pueden tener registros SPF (Sender Policy Framework) y DKIM (Domain Key Identified Mail) que añaden una clave cifrada en el correo saliente.
Esta información mejora la capacidad de entrega de su correo electrónico al añadir una capa de confianza a su servidor de correo.
Cómo añadir un registro TXT
Los registros TXT son útiles cuando se utiliza un servicio de correo de terceros como G Suite o Outlook.com en su propio nombre de dominio. Te mostraremos cómo añadir un registro TXT a los ajustes de tus registros DNS mediante Dominio.com.
En primer lugar, accede a tu cuenta de Domain.com y haz clic en Gestionar; a continuación, en la página siguiente, haz clic en DNS y servidores de nombres.
A continuación, haga clic en el botón azul Añadir registro DNS.
A continuación, desplácese hacia abajo hasta que vea los registros TXT y haga clic en los 3 puntos de la derecha.

Por último, modifique el registro TXT y haga clic en Actualizar DNS.
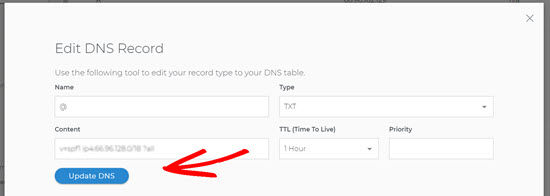
DNS gratuitos frente a DNS de pago: ¿Cuál es la diferencia?
Normalmente, cuando un usuario visita su sitio web desde una determinada región del mundo, los registros DNS de su sitio web son almacenados en caché por los servidores de nombres más cercanos gestionados por los ISP locales.
Esto ayuda a otros usuarios de esa región a llegar rápidamente a su sitio web.
Sin embargo, la resolución de las peticiones DNS sigue tardando tiempo. Suele ser en milisegundos y no importa demasiado para las pequeñas empresas y blogs.
Por eso, la mayoría de los sitios web se limitan a utilizar los servidores DNS que les proporciona su empresa de alojamiento o su registrador de nombres de dominio.
También puede utilizar proveedores de servicios DNS gratuitos como Cloudflare, que ofrece un DNS gratuito más rápido con protección de cortafuegos limitada.
Las empresas más grandes suelen seleccionar un DNS de pago para obtener características inteligentes como 100% de tiempo de actividad, velocidades de búsqueda más rápidas, redirección de tráfico geográfico, DNS secundario, mayor seguridad y mucho más.
En WPBeginner usamos DNSMadeEasy como nuestro proveedor de DNS porque es uno de los más rápidos de la industria.
Esperamos que este artículo te haya ayudado a aprender todo acerca de DNS y cómo funciona. Marcar / comprobar la lectura adicional a continuación para aprender más.
También puede suscribirse a nuestro canal de YouTube para ver paso a paso tutoriales en vídeo de WordPress, y síganos en Twitter y Facebook para las últimas actualizaciones.



