El Escritorio o panel de administrador de WordPress es un área de administración en WordPress que usted y otros usuarios registrados pueden ver después de acceder a su sitio. Proporciona un punto central para realizar tareas de administrador como crear una nueva entrada, instalar un plugin y cambiar los ajustes del sitio web.
Dependiendo del perfil del usuario, éste verá diferentes opciones en el escritorio de WordPress. Por ejemplo, los autores y editores no verán opciones para instalar plugins y temas, mientras que un administrador tendrá acceso a todos los ajustes de WordPress.
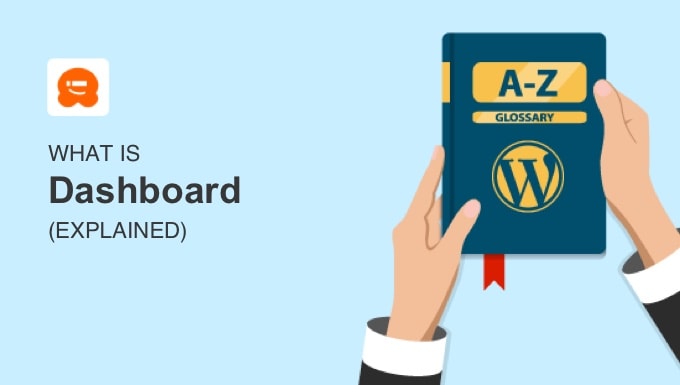
¿Qué encontrará en el Escritorio de WordPress?
El Escritorio de WordPress es un área de administración que proporciona todo lo necesario para controlar su sitio web WordPress.
Esta área no es visible para los visitantes de su sitio web. Solo los usuarios conectados que tengan permiso pueden acceder a ella.

El Escritorio contiene tres secciones principales: la barra de herramientas del administrador, la barra lateral del administrador y la pantalla del administrador del Escritorio.
- La barra de herramientas o barra de administrador está en la parte superior de la página y tiene atajos prácticos a la página de inicio de WordPress, actualizaciones, la pantalla de comentarios, la creación de una nueva entradas, y su perfil de usuario. Los plugins de WordPress pueden añadir iconos adicionales.
- La barra lateral del administrador se encuentra a la izquierda de la pantalla. Permite navegar por todas las pantallas de administración de su sitio web, como entradas, medios, páginas y comentarios.
- La pantalla del administrador del Escritorio proporciona una visión rápida de lo que está ocurriendo en su sitio web. Contiene cuadros de información que muestran un resumen del contenido, entradas publicadas recientemente y entradas cuya publicación está programada, etc.
Para más información, consulte nuestra entrada del glosario sobre el área de administrador de WordPress.
¿Cómo acceder al Escritorio de WordPress?
En una instalación de WordPress por defecto, puede acceder a su área de administrador de WordPress añadiendo /wp-admin o /wp-login.php después del nombre de dominio de su sitio, de la siguiente manera:
https://yourdomain.com/wp-admin
https://yourdomain.com/wp-login.php

Le recomendamos que cambie su login de WordPress a una URL personalizada para dificultar que los hackers encuentren su formulario de acceso y para aumentar la seguridad de su sitio web WordPress.
Si no recuerdas tu URL, consulta nuestras guías sobre:
- Cómo encontrar la URL de acceso a WordPress
- Qué hacer si se bloquea el acceso al administrador de WordPress
Cómo personalizar el Escritorio de WordPress
Puede personalizar su Escritorio de WordPress para que no quede demasiado recargado y le resulte difícil encontrar los ajustes que necesita.
Puede cambiar el aspecto de su Escritorio modificando ajustes y utilizando plugins. Por ejemplo, puede
- Seleccione un esquema de color diferente para el administrador.
- Activa el modo oscuro.
- Cambia el saludo “Hola, administrador” de la barra de herramientas del administrador.
- Añadeun bloc de notas al Escritorio para facilitar la comunicación en equipo.
Puede obtener más información en nuestra guía para principiantes sobre cómo personalizar el escritorio de WordPress.

Además de esto, hay una serie de cosas que puede hacer para proteger su escritorio de WordPress y mejorar su rendimiento.
Esperamos que este artículo te haya ayudado a aprender más acerca del Escritorio de WordPress. También puede consultar nuestra lista de lecturas adicionales a continuación para ver artículos relacionados con consejos, trucos e ideas útiles sobre WordPress.
If you liked this article, then please subscribe to our YouTube Channel for WordPress video tutorials. You can also find us on Twitter and Facebook.
Additional Reading
- Cómo proteger su sitio WordPress de ataques de fuerza bruta
- Cómo ocultar elementos innecesarios del menú del administrador de WordPress
- Área de administrador
- Cómo cambiar o eliminar ‘Hola administrador’ en WordPress (manera fácil)
- Barra de administrador
- 14 consejos vitales para proteger su área de administrador de WordPress (actualizado)
- Barra de herramientas
- Administración / escritorio
- Cómo cambiar el esquema de colores del administrador en WordPress (Rápido y fácil)
- Cómo añadir el modo oscuro a su escritorio de administrador de WordPress



