A medida que crezca su sitio web, es posible que necesite incorporar a miembros de su equipo o a contratistas que le ayuden a gestionar distintas tareas. Ya se trate de escribir entradas, retocar ajustes o gestionar pedidos / órdenes de clientes, no todo el mundo necesita el mismo nivel de acceso.
Es fácil asumir que todos los nuevos usuarios deben tener derechos de administrador, pero eso puede ser arriesgado. Muchos propietarios de sitios han aprendido por las malas que un acceso excesivo puede dar lugar a cambios accidentales o, peor aún, a problemas de seguridad.
Es como entregar las llaves de toda la casa cuando alguien sólo necesita acceder al jardín delantero.
Por suerte, WordPress incorpora perfiles de usuario que te permiten controlar lo que cada persona puede hacer en tu sitio. Desde escribir entradas de blog hasta gestionar plugins, puedes decidir quién tiene acceso a qué.
En esta guía, desglosaremos los perfiles y permisos de usuario de WordPress, para que pueda asignar con confianza el perfil adecuado a cada usuario.
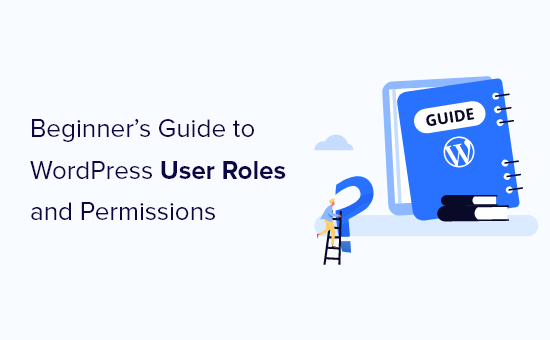
¿Qué son los perfiles y permisos de usuario de WordPress?
Piense en su sitio WordPress como en una casa. No todo el mundo necesita las llaves de todas las habitaciones. Algunas personas solo deberían poder abrir la puerta principal, mientras que otras podrían necesitar acceso a la cocina o al despacho.
Los perfiles y permisos de usuario de WordPress le ayudan a decidir quién puede hacer qué en su sitio. Le dan el control sobre su sitio web y lo mantienen a salvo de cambios accidentales o riesgos de seguridad. Utilizarlos sabiamente es como establecer límites claros: todo el mundo tiene el acceso adecuado sin riesgos innecesarios.
Puede añadir varios usuarios a su sitio o incluso permitir que nuevos visitantes accedan mediante un registro abierto. Pero antes de entregar el acceso, es importante asignar el perfil adecuado.
Cada perfil de usuario viene con un conjunto de permisos que definen qué acciones puede realizar cada uno. Algunos perfiles permiten a los usuarios publicar entradas, mientras que otros solo pueden leer contenidos o gestionar ajustes.
WordPress incluye cinco perfiles de usuario por defecto:
¿Necesita una forma rápida de compararlas? Marque / compruebe la siguiente infografía:
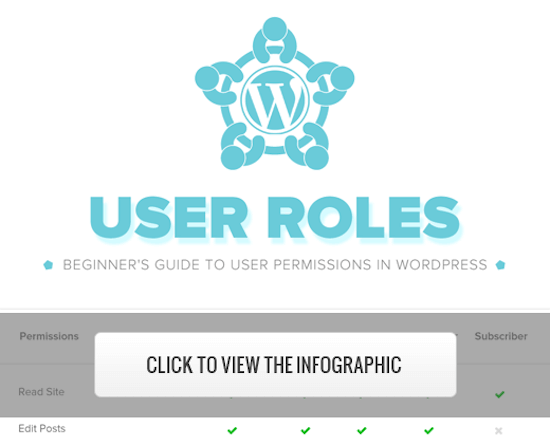
O, si lo prefiere, siga leyendo para ver un desglose de cada perfil de usuario y lo que puede hacer.
1. Perfil de administrador
En un sitio web normal de WordPress, el perfil de administrador es el perfil de usuario más potente. Los usuarios con el perfil de administrador pueden añadir nuevas entradas, editar entradas de cualquier usuario y borrar esas entradas.
Además, pueden instalar, editar y borrar plugins y temas.
Y lo que es más importante, los usuarios administradores pueden añadir y borrar usuarios y cambiar la información acerca de los usuarios existentes, incluidas sus contraseñas.
Este perfil está reservado a los propietarios de sitios web y le da el control total de su sitio web WordPress.
Si tiene un sitio WordPress multiusuario, debe tener mucho cuidado con a quién asigna el perfil de usuario administrador.
¿Puedo compartir el acceso de administrador con un desarrollador?
Según nuestra experiencia, crear un sitio web de prueba en la misma cuenta de alojamiento es algo más seguro. Permite a los desarrolladores disponer del mismo entorno de alojamiento web para probar su código, pero sin derecho a publicar nada en el sitio web activo.
Como alternativa, puede compartir un sitio web vacío en la misma cuenta de alojamiento con los desarrolladores para que trabajen en él. De este modo, no tendrán acceso a los datos almacenados en tu sitio web.
Para obtener más información, consulte nuestro artículo sobre cómo compartir el acceso de administrador con los desarrolladores de plugins.
2. Perfil del editor
Los usuarios con el perfil de editor en WordPress tienen control total sobre las secciones de contenido de su sitio web.
Pueden añadir, editar, publicar y borrar cualquier entrada del sitio, incluidas las escritas por otros. Un editor también puede moderar, editar y borrar comentarios.
Los editores no pueden cambiar los ajustes de tu sitio, instalar plugins y temas, ni añadir nuevos usuarios.
3. Perfil del autor
Los usuarios con el perfil de autor pueden escribir, editar y publicar sus propias entradas. También pueden borrar sus propias entradas, incluso si ya han sido publicadas.
Los autores no pueden crear nuevas categorías cuando escriben entradas, pero pueden elegir entre las existentes y añadir etiquetas a sus entradas.
Los autores pueden ver los comentarios, incluso los que están pendientes de reseña / valoración, pero no pueden moderar, aprobar o borrar ningún comentario.
No tienen acceso a los ajustes del sitio, plugins o temas, por lo que es un perfil de usuario de riesgo relativamente bajo. La sola excepción es la capacidad de borrar sus propias entradas publicadas.
4. Perfil del colaborador
Los usuarios con el perfil de colaborador pueden añadir nuevas entradas y editar sus entradas, pero no pueden publicar ninguna entrada.
Al escribir entradas, pueden elegir entre las categorías existentes y crear sus etiquetas.
La desventaja más significativa del perfil de colaborador es que no pueden subir archivos, por lo que no pueden añadir imágenes a sus entradas.
Los colaboradores también pueden ver todos los comentarios del sitio web, pero no pueden aprobar ni borrar comentarios.
Por último, no tienen acceso a los ajustes del sitio web, plugins o temas, por lo que no pueden cambiar ningún ajuste de su sitio.
5. Perfil del suscriptor
Los usuarios con el perfil de suscriptor pueden acceder a su sitio WordPress, actualizar sus perfiles de usuario y cambiar sus contraseñas.
No pueden escribir entradas, ver comentarios o hacer cualquier otra cosa dentro de su área de administrador de WordPress.
Este perfil de usuario es especialmente útil si tiene un sitio de membresía, una tienda en línea u otro sitio en el que los usuarios pueden registrarse y acceder.
Si desea crear una experiencia de acceso personalizada para sus visitantes, consulte nuestra guía sobre cómo añadir una página de inicio de sesión y widgets en WordPress.
Bonificación: perfil de superadministrador
Este perfil de usuario solo está disponible en una red multisitio de WordPress.
Los usuarios con el rol de superadministrador pueden añadir y eliminar sitios en una red multisitio. También pueden instalar plugins y temas, añadir usuarios y realizar acciones en toda la red en una configuración multisitio de WordPress.
Es como tener acceso de administrador a todos los sitios de la red.
Cómo personalizar los perfiles y permisos de los usuarios existentes en WordPress
Los perfiles de usuario por defecto de WordPress tienen capacidades que funcionarán para la mayoría de los sitios web y blogs de WordPress.
Por ejemplo, si gestiona el sitio web de una revista, el perfil “Editor” puede asignarse al personal directivo, el perfil “Autor” a los autores noveles y el perfil “Colaborador” a los escritores invitados.
Pero a veces, puede que desee personalizar los permisos y capacidades asignados al perfil para satisfacer las necesidades específicas de su sitio web.
Al igual que el perfil por defecto de autor, que permite a los usuarios publicar sus entradas y también les da la capacidad de borrar sus entradas publicadas, es posible que desee eliminar la capacidad que permite a los autores borrar sus entradas en este caso.
Hay algunos plugins que añaden perfiles específicos a tu sitio web, como el plugin de rol de usuario moderador de comentarios.
Sin embargo, la forma más sencilla de personalizar los perfiles de usuario en WordPress es utilizar el plugin Members. Te permite crear, gestionar y cambiar los perfiles de usuario en tu sitio web.
Lo primero que tienes que hacer es activar e instalar el plugin. Para más detalles, consulte nuestra guía paso a paso sobre cómo instalar un plugin de WordPress.
Una vez activado, tendrá un nuevo elemento / artículo llamado “Miembros” en su panel de administrador de WordPress.
Debe ir a Miembros ” Roles y hacer clic en el perfil de usuario que desea editar.
En este ejemplo, editaremos el perfil “Autor”, pero puede elegir el perfil que mejor se adapte a sus necesidades.
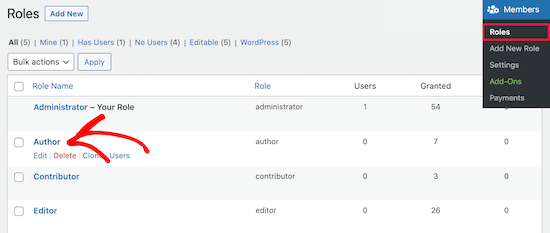
Esto le lleva a una pantalla en la que puede personalizar completamente las capacidades de ese perfil.
Para quitar una capacidad del perfil, marque la casilla “Denegar”. Si desea añadir una nueva capacidad, marque la casilla “Conceder”.
Aquí, marcaremos la casilla ‘Denegar’ para la capacidad de usuario de borrar entradas.
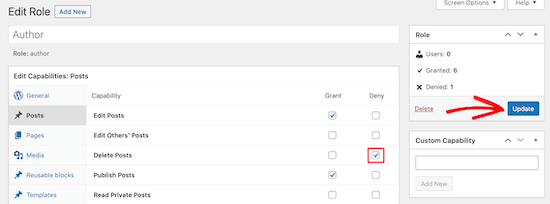
Si no marcas / compruebas una casilla para un perfil disponible, ese usuario no tendrá esa capacidad.
Cuando haya terminado de personalizar su perfil, haga clic en el botón “Actualizar”.
Los cambios que realice se aplicarán automáticamente a todos los usuarios existentes con ese perfil y a todos los nuevos usuarios a los que se asigne el perfil.
Cómo crear perfiles de usuario personalizados en WordPress
Otra cosa que puedes hacer es crear perfiles de usuario completamente personalizados en WordPress con perfiles únicos de capacidades.
Para ello, utilizará el mismo plugin anterior.
Simplemente vaya a Miembros ” Añadir nuevo perfil y asigne un nombre a su nuevo perfil.
Por ejemplo, puede crear un perfil de desarrollador que puede asignar a un desarrollador de WordPress con permisos específicos.
La columna de la izquierda tiene diferentes secciones con anuncios / catálogos / fichas de las capacidades disponibles. Seleccionaremos la pestaña “Apariencia” y añadiremos capacidades para editar, instalar y actualizar temas.
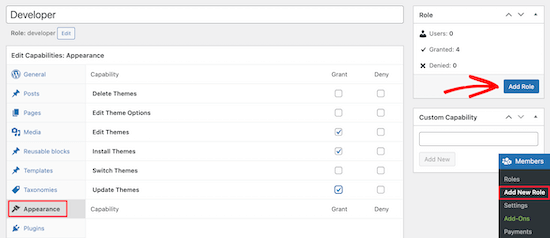
A continuación, haga clic en el botón “Añadir perfil” para guardar el perfil del usuario.
A continuación, puede crear un nuevo usuario y asignarle el nuevo perfil de usuario.
Para ello, vaya a Usuarios ” Añadir nuevo y rellene los datos de su nuevo usuario.
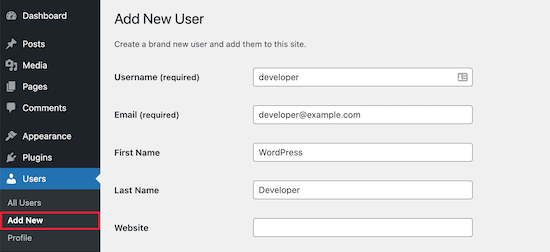
En la parte inferior de la pantalla, verá la sección “Perfiles de usuario”.
Ahora, puede marcar las casillas de los perfiles de usuario que desee asignar al nuevo usuario y, a continuación, hacer clic en el botón “Añadir nuevo usuario”.
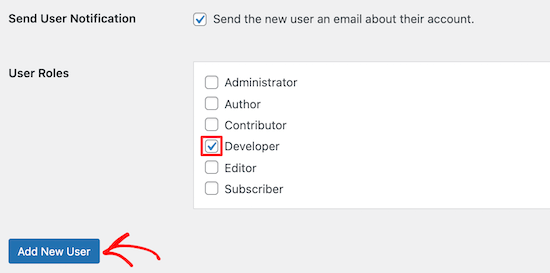
Ahora, ha creado un nuevo perfil de usuario personalizado de WordPress y lo ha asignado a un nuevo usuario.
Para más detalles, consulte nuestra guía sobre cómo añadir nuevos usuarios y autores a WordPress.
Si desea crear un perfil de usuario de WordPress solo para moderar comentarios, consulte nuestra guía sobre cómo permitir a los usuarios del blog moderar comentarios en WordPress.
Consejos y tutoriales sobre la gestión de perfiles de usuario en WordPress
Si se está preguntando acerca de cómo puede aplicar la gestión de perfiles de usuario de forma más eficaz en su sitio web de WordPress, estos recursos adicionales pueden serle de ayuda.
- Plugins de gestión de usuarios para WordPress (gratuitos + de pago)
- Cómo permitir a los editores editar solo ciertas páginas en WordPress
- Cómo añadir un perfil de editor SEO en WordPress
- Cómo redirigir a los usuarios después de acceder / acceder correctamente en WordPress
- Cómo restringir autores a una categoría específica en WordPress
Esperamos que este artículo te haya ayudado a entender los perfiles y permisos de los usuarios. También puedes consultar nuestra guía sobre cómo evitar que los autores borren entradas, o echar un vistazo a nuestro tutorial sobre cómo limitar los autores a sus propias entradas.
If you liked this article, then please subscribe to our YouTube Channel for WordPress video tutorials. You can also find us on Twitter and Facebook.





Mrteesurez
This is a detail article that nailed out all what user roles entail and give best practices to assign each to specific users.
My question:
By default, Does a contributor role can see an admin bar ?
I know of athour role.
WPBeginner Support
Unless you disable it for the user role, all user roles would see the admin bar when logged in.
Admin
Jiří Vaněk
I need to add a user to the website who will only have specific rights to what he can do on the website and what he must not have access to. Thank you for the instructions on how to create exactly such a user in WordPress. It saved me a lot of time looking for instructions on how to achieve this.
Muhammad Afzal Qureshi
Very nice explain in detail, I have a great experience after reading out.
WPBeginner Support
Glad you found our article helpful!
Admin
Waqar
Your blog is really awesome, especially when ever I need to learn something about WordPress in deep dive.
WPBeginner Support
Glad you find our content helpful!
Admin
Jen
Hi WPB, how many “admin” roles can a website have? On my site, the original admin has full rights. But new admin usernames don’t. Is that normal?
WPBeginner Support
You can have as many admin users as you like on a WordPress site, if you do not have the default admin privileges then either a plugin may have modified the privileges as the most common reason.
Admin
Sam
Hi – I’m wondering if I can set a default for subscribers that doesn’t allow them access to the dashboard. I have subscribers through a free online course. I want to automatically eliminate the dashboard access so I don’t have to manually uncheck the box “Show Toolbar when viewing site ” Is there a way to do that?
WPBeginner Support
If you only want to hide the admin bar then we have a guide below that for hiding it:
wpbeginner.com/wp-tutorials/how-to-disable-wordpress-admin-bar-for-all-users-except-administrators
We also have a guide for redirecting users after they log into your site below that can help achieve what you’re looking for:
https://www.wpbeginner.com/plugins/how-to-redirect-users-after-successful-login-in-wordpress/
Admin