Hemos trabajado con miles de usuarios de WordPress que necesitaban retocar los ajustes de su sitio web para mejorar el rendimiento. Un archivo importante que controla estos ajustes es el archivo ‘php.ini’.
El archivo ‘php.ini’ ayuda a gestionar las configuraciones clave de PHP, como los límites de memoria y el tamaño de los archivos subidos. El ajuste de estos parámetros puede mejorar la velocidad y funcionalidad de su sitio.
Sin embargo, encontrar y editar el archivo ‘php.ini’ puede ser confuso, especialmente si no estás familiarizado con los archivos del lado del servidor. Hemos visto a muchos usuarios esforzarse por localizarlo en la configuración de su alojamiento.
En esta guía, le mostraremos dónde encontrar el archivo ‘php.ini’ en WordPress y cómo editarlo de forma segura para mejorar el rendimiento de su sitio web.
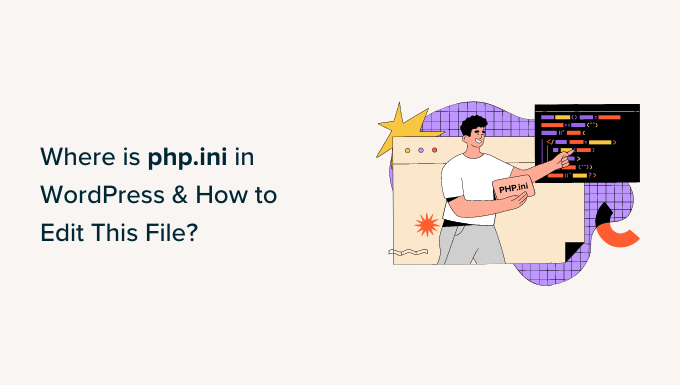
Para ayudarte a navegar por la entrada, puedes enlazar los enlaces de abajo para saltar a cualquier sección que te interese:
- What Is the php.ini File in WordPress?
- Why Do You Need to Edit the php.ini File in WordPress?
- Finding the php.ini File Location in WordPress
- Use cPanel to Locate the php.ini File
- Locate the php.ini File using a File Manager Plugin
- Finding php.ini Path in WordPress using the phpinfo.php File
- Editing the php.ini File in WordPress
- Hire WordPress Experts to Edit the php.ini File
- Bonus Resources:
¿Qué es el archivo php.ini en WordPress?
En nuestra experiencia ayudando a los usuarios de WordPress con problemas de rendimiento, a menudo hemos encontrado que el archivo `php.ini` juega un perfil clave. Se trata de un archivo de configuración del núcleo de PHP, el idioma de programación que hace funcionar los sitios web de WordPress.
Este archivo opera en el lado del servidor de su entorno de alojamiento web. PHP controla cómo WordPress muestra el contenido, incluyendo entradas de blog, medios y productos.
El archivo `php.ini` establece ajustes esenciales de PHP, como los límites de memoria, el tamaño de los archivos subidos y el tiempo de ejecución de los scripts. Estos factores influyen directamente en el buen funcionamiento de su sitio web.
Hemos visto casos en los que el ajuste del archivo `php.ini` ayudó a resolver problemas como errores de memoria y limitaciones de subida. Cada vez que PHP se ejecuta en su sitio, comprueba este archivo para obtener instrucciones.
A continuación, le explicaremos cuándo y por qué puede necesitar editar este archivo en su sitio WordPress.
¿Por qué es necesario editar el archivo php.ini en WordPress?
El archivo php.ini es muy importante para el rendimiento y la funcionalidad de su sitio. Esto significa que puedes editarlo para asegurarte de que tu sitio web funciona sin problemas o resolver cualquier error.
Por ejemplo, la edición del archivo php.ini permite aumentar el tamaño máximo de subida de archivos y los límites de recursos.
Si usted tiene un sitio web de fotografía o un sitio que requiere una gran cantidad de videos e imágenes, entonces usted puede encontrar un error ‘archivo subido excede el upload_max_filesize’ mensaje.
Aumentar el tamaño de subida en el archivo php.ini ayudará a resolver este error y le permitirá subir fácilmente archivos de medios más grandes. Además, también puedes aumentar la memoria disponible para dar cabida a entradas de blog largas con muchas imágenes.

Del mismo modo, el archivo php.ini le permite editar los ajustes de tiempo de espera de los archivos. Si un archivo tarda más en procesarse, entonces su sitio puede agotarse y dejar de procesar la solicitud. Para evitar que esto suceda, puede aumentar el número de segundos antes del tiempo de espera a través del archivo php.ini.
Por último, también podrás activar o desactivar extensiones de archivo en PHP editando el archivo. Esto es muy útil si ves un error ‘Your PHP installation appears to be falta the MySQL extension’ en tu sitio. Ayuda a corregir este error y a resolver incidencias al establecer una conexión con una base de datos.
Ahora, veamos dónde se encuentra el archivo php.ini en WordPress.
Encontrar la ubicación del archivo php.ini en WordPress
Hay varias maneras de localizar y ver el archivo php.ini.
Puede utilizar el cPanel de su servicio de alojamiento, un plugin o un cliente FTP para acceder a los archivos y carpetas de su sitio web.
1. Utilice cPanel para localizar el archivo php.ini
Puede utilizar el cPanel proporcionado por su proveedor de alojamiento de WordPress y acceder al Administrador de archivos para localizar el archivo. Este método es bastante sencillo y no necesitas editar ningún código.
Para este tutorial, usaremos Bluehost para acceder al cPanel. Si estás usando otro servicio de alojamiento, entonces los pasos pueden variar.
En primer lugar, deberá acceder a su cuenta de Bluehost. Desde aquí, simplemente haga clic en el botón ‘Ajustes’ debajo de su sitio web.
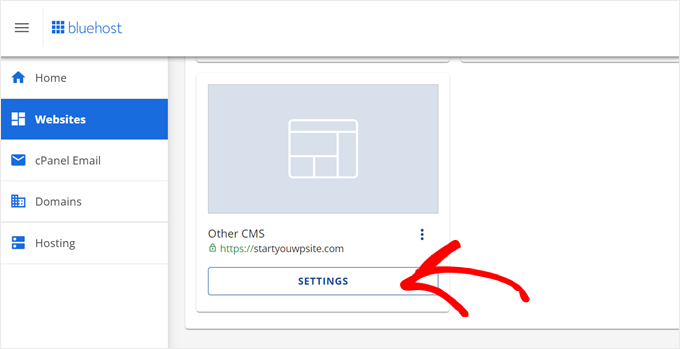
A continuación, puede cambiar a la pestaña “Avanzado” del menú de la parte superior.
A continuación, desplácese hasta la sección cPanel y haga clic en el botón “Gestionar”.

En la siguiente pantalla, verás el cPanel de tu sitio web.
Sólo tiene que desplazarse hasta la sección Archivos y hacer clic en la opción Gestión de archivos.

Después, verás todas las carpetas y archivos de tu sitio web WordPress.
Desde el panel izquierdo, puedes navegar a la carpeta ‘public_html’. A continuación, debería ver los archivos en la carpeta de la derecha. Puede desplazarse hacia abajo y localizar el archivo ‘php.ini’.

Para descargar el archivo para editarlo, sólo tiene que hacer clic con el botón derecho del ratón en el archivo php.ini y guardarlo en su ordenador.
2. Localice el archivo php.ini utilizando un plugin de gestión de archivos.
Otra forma de averiguar dónde está el archivo php.ini en WordPress es utilizando un plugin como WP File Manager.
Es un plugin gratuito para WordPress que te permite editar, descargar, borrar y organizar tus archivos y carpetas directamente desde el escritorio de WordPress. No tienes que usar un cliente FTP o cPanel para acceder a los archivos de tu sitio.
Primero, necesitarás instalar y activar el plugin WP File Manager. Si necesitas ayuda, consulta nuestra guía sobre cómo instalar un plugin de WordPress.
Una vez activado, puede dirigirse a WP File Manager desde su panel de administrador de WordPress.
A continuación, tendrás que seleccionar la carpeta “public_html” en el panel de la izquierda. A continuación, desplázate hacia abajo y busca el archivo “php.ini”.

Una vez localizado el archivo, basta con hacer clic con el botón derecho para descargarlo en el ordenador.
3. Encontrar la ruta php.ini en WordPress usando el archivo phpinfo.php
También puede encontrar el archivo php.ini creando un archivo phpinfo.php y colocándolo en el directorio raíz de su instalación de WordPress.
Se trata de un método ligeramente avanzado y se recomienda para personas que sepan utilizar un cliente FTP y acceder al directorio raíz de un sitio web.
En primer lugar, tendrás que crear un nuevo archivo de editor de texto. Puede utilizar el Bloc de notas, Bracket, Sublime Text o cualquier software similar para crear uno. En el archivo, asegúrate de introducir el siguiente código:
1 | <?PHP phpinfo(); ?> |
A continuación, tendrás que guardar el archivo y llamarlo phpinfo.php. Puede utilizar cualquier otro nombre, pero asegúrese de que hay ‘.php’ al final.
A continuación, deberá utilizar un cliente FTP para acceder al directorio raíz de su sitio web y subir el archivo. Simplemente arrastre el archivo phpinfo.php desde el panel izquierdo y suéltelo en el directorio raíz de su sitio.

Si necesita ayuda, consulte nuestra guía sobre cómo utilizar FTP para subir archivos a WordPress.
A continuación, deberá introducir la siguiente dirección en su navegador / explorador:
1 | www.example.com/phpinfo.php |
Sólo asegúrese de sustituir “ejemplo.com” por su nombre de dominio.
Desde aquí, verá detalles acerca de la instalación de PHP en su sitio y la ruta para localizar el archivo php.ini.

Para encontrar la ruta del archivo, puede buscar los campos ‘Ruta del archivo de configuración’ o ‘Archivo de configuración cargado’.
Verás la ruta del archivo php.ini en cualquiera de los campos.

Una vez que conozca la ruta, podrá acceder a los archivos de su sitio utilizando un cliente FTP.
A partir de ahí, simplemente vaya a la ruta que acaba de descubrir y descargue el archivo php.ini.

Editar el archivo php.ini en WordPress
Ahora que conoce la ubicación del archivo php.ini, el siguiente paso es descargarlo y editarlo.
⚠️Note: Realizar cambios en el archivo php.ini afecta a todo su sitio web. Por eso es importante crear una copia de seguridad completa de WordPress. Le recomendamos que utilice Duplicator, que también le permite restaurar fácilmente su sitio web en caso de que algo vaya mal.
Abra el archivo en el Bloc de notas o en cualquier otro editor de texto.

A continuación, puede editar el archivo para mejorar el rendimiento de su sitio. Estas son algunas configuraciones comunes que puede hacer en el archivo php.ini:
- max_execution_time – Este es el tiempo necesario para ejecutar comandos y scripts. Puede aumentar el tiempo por defecto de 60 a un número mayor si está subiendo archivos grandes al servidor.
- memory_limit – Se refiere a la memoria necesaria para subir archivos y ejecutar comandos. Editar el límite de memoria te ayudará a acomodar contenidos largos y muchas imágenes. Por defecto, se establece en 256M, pero puede aumentar el límite de memoria.
- upload_max_filesize – Editar esta opción le permite subir archivos de medios grandes y aumentar el límite.
- post_max_size – Si las entradas de tu blog contienen muchas imágenes y vídeos, el tamaño de la entrada aumentará. Para evitar errores, puedes aumentar el post_max_size para dar cabida a artículos más extensos.
Una vez que haya realizado estos cambios en el archivo php.ini, sólo tiene que volver a subirlo a su servidor en la misma ubicación utilizando el cPanel, un cliente FTP o el plugin de gestión de archivos.
Contratar a expertos en WordPress para editar el archivo php.ini
Si tiene algunos conocimientos técnicos sobre el uso de WordPress, editar el archivo php.ini es sencillo. Sin embargo, a medida que tu sitio crece, puede ser un reto revisar manualmente el archivo y mejorar el rendimiento de tu sitio.
Aquí es donde puede tener sentido contratar a una agencia de soporte de WordPress.
Por ejemplo, el servicio de mantenimiento y soporte de WPBeginner es la mejor y más asequible agencia de soporte disponible hoy en día.
Nuestro equipo de expertos cuenta con más de 16 años de experiencia en el sector y podemos editar el archivo php.ini para optimizar tu sitio web. También es compatible con / dar soporte 24/7, copias de seguridad regulares en la nube, escaneo de malware, vigilancia / supervisión del tiempo de actividad, optimización de la velocidad y otros servicios.

Recursos adicionales:
También puede explorar estos recursos útiles para mejorar la gestión de sitios WordPress.
- Consejos para el mantenimiento de sitios web de comercio electrónico – Cómo mantener su tienda
- Cómo cambiar el formato de fecha y hora en WordPress
- Cómo evitar que los clientes desactiven plugins de WordPress
- Cómo añadir o cambiar su nombre completo en WordPress
Esperamos que este artículo te haya ayudado a saber dónde se encuentra php.ini en WordPress y cómo editarlo. Puede que también quieras ver nuestra guía sobre los errores más comunes de WordPress y los mejores plugins de seguimiento y registro de actividad de WordPress.
If you liked this article, then please subscribe to our YouTube Channel for WordPress video tutorials. You can also find us on Twitter and Facebook.




Moinuddin Waheed
I have faced this problem when I was using bluehost shared hosting plan and I was clueless about solving it. then I found one article which had the solution through .htaccess file.
changing the file size there helped me overcome the problem.
Thanks for the guide. It means there are several approaches to the same set of problems.
WPBeginner Support
There can be and you cam always reach out to your host for assistance if you don’t find the files
Admin
Ralph
I didn’t know i should take care of that file. I always thought my hosting upgrade my php to the newest version and thats it. Good to know i can upgrade post max size. My wife has furniture blog and there are lots of step by step pictures. This may help. Thank you for this guide.
WPBeginner Support
You’re welcome, your host can override some of these changes so if you run into trouble don’t forget to check with your hosting provider
Admin
Jiří Vaněk
On many shared web hosting servers without a control panel, it is also possible to edit PHP through the .htaccess or .user.ini file. It always depends on the server configuration and the provider. However, many adjustments can be made using this method as well.
WPBeginner Support
It definitely depends on the server and host for what tools are available
Admin