Una vez que haya instalado WordPress, todavía hay bastantes cosas que debe hacer para establecer correctamente y poner en marcha su sitio web.
A lo largo de los años, hemos ayudado a miles de usuarios a empezar a utilizar WordPress. Hemos aprendido que tendrás que realizar una serie de tareas importantes una vez finalizada la instalación, como establecer tu sitio para los motores de búsqueda, crear un formulario de contacto para que los usuarios puedan ponerse en contacto contigo, añadir herramientas de análisis, proteger tu sitio y mucho más.
En este artículo, compartiremos las cosas más importantes que querrá hacer inmediatamente después de instalar WordPress.
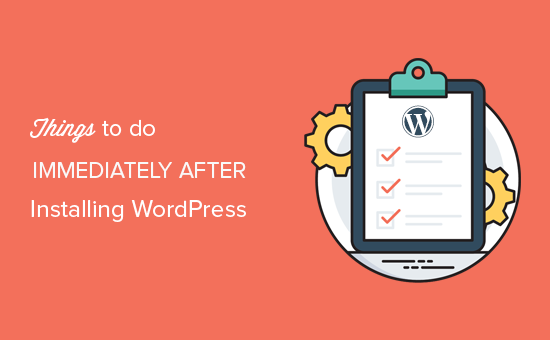
Después de configurar un sitio WordPress, hay ajustes esenciales de WordPress que debe asegurarse de que están activados / activos en su sitio web.
Hemos establecido una lista de ajustes. Puede enlazar los siguientes enlaces para ir a la sección que prefiera:
- Add a Contact Form
- Change Site Title, Tagline, and Timezone
- Setup WordPress SEO
- Install Google Analytics
- Install Caching
- Setup Backups
- Setup WordPress Security
- Setup Spam Protection
- Delete Unused WordPress Themes
- Setup WordPress Comments
- Delete Default Content
- Setup a Default Category
- Setup Front and Blog Pages
- Upload Your Gravatar
- Complete Your User Profile
- Upload Favicon and Site Icon
- Change WordPress Email Address
- Setup Your WordPress Theme
1. Añadir un formulario de contacto
Todos los sitios web de Internet necesitan un formulario de contacto. Permite a los visitantes de su sitio web ponerse en contacto con usted rápidamente simplemente rellenando un formulario en su sitio web.
Puede obtener respuestas / comentarios / opiniones de los usuarios y ayudar a resolver sus consultas. Por defecto, WordPress no incorpora un formulario de contacto.
Aquí es donde entra WPForms. Es el mejor plugin de formulario de contacto de WordPress que te permite crear fácilmente hermosas formas de contacto para su sitio web.
También tiene una versión gratuita de WPForms que puedes descargar del repositorio de plugins de WordPress.org.

Consulte nuestra guía práctica sobre cómo crear un formulario de contacto en WordPress.
2. Cambiar el título del sitio, la descripción corta y la zona horaria
A continuación, debe cambiar el título del sitio, la descripción corta y los ajustes de la zona horaria.
Simplemente dirígete a la página Ajustes ” General y cambia estos ajustes.
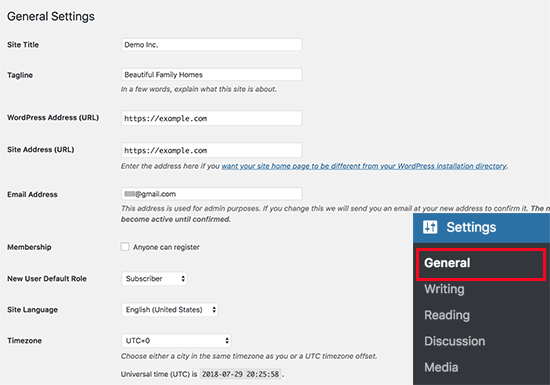
3. Establecer WordPress SEO
SEO, abreviatura de Search Engine Optimization, es utilizado por los propietarios de sitios web para obtener más tráfico de Google y otros motores de búsqueda.
WordPress es bastante SEO-friendly fuera de la caja. Sin embargo, hay mucho más que puedes hacer para optimizar tu SEO y conseguir más tráfico para tu sitio web.
El mejor momento para establecer el SEO de su sitio web es justo después de instalar WordPress.
Recomendamos usar el plugin All in One SEO. Es el plugin SEO para WordPress más completo del mercado y se encarga de todos los ajustes SEO importantes desde el primer momento.

Para obtener instrucciones completas paso a paso, consulte nuestra guía definitiva sobre SEO en WordPress para principiantes.
Consejo profesional: Si eres nuevo en el mundo del SEO y no sabes cómo optimizar tu sitio, entonces puedes contratar a un profesional. Con los servicios SEO para WordPress de WPBeginner, nuestros expertos sentarán las bases para ayudarte a conseguir más rankings, tráfico y crecimiento a largo plazo.
4. Instalar Google Analytics
Como propietario de un sitio web, debe comprender a su público, lo que busca y cómo puede ayudarle a encontrarlo. Esta información le ayudará a tomar decisiones más inteligentes para hacer crecer su negocio.
Aquí es donde necesitas Google Analytics. Le muestra cuántas personas visitan su sitio web, de dónde vienen y qué hicieron en su sitio web.
La forma más fácil de instalar Google Analytics es usando MonsterInsights. Es el mejor plugin de Google Analytics para WordPress y muestra hermosos informes de análisis dentro de WordPress.
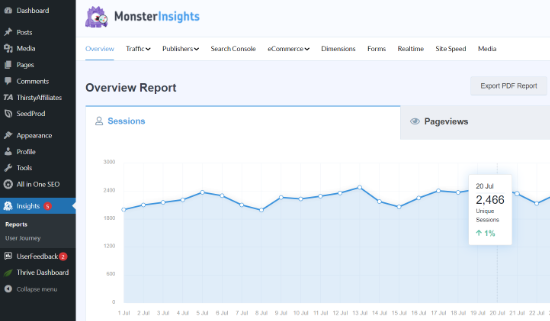
Para obtener la configuración completa, consulte nuestra guía para principiantes sobre cómo instalar fácilmente Google Analytics en WordPress.
5. Instale un plugin de caché
Los estudios demuestran que 1 segundo de retraso en el tiempo de carga de la página puede suponer una pérdida del 7% en conversiones, un 11% menos de visitas a la página y una disminución del 16% en la satisfacción del cliente.
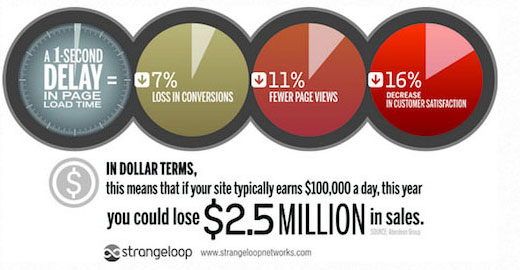
Como propietario de un sitio web, debe asegurarse de que su sitio web es rápido y rinde bien incluso con mucho tráfico.
Aquí es donde entra en juego el almacenamiento en caché. Permite a su sitio web servir rápidamente copias en caché de sus páginas a los usuarios en lugar de generarlas sobre la marcha. Esto reduce la carga del servidor en su sitio web y mejora la velocidad de carga de la página.
Hay muchos plugins de caché disponibles para WordPress, pero recomendamos usar el plugin WP Rocket.
Consulte nuestra guía sobre cómo instalar y establecer el plugin WP Rocket para obtener instrucciones detalladas.
El almacenamiento en caché por sí solo puede mejorar significativamente la velocidad de tu sitio web. Sin embargo, hay muchas otras cosas que puedes hacer para hacerlo más rápido. Consulte nuestra guía completa sobre cómo mejorar la velocidad y el rendimiento de WordPress.
6. Configurar copias de seguridad
Cada año, la pérdida de datos causa daños por valor de millones de dólares. Crear copias de seguridad es la única manera de asegurarse de que puede recuperar fácilmente su sitio web en caso de desastre.
Algunas empresas de alojamiento de WordPress ofrecen servicios limitados de copia de seguridad con sus planes de alojamiento. Sin embargo, estas copias de seguridad no están garantizadas, y es tu responsabilidad hacer copias de seguridad de tu sitio web por tu cuenta.
Por suerte, existen varios plugins de copia de seguridad para WordPress que puedes utilizar para crear copias de seguridad automáticamente.
Recomendamos usar Duplicator Pro. Es el mejor plugin de copia de seguridad de WordPress y le permite establecer horarios de copia de seguridad automática. También puedes almacenar tus copias de seguridad de forma segura en servicios remotos de almacenamiento en la nube como Google Drive, Amazon S3, Dropbox, etc.
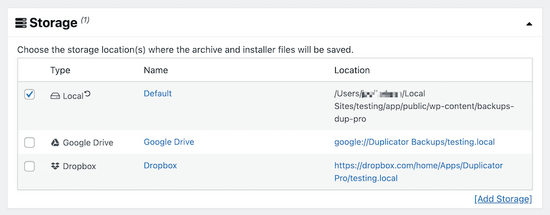
También existe una versión gratuita de Duplicator que permite crear copias de seguridad manuales.
Para obtener instrucciones paso a paso, consulte nuestro tutorial sobre cómo hacer una copia de seguridad de su sitio de WordPress.
Consejo profesional: También puedes contratar a expertos para que mantengan tu sitio y creen copias de seguridad con regularidad. Con los servicios de mantenimiento de WordPress de WPBeginner, obtendrá profesionales que se asegurarán de que su sitio funcione sin problemas, crearán copias de seguridad en la nube, proporcionarán soporte 24/7, supervisarán el tiempo de actividad y mucho más.
7. Configurar la seguridad de WordPress
WordPress es bastante seguro desde el primer momento. Sin embargo, es necesario seguir las mejores prácticas de seguridad para mantener su sitio web seguro.
Algunas de estas buenas prácticas son bastante fáciles de llevar a cabo por uno mismo, como utilizar contraseñas seguras, proteger el área de administrador de WordPress e instalar actualizaciones.
Para otras cosas, necesitará un plugin. Hay algunos excelentes plugins de seguridad de WordPress que puede utilizar.
Para sitios web más pequeños, recomendamos utilizar Sucuri. A esta escala, son los líderes del sector en seguridad de sitios web, exploración de vulnerabilidades y protección contra malware.
Lo mejor acerca de usar Sucuri es que ofrece el mejor plugin cortafuegos para WordPress. Un cortafuegos de sitio web bloquea el tráfico sospechoso de llegar a su sitio web.
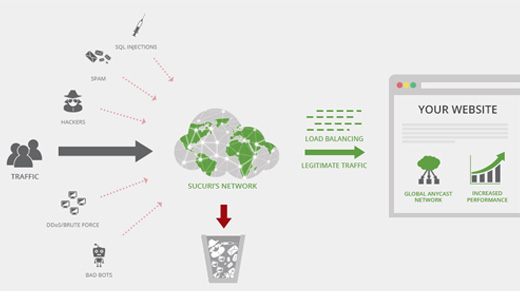
Si su sitio web se dirige a una audiencia global o a un gran número de visitantes, Cloudflare podría ser la mejor opción debido a su impresionante red de distribución de contenidos.

Para obtener instrucciones completas, siga los pasos de nuestra guía definitiva de seguridad de WordPress para principiantes.
8. Configurar la protección contra el Spam
Los comentarios de Spam pueden ser bastante problemáticos. La mayoría de ellos contienen enlaces a sitios web malintencionados conocidos por distribuir programas maliciosos. Los comentarios Spam pueden afectar a su posición en las búsquedas y a la reputación de su sitio web.
Puede activar la moderación de comentarios en WordPress para evitar que aparezcan comentarios sin aprobación. Sin embargo, a medida que aumente la cantidad de Spam, dedicarás un tiempo considerable a moderar los comentarios.
Para corregir esto, necesitas instalar y activar el plugin Akismet. Es un plugin antispam de WordPress y uno de los dos solos plugins que vienen preinstalados en todos los sitios web de WordPress.
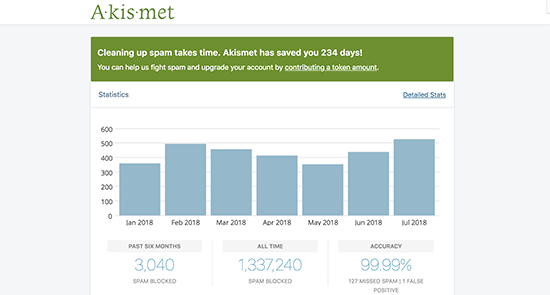
Para obtener más información, consulte nuestra guía sobre cómo establecer el plugin antispam Akismet en WordPress.
9. Borrar temas de WordPress no utilizados
La mayoría de los usuarios de WordPress instalan y prueban varios temas antes de decidirse por uno. En lugar de dejar esos temas sin usar instalados, asegúrese de borrarlos. La razón es que incluso los temas inactivos necesitan actualizaciones.
Recomendamos mantener instalado al menos un tema por defecto. Este tema servirá como alternativa en caso de que tenga que cambiar de tema al diagnosticar errores.
Simplemente ve a la página Apariencia ” Temas y haz clic en el tema que quieras borrar. Aparecerá un mensaje / ventana emergente con los detalles del tema. En la esquina inferior derecha de la ventana emergente, verás el enlace para borrar el tema.
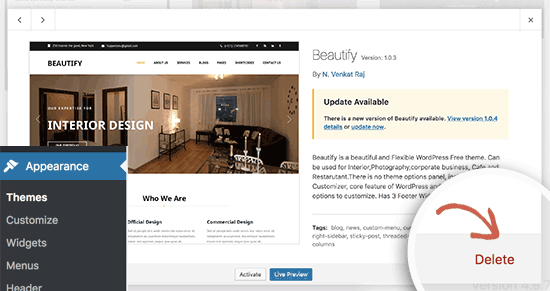
Repita el proceso para borrar todos los temas que no utilice.
10. Configurar comentarios de WordPress
Los comentarios desempeñan un perfil importante en la mayoría de los blogs. Son un buen indicador de la participación de los usuarios y le permiten crear una comunidad en torno a su blog.
Sólo tienes que ir a la página Ajustes ” Debate para establecer los comentarios. Desde aquí, puedes activar o desactivar los comentarios, configurar los avisos de comentarios y activar la moderación de comentarios.
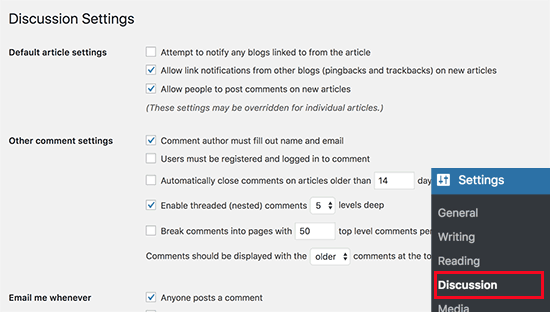
Consulte nuestra entrada sobre los mejores plugins para mejorar los comentarios en WordPress para obtener más consejos.
11. Borrar contenido por defecto
WordPress viene con algunos contenidos por defecto para ser utilizados como elementos / artículos marcadores de posición. Esto incluye una entrada de blog titulada “Hola Mundo”, un comentario de muestra y una página de muestra.
Simplemente ve a la página Entradas ” Todas las entradas. Lleva tu ratón a la entrada ‘Hola Mundo’ y luego enlaza la ‘Papelera’.
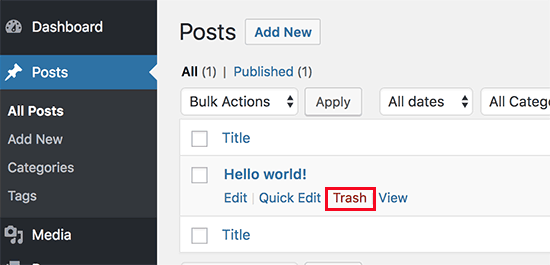
A continuación, vaya a la página Páginas ” Todas las páginas y borre la Página de muestra.
Por último, visite la página Comentarios y borre el comentario por defecto.
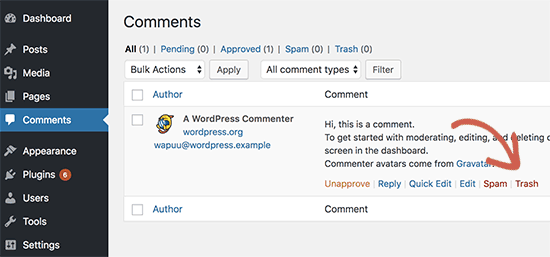
12. Establecer una categoría por defecto
Las entradas de WordPress deben estar obligatoriamente archivadas en al menos una categoría. Por defecto, WordPress utiliza la categoría “Sin categoría” como categoría por defecto.
Si no cambia la categoría al escribir una entrada de blog, ésta se archivará automáticamente en la categoría por defecto.
Para cambiar la categoría por defecto, primero, necesitas visitar la página Entradas ” Categorías para crear una nueva categoría. Esta será usada como tu nueva categoría por defecto.
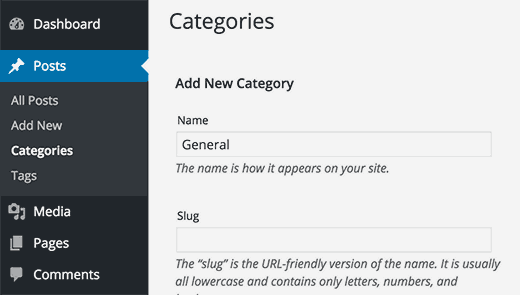
Después, ve a la página Ajustes ” Escritura.
Aquí verá la opción de categoría por defecto. Puede seguir adelante y seleccionar la nueva categoría que creó anteriormente.
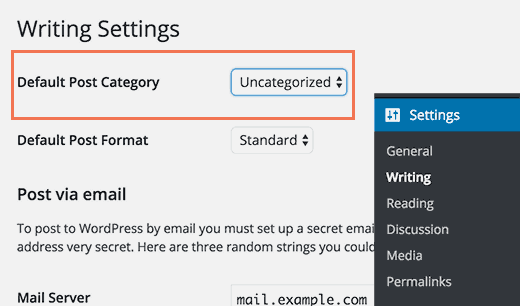
Finalmente, puedes ir a la página Entradas ” Categorías y borrar la categoría ‘Sin categoría’.
Para obtener más información, consulte nuestra guía sobre cómo cambiar la categoría Uncategorized por defecto en WordPress.
13. Configurar páginas de inicio y blog
Por defecto, WordPress muestra las entradas de su blog en la página de inicio. Sin embargo, si estás creando un sitio web para un pequeño negocio, entonces querrás usar una página estática como página de inicio.
Incluso la mayoría de los blogs quieren utilizar una página de inicio estática como página de inicio. Esto les permite crear estructuras / disposiciones / diseño / plantillas personalizadas para su página de inicio.
Para establecer estas páginas, sólo tiene que ir a Ajustes ” Lectura desde su escritorio de WordPress y seleccionar las páginas que desea utilizar como página de inicio y página del blog.
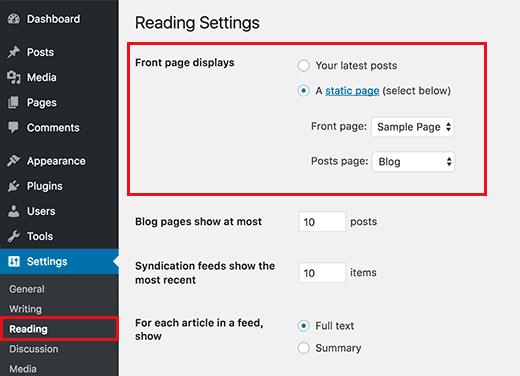
Para más detalles, consulte nuestro artículo sobre cómo añadir una página independiente para entradas de blog en WordPress.
14. Sube tu Gravatar
WordPress utiliza Gravatar para mostrar las fotos de los usuarios en las biografías de los autores y en los comentarios de WordPress.
Gravatar es un servicio de alojamiento de imágenes de perfil que permite a los usuarios utilizar la misma foto como imagen de perfil en millones de sitios web.
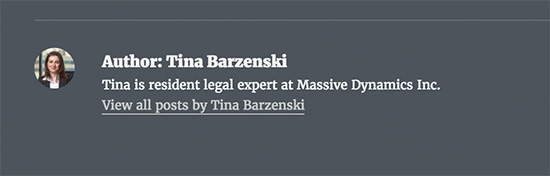
Sólo tiene que ir al sitio web de Gravatar y crear una cuenta utilizando la dirección de correo electrónico que ha utilizado en su cuenta de WordPress.
Después, puedes utilizar esta dirección de correo electrónico para hacer comentarios en millones de sitios web utilizando Gravatar, incluido tu propio sitio.
Para más detalles, consulte nuestro artículo sobre cómo utilizar Gravatar en WordPress.
15. Complete su perfil de usuario
A continuación, deberá completar su perfil de usuario de WordPress.
Simplemente diríjase a Usuarios ” Su perfil desde su panel de administrador de WordPress para actualizar la información de su perfil.
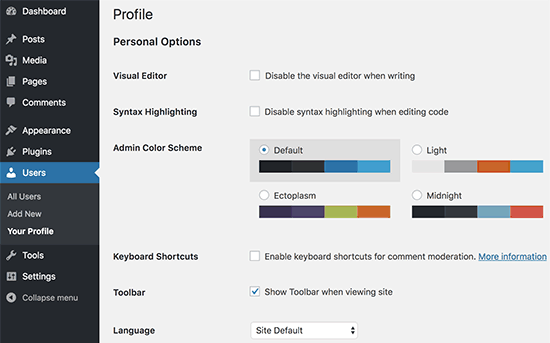
Por defecto, WordPress utilizará tu nombre de usuario a continuación de las entradas y comentarios de tu blog. Es recomendable que lo sustituyas por tu nombre completo o alias. Consulte nuestro artículo sobre cómo añadir o cambiar su nombre completo en WordPress.
También querrás enlazar tu sitio web. Otros plugins de WordPress también pueden añadir sus propios campos personalizados a su perfil de usuario, como enlazar medios sociales.
Por último, introduce una breve biografía tuya. Esto dará a los usuarios una rápida introducción y les ayudará a saber más acerca del autor de los artículos.
16. Subir Favicon e Icono del sitio
Un Favicon o icono de sitio es la imagen diminuta que aparece a continuación del título de su sitio web en el navegador / explorador.
Ayuda a sus usuarios a identificar su sitio web y aumenta el reconocimiento de marca entre sus visitantes más frecuentes.
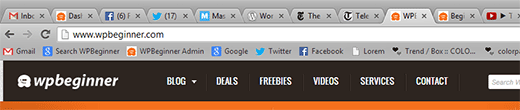
En primer lugar, tendrá que crear una imagen de dimensiones exactas 512×512 píxeles y guardarla en formato PNG, JPEG o GIF.
Después, tienes que visitar Apariencia ” Personalizador y hacer clic en la pestaña ‘Identidad del sitio’. En la sección “Icono del sitio”, haga clic en el botón “Seleccionar archivo” para subir su favicon.
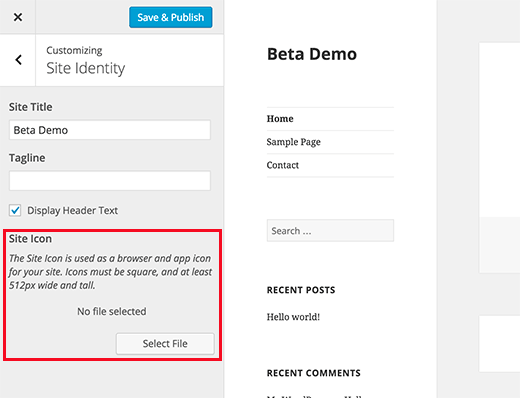
Para más detalles, consulte nuestro artículo sobre cómo añadir un favicon y un icono de sitio en WordPress para obtener instrucciones paso a paso.
17. Cambiar la dirección de correo electrónico de WordPress
La mayoría de los usuarios añaden sus propias direcciones de correo electrónico al instalar WordPress. Esto significa que su primer perfil de usuario y la dirección de correo electrónico de su sitio web son los mismos.
Para cambiar esto, puede ir a la página Ajustes ” General e introducir la nueva dirección de correo electrónico que desea utilizar para el sitio web.
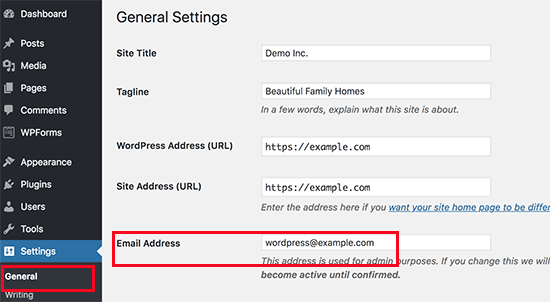
Asegúrese de que la nueva dirección de correo electrónico está activa, ya que WordPress enviará un correo electrónico de confirmación a esa dirección.
Puede utilizar cualquier dirección de correo electrónico. Sin embargo, sería mejor utilizar una dirección de correo electrónico que muestre que esta dirección es para correos electrónicos automatizados enviados desde su sitio web.
Si desea utilizar cuentas de correo electrónico con su propio nombre de dominio, consulte nuestra guía sobre cómo crear una dirección de correo electrónico empresarial gratuita para su sitio web de WordPress.
18. Establecer el tema de WordPress
El siguiente paso es establecer su tema de WordPress. La mayoría de los temas de WordPress vienen con diferentes características y opciones de personalización.
Sin embargo, hay algunos ajustes básicos que son los mismos en todos los temas de WordPress. De hecho, son comunes entre la mayoría de sitios web del planeta.
Empecemos por establecer los menús de navegación. Se trata del menú de enlaces que suele aparecer en la sección de cabecera. Contiene enlaces a diferentes áreas de su sitio web.
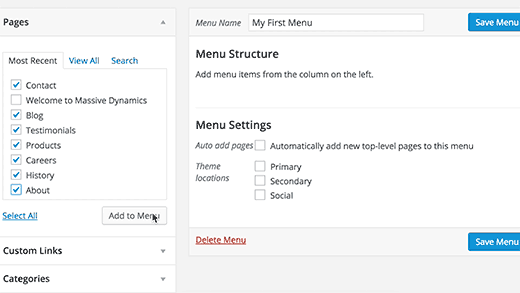
Para obtener instrucciones detalladas, consulte nuestra guía para principiantes sobre cómo establecer menús de navegación en WordPress.
Lo siguiente es añadir widgets a tu WordPress. Los widgets te permiten añadir diferentes bloques a la barra lateral de tu sitio web o a áreas preparadas para widgets.
Por defecto, WordPress mostrará algunos widgets por defecto en su barra lateral principal. Puedes reorganizarlos o añadir otros widgets. Tu tema también puede venir con sus propios widgets personalizados para medios sociales y otras características que quieras usar.
Para obtener instrucciones detalladas, consulte nuestra guía para principiantes sobre cómo añadir y utilizar widgets en WordPress.
Tu tema también puede incluir muchas otras opciones, como esquemas de color, opciones de disposición, estilos de cabecera y mucho más. Explora estas opciones y establécelas a tu gusto.
Esperamos que este artículo te haya ayudado a aprender cosas que querrás hacer inmediatamente después de instalar WordPress. Puede que también quieras ver nuestra guía sobre cómo encontrar qué tema de WordPress está utilizando un sitio y los errores más comunes de WordPress que debes evitar.
If you liked this article, then please subscribe to our YouTube Channel for WordPress video tutorials. You can also find us on Twitter and Facebook.




Kabsha Majid
You have put a lot of effort into this guide. Very simple and easy-to-understand content. I learned new things from it. Thank you!
WPBeginner Support
You’re welcome, glad our recommendations were helpful!
Admin
Shiv K Mittal
Thank you for all the useful details.Really simple and great way to explain.
WPBeginner Support
Glad you found our guide helpful
Admin
Emmanuel Amadi
Should I delete the blogger importer and Blogger to WordPress plugins after the migrations from blogger to WordPress entire process. I am looking for ways to make my WordPress Dashboard load faster
WPBeginner Support
For speeding up your site, we would recommend taking a look at our article below:
https://www.wpbeginner.com/wordpress-performance-speed/
Those two plugins shouldn’t affect your dashboard’s speed. If you remove the Blogger to WordPress plugin it can break redirects but you can delete the Blogger importer if you wanted.
Admin
Adrian
I would add that you should also ensure that your host has blocked directory access to your uploads folder by default! I only found out after someone told me that all of the profile pictures of our private clients could be seen by anyone looking at the oursite.com/wp-content/uploads folder.
WPBeginner Support
While not all sites need that feature, you can manually add that using the method in our guide below:
https://www.wpbeginner.com/wp-tutorials/disable-directory-browsing-wordpress/
Admin
Rahul
This article made my blog better..thank you …
WPBeginner Support
You’re welcome
Admin
Alok Sharma
This is the great guide for a beginner!
Thank you so much!
WPBeginner Support
You’re welcome
Admin
Michelle Cooke
Are these plug-ins free? I am looking to make the switch from WordPress.com to .org. I have the business plan over at .com and I am trying to see if switching will actually cost more in the end. Like outside of hosting, what are the other fees I need to account for?
WPBeginner Support
It would depend on the type of site for how much cost, you would want to take a look at our article below for more:
https://www.wpbeginner.com/beginners-guide/how-much-does-it-cost-to-build-a-wordpress-website/
Admin
Vidhya
Thank you. I am a newbee here who knows nothing about running website. This blog made by day’s learning.
WPBeginner Support
Glad you found our guides helpful
Admin
Bren Haas
Thank you so much for all the work you put into your blog. I refer to your wordpress help often and share with others.
Thank you! Bren
WPBeginner Support
You’re welcome, glad you’ve found our guides helpful
Admin
dinesh dhamala
really helpful . i learnt many things from this post . thanks for providing such useful content.
WPBeginner Support
You’re welcome, glad our guide was helpful
Admin
Beginner
Can I sign up with a hosting provider after doing all these things?
In other words, at the same time as signing up with a hosting provider, is it possible to publish a site by exporting an existing WordPress to the provider instead of installing a new WordPress?
WPBeginner Support
You can do that by creating a local site and then transfer it to a host using the method in our article here: https://www.wpbeginner.com/wp-tutorials/how-to-move-wordpress-from-local-server-to-live-site/
Admin
Deborah
Thank you for all the best in-depth articles for new WordPress users. I was going to ask how to put the little icon next to my website name, and found the answer in this article. THANKS!
Ban sharma
thanks for this post. i have a question when we use static front page .so it’s compulsry to select a blog page.becoz i don’t have a particular blog page ..so what i select
Naureen
No, it is not compulsory.
Njofie Wilson
You can use a plugin called “Post Grid” to display blog posts on any page of your website that you want, using a shortcode. Just install the plugin and play around with to your taste.
Monica
Thank you for your generosity with those who just started. Very useful!!!!