La configuración de un sistema de nombres de dominio (DNS) para su sitio WordPress garantiza que sus visitantes puedan encontrar fácilmente su sitio web. Al igual que una agenda telefónica, el DNS traduce los nombres de dominio en direcciones IP, conectando a los usuarios con su sitio.
Muchos de nuestros lectores nos han comentado que la configuración de los DNS puede resultarles abrumadora, sobre todo a los que se inician en la gestión de sitios web. Sin embargo, según nuestra experiencia, es importante realizar una configuración correcta para evitar problemas como el tiempo de inactividad y la pérdida de tráfico, que pueden afectar a la accesibilidad y la reputación de su sitio.
En esta guía definitiva, simplificaremos la configuración DNS de WordPress. Con instrucciones claras, paso a paso y adaptadas para principiantes, aprenderás a gestionar los ajustes de DNS con confianza y a mantener tu sitio web disponible para tus visitantes.
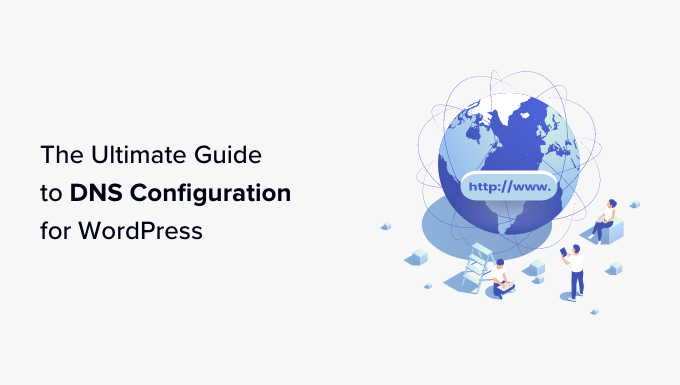
He aquí un breve resumen de lo que trataremos en la guía. Puede enlazar con los siguientes enlaces para avanzar a cualquier sección:
¿Qué es el DNS de WordPress?
El DNS o Sistema de Nombres de Dominio le permite conectarse a sitios web traduciendo nombres de dominio legibles por humanos en direcciones IP.
Cuando introduce la URL de un sitio web (como wpbeginner.com) en su navegador, el DNS la traduce en un identificador único del servidor donde está almacenado el sitio (como una dirección IP 192.124.249.166) y ayuda a dirigir su dispositivo en la dirección correcta.
Un nombre de dominio y su dirección IP correspondiente se denominan registros DNS.
Cuando se gestiona un sitio web en WordPress, es importante entender cómo funcionan estos registros y configurar correctamente los DNS.
Veamos cómo funciona el DNS y qué ocurre en segundo plano cuando visitas un sitio web.
¿Cómo funciona el DNS?
Puedes pensar en el DNS como una guía telefónica de Internet en la que encontrarás las direcciones de todos los sitios web.
Puedes entender fácilmente cómo funciona el DNS siguiendo estos pasos:
- Digamos que escribe www.wpbeginner.com en su navegador y pulsa el botón Intro. Inmediatamente, se realizará una búsqueda rápida para ver si ha visitado el sitio anteriormente. Si se encuentra un registro DNS en la caché DNS de su ordenador, accederá directamente al sitio.
- Si no hay ningún registro DNS, se envía una consulta al servidor DNS. Este suele ser el servidor de su proveedor de servicios de Internet o el servidor de nombres de resolución del alojamiento del dominio.
- Si el registro no se almacena en caché en el servidor de nombres que lo resuelve, se reenvía a los “servidores de nombres raíz”. Se trata de servidores de todo el mundo encargados de almacenar los datos DNS.
- Una vez que el registro DNS se encuentra en los servidores de nombres raíz, es almacenado en caché por su ordenador. A continuación, se localizan y se establece una conexión entre el servidor donde se almacena su sitio. Ahora puede ver www.wpbeginner.com en su pantalla.
Para que te quede un poco más claro, puedes ver el proceso esquematizado en la siguiente imagen:

Para saber más, puede consultar nuestra guía sobre qué es un nombre de dominio y cómo funcionan los dominios.
Configuración de los ajustes DNS de WordPress
Ahora que ya sabe qué es el DNS y cómo funciona, veamos cómo puede configurarlo para su sitio web WordPress.
Normalmente, los ajustes de DNS son gestionados por los registradores de su dominio y la empresa de alojamiento de WordPress. Puedes acceder a ellos para gestionar los registros DNS y editar diferentes tipos de registros.
Tenga en cuenta que los ajustes pueden variar dependiendo del servicio de alojamiento que esté utilizando. Para este artículo, utilizaremos Bluehost.
En primer lugar, deberá acceder a su cuenta de Bluehost y encabezado de Dominios en el menú de la izquierda.

A continuación, localice su sitio web y haga clic en el botón “Ajustes”.
Después de eso, verá diferentes ajustes de dominio en Bluehost. Simplemente desplácese hacia abajo y haga clic en la opción “Herramientas avanzadas”.

A partir de aquí, verás que la sección Herramientas avanzadas se amplía y muestra distintas opciones.
Aquí, Bluehost mostrará los servidores de nombres para su dominio y otros registros. Para gestionar los registros DNS, puede hacer clic en el botón “Gestionar” situado delante de Registros DNS avanzados.

A continuación, Bluehost mostrará un mensaje de advertencia de que solo los usuarios avanzados deben cambiar los registros DNS.
Sólo tiene que hacer clic en el botón “Continuar”.

En la pantalla siguiente, verá varios tipos de registros DNS.
Ahora puede cambiar estos registros y configurar DNS para su sitio WordPress.
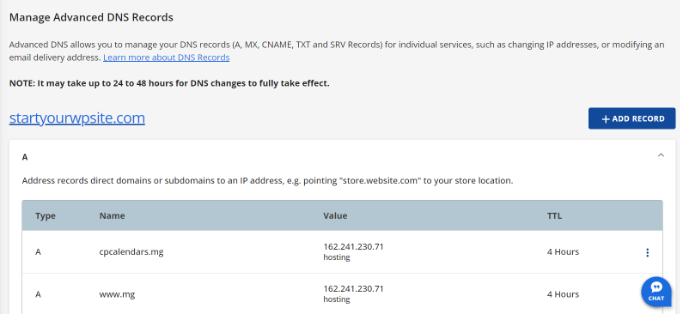
Algunos de estos registros son:
- Registro de direcciones o Registro A – Dirige los dominios y subdominios a una dirección IP.
- CNAME – Abreviatura de Canonical Name Record, el registro cNAME apunta un dominio o subdominio a otro nombre de dominio.
- Registro MX (Mail Exchanger) – El intercambiador principal dirige el correo electrónico a un servidor específico que gestiona el correo electrónico de su dominio.
- Registros TXT – Ofrece información descriptiva del dominio en formato de texto a otros servicios, como Google Search Console.
Cómo cambiar los servidores de nombres de dominio
Los servidores de nombres de dominio son tipos especiales de servidores que mantienen todos los registros DNS de su nombre de dominio. Su propósito es proporcionar la información DNS a cualquiera que la solicite.
Puede acceder al servidor de nombres de su sitio web a través del servicio de alojamiento de WordPress o del registrador de nombres de dominio. Cada servidor de nombres tendrá su propia dirección y puede almacenar registros de varios sitios web.
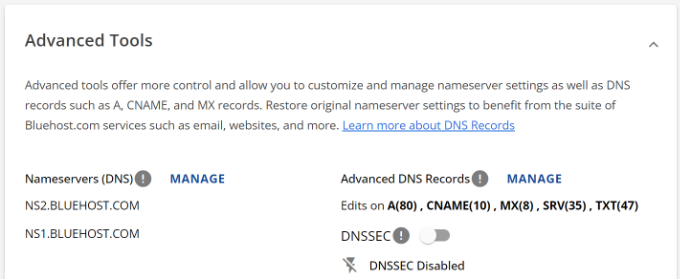
Tenga en cuenta que la dirección del servidor de nombres puede variar en función de su proveedor de alojamiento o servicio de registro de dominios.
Por ejemplo, si utiliza Bluehost, los servidores de nombres tendrán este aspecto:
1 2 | NS2.bluehost.comNS1.bluehost.com |
Normalmente, hay 2 razones principales para cambiar los servidores de nombres.
En primer lugar, estás cambiando a un nuevo servicio de alojamiento web. Segundo, necesitas añadir un cortafuegos de aplicaciones web (WAF) como Sucuri o Cloudflare.
Si va a trasladar su sitio web WordPress a un nuevo proveedor de alojamiento, es esencial que cambie la información del servidor de nombres. De esta forma, tu dominio apuntará hacia la nueva ubicación de alojamiento.
Además de eso, implementar un cortafuegos en su sitio usando un plugin WAF para WordPress también requerirá cambiar los servidores de nombres. Esto se debe a que los plugins WAF protegerán tu sitio web de ciberataques bloqueándolos a nivel de DNS.
Los pasos para editar los servidores de nombres de dominio dependerán del proveedor de alojamiento o del registrador de dominios. Puedes seguir nuestra guía sobre cómo cambiar fácilmente los servidores de nombres de dominio para obtener más información.
Establecer correctamente las redirecciones en WordPress
Las redirecciones son una parte esencial de la configuración DNS de WordPress. Aunque la redirección no se produce a nivel de DNS, muchos registradores de dominios le permitirán establecer redirecciones al configurar los ajustes de DNS de su sitio.
Por ejemplo, cuando se migra un sitio web a un nuevo dominio o se redirige una URL a otro enlace, también hay que actualizar los registros DNS.
Si realiza las redirecciones manualmente, existen muchas posibilidades de que se produzcan errores. Esto puede dar lugar a un cliente potencial donde su sitio de WordPress redirige al dominio antiguo después de la migración.
Una de las causas potenciales de este problema son los problemas de DNS. Si un registro DNS no está actualizado o el servidor DNS no responde, los usuarios no podrán ver la nueva URL del sitio web.
Puede evitarlo utilizando un plugin SEO para WordPress como AIOSEO. Ofrece un potente gestor de redireccionamientos que te permite establecer redireccionamientos en WordPress y realizar redireccionamientos completos de sitios web.

Con AIOSEO, puede migrar fácilmente su dominio y establecer redireccionamientos sin preocuparse de problemas / conflictos / incidencias de DNS. Además, el plugin muestra un registro de errores 404 y ayuda a enlazar páginas rotas.
Para más detalles, consulte nuestra guía sobre cómo realizar correctamente una redirección completa del sitio en WordPress.
Cómo cambiar los registros MX de un sitio WordPress
Los registros MX o Mail Exchange indican a los servidores de Internet dónde enviar el correo electrónico procedente y con destino al nombre de dominio de su sitio web.
Tendrás que cambiar los registros MX para crear una dirección de correo electrónico de empresa con tu nombre de dominio.
Por ejemplo, supongamos que quieres crear una dirección de correo electrónico profesional utilizando Google Workspace con tu nombre de dominio (name@mywebsite.com). Tendrás que cambiar los registros MX y enrutar todos tus correos electrónicos a través de los servidores de Gmail.
Otra situación en la que necesitaría actualizar o añadir registros MX es al utilizar un proveedor SMTP para enviar correos electrónicos de WordPress. Un servicio SMTP mejora la entregabilidad del correo electrónico y garantiza que tus correos electrónicos no acaben en Spam.
Para cambiar o añadir registros MX, deberá acceder a su proveedor de alojamiento o registrador de dominios de WordPress.
Por ejemplo, si utiliza Hostinger, puede ir a la sección Dominios y acceder a la sección “DNS / Servidores de nombres”. A continuación, puede añadir un nuevo registro en el área Gestionar registros DNS y elegir MX como tipo de registro.

Puedes encontrar tutoriales completos paso a paso para múltiples servicios de alojamiento y registros de dominio en nuestra guía sobre cómo cambiar registros MX para sitios WordPress.
Cómo vaciar la caché DNS de su ordenador
¿Alguna vez le han pedido que vacíe la caché DNS de su ordenador?
Una caché DNS es como una libreta de direcciones que contiene todas las direcciones IP de cada sitio web que ha visitado. Sin embargo, la información de la caché DNS puede quedar obsoleta y dar lugar a múltiples problemas relacionados con DNS en su sitio de WordPress.
Limpiar o vaciar la caché DNS puede resolver muchos de estos problemas. Permite a su ordenador recopilar información DNS fresca y actualizar la caché.
Ahora bien, los pasos para vaciar la caché DNS varían para Windows, Mac y Chrome. Por ejemplo, en Windows, tendrás que abrir la herramienta Símbolo del sistema y escribir el siguiente comando. Los usuarios de Mac pueden hacerlo en la aplicación Terminal.
1 | ipconfig /flushdns |
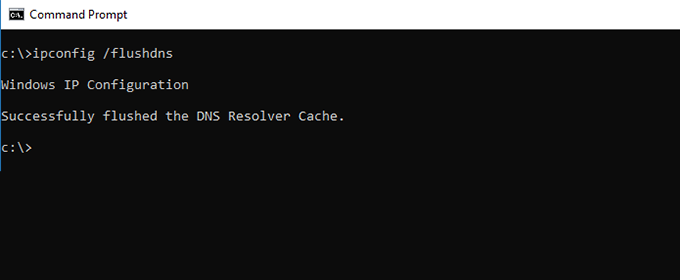
Para obtener más información, consulte nuestra guía sobre cómo vaciar la caché DNS.
Diagnosticar problemas relacionados con DNS en WordPress
Al administrar un sitio web de WordPress, a menudo se encontrará con diferentes problemas relacionados con DNS.
A continuación le mostramos algunos de los errores a los que puede enfrentarse y lo rápido que puede corregirlos.
1. El servidor DNS no responde
Uno de los errores más comunes con los que se encuentran los usuarios de WordPress es el problema “El servidor DNS no responde”.

Este error significa que su navegador no ha podido establecer una conexión con los servidores que alojan el sitio web. Se produce cuando el proveedor de DNS no está disponible, por un problema de cortafuegos o por problemas de conectividad a Internet.
Para corregir el error “El servidor DNS no responde”, puedes marcar / comprobar tu conexión a Internet y asegurarte de que funciona correctamente. Aparte de eso, también puedes probar a desactivar el cortafuegos o el antivirus de tu ordenador.
Limpiar o vaciar la caché DNS de su sistema también ayuda a corregir este error. Para obtener más información, consulte nuestra guía sobre cómo corregir el error El servidor DNS no responde en WordPress.
2. Error DNS_PROBE_FINISHED_NXDOMAIN
El error DNS_PROBE_FINISHED_NXDOMAIN es un mensaje de error de Google Chrome que aparece cuando el navegador no puede localizar el sitio web que estás intentando ver.
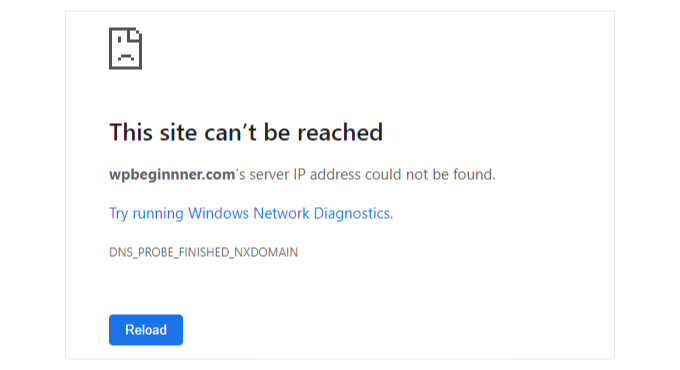
El error se produce cuando el DNS no puede encontrar o conectarse a la dirección IP del sitio web. Como resultado, el navegador asume que el sitio web no existe.
Encontrará el mismo problema en otros navegadores, como Mozilla Firefox, Microsoft Edge y Safari. Sin embargo, el error DNS tendrá un aspecto diferente.
Para corregir este problema, puede empezar por vaciar la caché del navegador / explorador y la caché DNS de su ordenador. También puedes probar a utilizar los servidores DNS públicos de Google y comprobar los archivos host de tu ordenador.
Para más detalles, consulte nuestra guía sobre cómo corregir fácilmente el error DNS_PROBE_FINISHED_NXDOMAIN.
3. ERR_CONNECTION_RESET Error
Otro problema al que te puedes enfrentar es el error ERR_CONNECTION_RESET en tu navegador / explorador Google Chrome.
Normalmente, este error significa que su sitio WordPress está funcionando, pero algo impide que el navegador acceda a él.

Aunque no se trata de un problema relacionado con DNS, puede ocurrir si has trasladado recientemente el dominio a una nueva plataforma de alojamiento o a un nuevo nombre de dominio.
Una de las formas de corregirlo es vaciando la caché DNS y cambiando tu caché DNS, como Google Public DNS.
Puede obtener más información siguiendo los consejos de nuestra guía sobre cómo corregir el error ERR_CONNECTION_RESET en WordPress.
4. Redirección de WordPress al dominio antiguo tras la migración
Si ha migrado recientemente su sitio web WordPress a un nuevo nombre de dominio y la redirección no funciona correctamente, es posible que los usuarios sean redirigidos de nuevo al dominio antiguo.
Este error suele producirse cuando los valores de la URL del sitio y la URL de inicio son diferentes en la base de datos de WordPress. O el servidor DNS no responde, o los registros DNS no han sido actualizados.
Para resolver este problema, primero puedes marcar / comprobar los ajustes de WordPress. A continuación, intente vaciar la caché DNS para que se actualice con la información DNS más reciente.
Puede encontrar todas las formas de corregir este problema siguiendo nuestra guía sobre cómo corregir la redirección de WordPress al dominio antiguo tras la migración.
Esperamos que este artículo te haya ayudado a aprender acerca de la configuración DNS de WordPress. Puede que también quieras ver nuestra guía sobre cómo conseguir un certificado SSL gratuito para tu sitio WordPress y cómo elegir el mejor nombre de dominio.
If you liked this article, then please subscribe to our YouTube Channel for WordPress video tutorials. You can also find us on Twitter and Facebook.




THANKGOD JONATHAN
I am trying to connect my domain to my Blogger blog and I was asked to make some changes to my domain DNS in my domain registrar clean area. And I was like I don’t understand it but now I get it.
that you for the post. it really helped
WPBeginner Support
Glad our guide was helpful
Admin
Moinuddin Waheed
Thanks for giving thorough explanation for the DNS record setting.
we usually need to set the DNS records when we have domain name and hosting provider on different platforms.
the domain names must be pointed to the server to be available online.
what I have done till now to change nameservers only.
is it necessary to update other information such as cname, a records and others?
WPBeginner Support
If you update the nameservers then you would only need to update the other records at the new location if you are using a record different than the new host’s
Admin
Jiří Vaněk
If you change the DNS server from one provider to another, always make sure that you have the same records on the new DNS servers as on the original ones. That is, assuming you need them. Many people make the mistake of changing DNS servers and then find that they had set MX records for mail on the original DNS and they are missing them on the new DNS. After changing the DNS servers, their mail will stop working. So it is important to make sure that the new DNS servers are not missing any records that are in active use, as there is a risk that something will stop working correctly.
Jiří Vaněk
How much time it could take, when the change of DNS servers will take effect?
WPBeginner Support
It depends on the change but the changes can take 24-48 hours.
Admin
Jiří Vaněk
I understand, so if one is in a hurry it is better to change only the records instead of the servers. So those should follow the TTL value and it should be faster. I understand that now.