La búsqueda de imágenes es una poderosa fuente de tráfico web que a menudo se pasa por alto. Optimizar sus imágenes para los motores de búsqueda puede aumentar significativamente la visibilidad de su sitio web y atraer nuevos visitantes.
Cuando los usuarios buscan imágenes relacionadas con su contenido, es más probable que las imágenes optimizadas aparezcan en los resultados de búsqueda, lo que llevará tráfico a su sitio web. En WPBeginner, nos esforzamos mucho en optimizar las imágenes de nuestro blog con palabras clave y las mejores prácticas de SEO.
Esta guía para principiantes ofrece un enfoque práctico para optimizar el SEO de sus imágenes siguiendo las mejores prácticas, lo que le permitirá liberar todo el potencial de la búsqueda de imágenes y atraer a más visitantes.
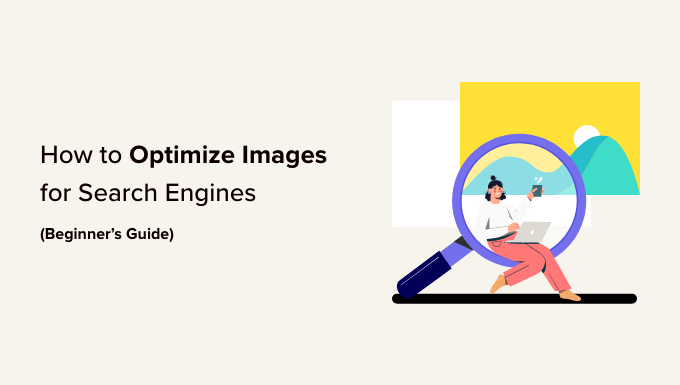
He aquí un breve resumen de lo que aprenderá en este artículo:
- Optimizing Your Images for SEO and Speed
- What Is Alt Text?
- What Is the Difference Between Alt Text vs. Titles?
- What Is the Difference Between Alt Text vs. Captions?
- How to Add Alt Text, Title, and Caption to Images in WordPress
- When to Use Captions for Images in WordPress
- Using All in One SEO to Automatically Manage Your Image SEO (Recommended)
- How to Disable Attachment Pages in WordPress
- Additional Tips to Improve Image SEO
- Expert Guides on Optimizing WordPress Images
Optimización de las imágenes para SEO y velocidad
La velocidad de carga de la página desempeña un perfil importante en la optimización para motores de búsqueda y en la experiencia del usuario. Los motores de búsqueda suelen clasificar mejor los sitios web rápidos. Lo mismo ocurre con la búsqueda de imágenes.
Las imágenes aumentan el tiempo total de carga de la página. Tardan más en descargarse que el texto, lo que significa que la página se carga más despacio si hay que descargar varios archivos de imagen grandes.
Por eso debes asegurarte de que las imágenes de tu sitio web en WordPress están optimizadas para la web. Esto puede ser un poco complicado, ya que muchos principiantes no son expertos en gráficos y edición de imágenes.
La mejor manera de optimizar las imágenes es editarlas en el ordenador con programas de edición fotográfica como Adobe Photoshop. Esto te permitirá elegir el formato de archivo adecuado para crear un archivo de tamaño reducido.
También puedes utilizar un plugin de compresión de imágenes para WordPress. Los plugins de optimización de imágenes permiten reducir automáticamente el tamaño del archivo al subir una imagen a WordPress.
Puede obtener más información en nuestra práctica guía sobre cómo optimizar correctamente las imágenes antes de subirlas a su sitio web.
Tutorial en vídeo
Si prefiere instrucciones escritas, siga leyendo.
¿Qué es el texto alternativo?
El texto Alt o texto alternativo es un atributo HTML que se añade a la etiqueta img y que se utiliza para mostrar imágenes en una página web. Su aspecto en código HTML es el siguiente:
1 | <img src="/fruitbasket.jpeg" alt="A fruit basket" /> |
Permite a los propietarios de sitios web describir la imagen en texto plano. El objetivo principal del texto alternativo es mejorar la accesibilidad activando lectores de pantalla que lean en voz alta el texto alternativo para usuarios con problemas de visión.
El texto Alt también es crucial para el SEO de imágenes. Ayuda a los motores de búsqueda a entender el contexto de la imagen.
Los buscadores modernos pueden reconocer una imagen y su contenido mediante inteligencia artificial. Sin embargo, siguen confiando en que los propietarios de los sitios web describan la imagen con sus propias palabras.
El texto Alt también acompaña a las imágenes en la búsqueda de imágenes de Google, lo que ayuda a los usuarios a entender la imagen y mejora tus posibilidades de conseguir más visitas a tu blog de WordPress.
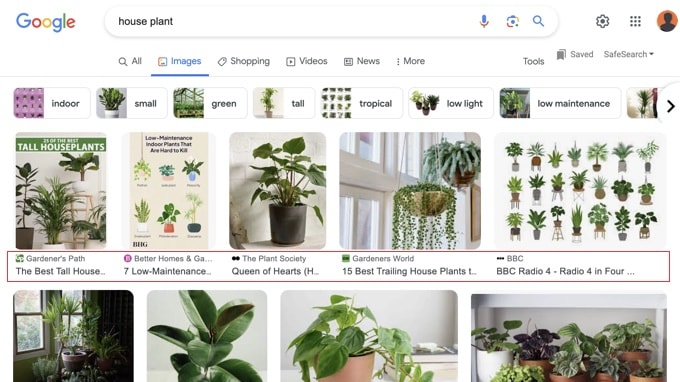
Normalmente, el texto alternativo no es visible en su sitio web.
Sin embargo, si una imagen está rota o no se puede encontrar, sus usuarios podrán ver el texto alternativo con un icono de imagen rota a su lado.

¿Cuál es la diferencia entre el texto alternativo y los títulos?
El texto Alt se utiliza para la accesibilidad y SEO de la imagen, mientras que el campo del título es utilizado internamente por WordPress para la búsqueda de medios.
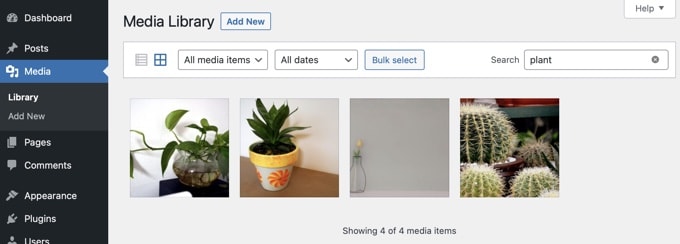
WordPress inserta la etiqueta alt en el propio código utilizado para mostrar la imagen. La etiqueta title se almacena en la base de datos de WordPress para encontrar y mostrar las imágenes.
En el pasado, WordPress también insertaba la etiqueta de título en el código HTML. Sin embargo, no era una situación ideal desde el punto de vista de la accesibilidad, por lo que la quitaron.
¿Cuál es la diferencia entre texto alternativo y leyenda?
El texto alternativo se utiliza para describir la imagen para los motores de búsqueda y los lectores de pantalla. Por otro lado, la leyenda se utiliza para describir la imagen para todos los usuarios.
El texto Alt no es visible en su sitio web, mientras que las leyendas son visibles debajo de sus imágenes.
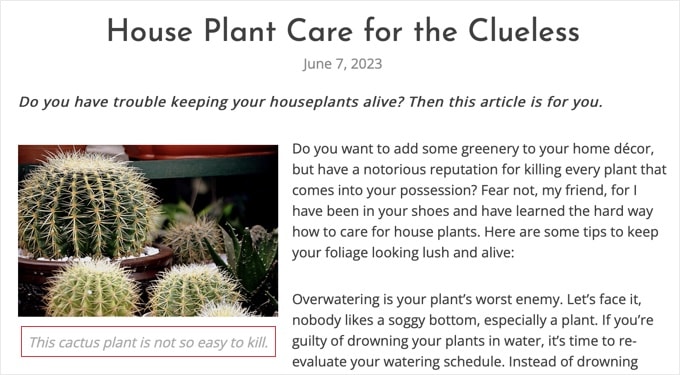
El texto alternativo es crucial para mejorar el SEO de las imágenes en su sitio web. La leyenda es opcional y se puede utilizar cuando se necesita proporcionar información adicional acerca de la imagen a los visitantes del sitio web.
Cómo añadir texto alternativo, título y leyenda a las imágenes en WordPress
El texto alternativo, el título y la leyenda constituyen los metadatos que puede añadir a las imágenes al subirlas a WordPress.
Cuando añades una imagen usando el bloque Imagen por defecto, WordPress te permite añadir una leyenda y un texto alt para ella.
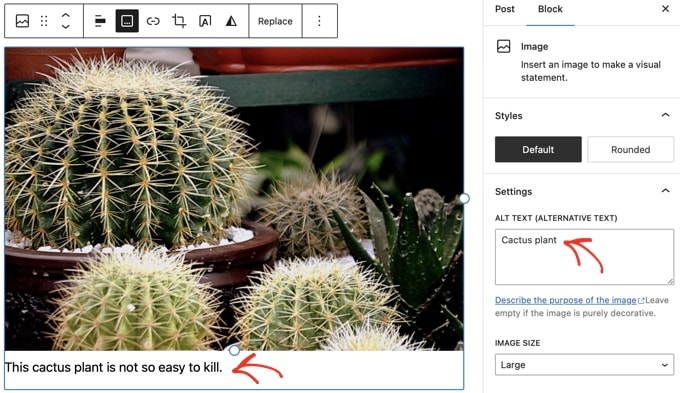
WordPress genera automáticamente un título para la imagen a partir del nombre del archivo.
Puedes cambiar el título ampliando los ajustes del bloque “Avanzado” de la imagen. Aquí encontrará un campo “Atributo del título” donde podrá añadir su propio título personalizado para la imagen.
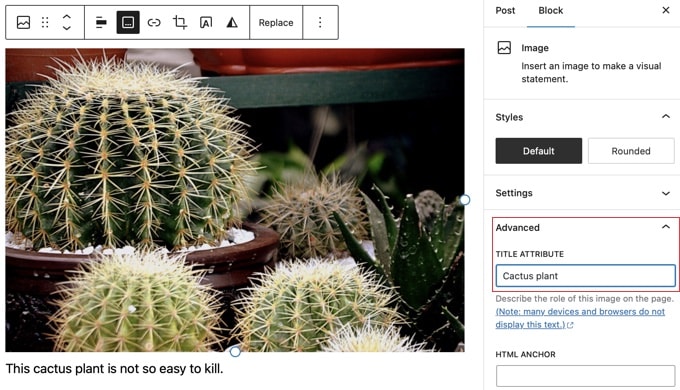
También puede editar la etiqueta alt y el título de las imágenes que ya ha subido a WordPress.
Para ello, debes visitar la página Medios ” Biblioteca y buscar la imagen que deseas editar.
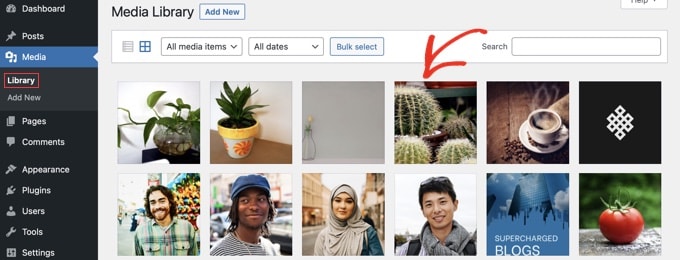
Basta con hacer clic en una imagen para que aparezca el mensaje / ventana emergente con los detalles del adjunto.
Aquí puede introducir texto alternativo, un título, una leyenda y una descripción opcional que se mostrará en la página del adjunto.
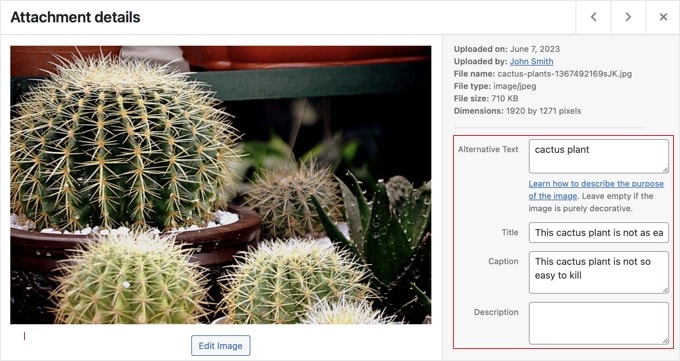
Nota: El cambio de la etiqueta alt o de la leyenda de una imagen a través de la biblioteca de medios no la modificará en las entradas y páginas en las que ya se utilice la imagen.
Cuándo utilizar leyendas para las imágenes en WordPress
Las leyendas permiten ofrecer detalles adicionales de una imagen a todos sus usuarios. Son visibles en la pantalla para todos los usuarios, incluidos los motores de búsqueda y los lectores de pantalla.
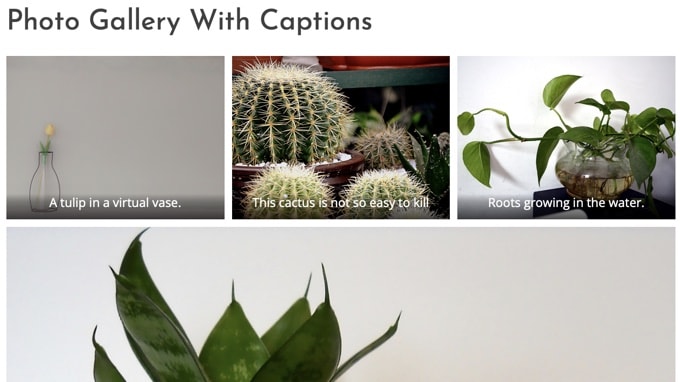
Como habrá advertido, la mayoría de los sitios web no suelen utilizar leyendas con las imágenes en sus entradas de blog o páginas. Esto se debe a que las leyendas no suelen ser necesarias para explicar una imagen.
Las leyendas son más adecuadas en los siguientes casos:
- Fotos familiares o de eventos
- Fotos que necesitan explicación adicional describiendo la historia de fondo
- Galerías de imágenes de productos
En la mayoría de los casos, podrá explicar la imagen en el propio contenido del artículo.
Utilizar All in One SEO para gestionar automáticamente el SEO de su imagen (Recomendado)
All in One SEO (AIOSEO) es el mejor plugin SEO para WordPress del mercado, y su extensión Image SEO establecerá automáticamente el texto alternativo, los títulos de las imágenes, las leyendas y mucho más. También añadirá un mapa del sitio de imágenes adecuado y otras características SEO para mejorar su posicionamiento SEO.
Lo primero que tienes que hacer es instalar y activar el plugin All in One SEO. Para más detalles, consulte nuestra guía paso a paso sobre cómo instalar un plugin de WordPress. Para utilizar la característica SEO de imágenes, necesitarás el plan Plus o superior.
Una vez activado, el plugin iniciará automáticamente el asistente de configuración. Puedes aprender a configurar el plugin en nuestra guía sobre cómo establecer All in One SEO correctamente.
Ahora necesitas navegar a All in One SEO ” Apariencia de Búsqueda y luego hacer clic en la pestaña ‘Image SEO’. A continuación, haga clic en el botón “Activar SEO para imágenes” para activar las características de SEO para imágenes premium.

Establecer títulos de imagen automáticos con All in One SEO
Cuando vaya a la pestaña “Título” de la página SEO de imágenes, podrá elegir un formato de título mediante etiquetas inteligentes que se utilizarán automáticamente para generar atributos de título para sus imágenes.
Por ejemplo, si añade la etiqueta “+ Título de la imagen”, se utilizará automáticamente el título de la imagen utilizado en la biblioteca de medios de WordPress.

También puede añadir otras etiquetas, como el título de su sitio web, eliminar la puntuación del título y cambiar las mayúsculas.
Establecer texto alternativo automático con All in One SEO
A continuación, puedes hacer clic en la pestaña “Etiqueta Alt” para dar formato automáticamente al texto alternativo de tus imágenes.
Por defecto, AIOSEO utilizará simplemente el texto alternativo de la biblioteca de medios. Si lo desea, también puede añadir el título de su sitio web y otra información al texto alternativo de cada imagen de su sitio web.

La extensión Image SEO de All in One SEO también puede generar automáticamente leyendas de imágenes, desactivar páginas de adjuntos, como veremos a continuación, y mucho más.
Relacionado: Consulte nuestra guía sobre cómo generar automáticamente texto alternativo de imágenes en WordPress utilizando IA.
Cómo desactivar las páginas de adjuntos en WordPress
WordPress crea una página para cada imagen que subes a tus entradas y páginas. Se llama página de adjuntos. Esta página sólo muestra una versión ampliada de la imagen real y nada más.
Esto puede tener un impacto SEO negativo en sus rankings de búsqueda. Los motores de búsqueda consideran que las páginas con poco o nada de texto son de baja calidad o con poco contenido.
Por eso le recomendamos desactivar las páginas de adjuntos en su sitio web.
Desactivar páginas de adjuntos usando All in One SEO
La forma más sencilla de hacerlo es instalando y activando el plugin All in One SEO. Para más detalles, consulta nuestra guía paso a paso sobre cómo instalar un plugin de WordPress.
Una vez activado, desactiva automáticamente las URL de adjuntos. También puede desactivar manualmente las páginas de adjuntos en WordPress visitando la página Apariencia de All in One SEO ” Búsqueda y haciendo clic en la pestaña “SEO de imágenes”.
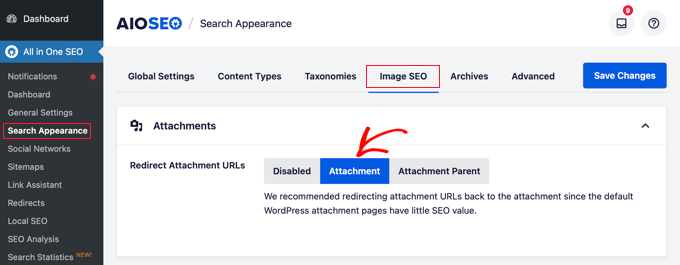
Desde aquí, asegúrese de que la opción “Redirigir URLs adjuntas” está establecida en “Adjunto”.
A partir de ahora, las páginas de adjuntos se redirigirán a las propias imágenes. Esto significa que cuando un motor de búsqueda o un visitante vaya a la URL de una página de adjuntos, verá la imagen en lugar de la página de adjuntos.
Desactivación de páginas adjuntas mediante un plugin
Si no utiliza el plugin AIOSEO, puede instalar el plugin Attachment Pages Redirect. Este plugin simplemente redirige a las personas que visitan la página de adjuntos a la entrada donde se muestra la imagen.
Desactivación de páginas adjuntas mediante código
También puedes desactivar las páginas de adjuntos añadiendo código al archivo functions.php de tu tema. La forma más segura de hacerlo es con WPCode, el plugin de fragmentos de código más popular que facilita añadir fragmentos de código en WordPress.
Lo mejor es que WPCode viene con una biblioteca de fragmentos incorporada donde puedes encontrar todos los fragmentos de código más populares de WordPress, incluyendo desactivar páginas de adjuntos.
Primero, necesitas instalar y activar el plugin gratuito WPCode. Para más detalles, consulta nuestra guía sobre cómo instalar un plugin de WordPress.
Una vez activado, diríjase a Fragmentos de código ” + Añadir fragmento. Debe buscar en la biblioteca de fragmentos de código para localizar el fragmento Desactivar páginas de adjuntos.
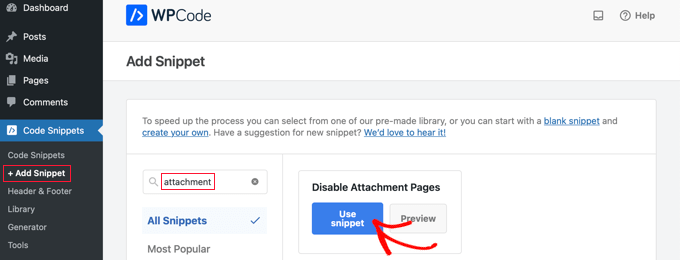
Al pasar el cursor sobre el fragmento de código, verás algunos botones.
Simplemente haga clic en el botón “Usar fragmento” y se creará un nuevo fragmento para usted.
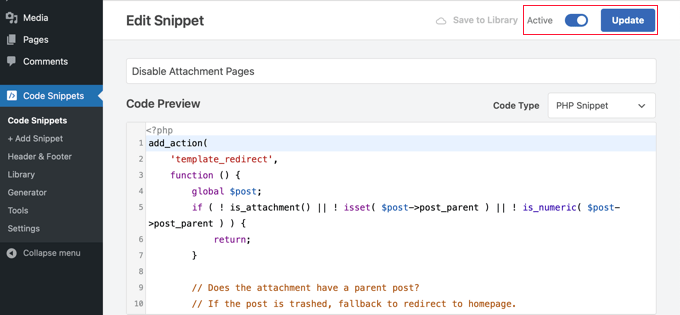
Ahora sólo tiene que activar el conmutador “Activo” y hacer clic en el botón “Actualizar”. Ya ha desactivado correctamente las páginas adjuntas.
Si está familiarizado con el código, también puede hacerlo manualmente añadiendo el siguiente código directamente al archivo functions. php de su tema.
1 2 3 4 5 6 7 8 9 10 11 12 13 14 15 16 17 | function wpb_redirect_attachment_to_post () {if ( is_attachment() ) {global $post;if( empty( $post ) ) $post = get_queried_object();if ($post->post_parent) { $link = get_permalink( $post->post_parent ); wp_redirect( $link, '301' ); exit(); }else { // What to do if parent post is not available wp_redirect( home_url(), '301' ); exit(); }}}add_action( 'template_redirect', 'wpb_redirect_attachment_to_post' ); |
Consejos adicionales para mejorar el SEO de las imágenes
Añadir una etiqueta alt no es solo lo que puede hacer para mejorar el SEO de las imágenes. A continuación te ofrecemos algunos consejos adicionales que debes tener en cuenta al añadir imágenes a las entradas de tu blog.
1. Escriba un texto alternativo descriptivo
Muchos principiantes suelen utilizar sólo una o dos palabras como texto alternativo de la imagen. Esto hace que la imagen sea demasiado genérica y más difícil de clasificar.
Por ejemplo, en lugar de “gatitos”, puede utilizar “Gatitos jugando con un patito de goma amarillo”.
2. Utilice nombres de archivo descriptivos para sus imágenes
En lugar de guardar las imágenes como DSC00434.jpeg, hay que darles el nombre adecuado. Piensa en las palabras clave que los usuarios escribirán en la búsqueda para encontrar esa imagen en concreto.
Sea más específico y descriptivo en los nombres de sus archivos de imagen. Por ejemplo, casa-de-madera-roja.jpeg es mejor que casa.jpeg.
3. Contextualice sus imágenes
Los motores de búsqueda son cada día más inteligentes. Pueden reconocer y categorizar imágenes bastante bien. Sin embargo, necesitan que les proporciones el contexto de la imagen.
Las imágenes deben guardar relación con el debate general de la entrada o página. También es útil colocar la imagen cerca del texto más relevante del artículo.
4. Siga las mejores prácticas de SEO
También debe seguir las directrices generales de SEO para su sitio web. De este modo, mejorará su posicionamiento general, incluida la búsqueda de imágenes.
5. Utilice fotografías e imágenes originales
Hay muchos sitios web gratuitos de fotografías de archivo que puedes utilizar para encontrar imágenes gratuitas para las entradas de tu blog. Sin embargo, el problema con las fotos de inventario / existencias es que son utilizadas por miles de sitios web.
Intenta utilizar fotografías originales o crear imágenes de calidad que sean exclusivas de tu blog.
Guías de expertos para optimizar las imágenes de WordPress
El SEO de imágenes es sólo un aspecto de la optimización de imágenes en WordPress. Puede que te interese ver otras guías relacionadas con la mejora de las imágenes en tu sitio web WordPress.
- Cómo optimizar las imágenes para que rindan más en la web sin perder calidad
- Cómo añadir imágenes correctamente en WordPress (paso a paso)
- Cómo añadir imágenes destacadas o miniaturas de entradas en WordPress
- Herramientas para crear mejores imágenes para las entradas de tu blog
- Grandes plugins de WordPress para gestionar imágenes (actualizado)
- Cómo crear una galería de imágenes en WordPress (paso a paso)
- Cómo cargar fácilmente imágenes de forma diferida en WordPress
- Cómo corregir problemas comunes de imagen en WordPress (Guía fácil)
- WebP vs. PNG vs. JPEG: el mejor formato de imagen para WordPress
- ¿Dónde almacena WordPress las imágenes de su sitio?
Sabemos que la mayoría de los blogueros no son fotógrafos ni diseñadores gráficos. Por suerte, hay algunas herramientas en línea que puedes utilizar para crear gráficos para tus sitios web.
Esperamos que este artículo te haya ayudado a aprender acerca del SEO de imágenes para tu sitio web. Puede que también quieras ver nuestra guía sobre cómo corregir los problemas de imagen más comunes en WordPress o nuestra selección de los mejores plugins y herramientas SEO para WordPress.
If you liked this article, then please subscribe to our YouTube Channel for WordPress video tutorials. You can also find us on Twitter and Facebook.




bonmot
Code after “If you are familiar with code, then you can also do this manually by adding the following code directly to your theme’s functions.php file.” seems to be incomplete. Shouldn’t there be:
function wpb_redirect_attachment_to_post () {
before
if ( is_attachment() ) {
?
WPBeginner Support
Thank you for catching that, it should be fixed in the article now
Admin
Jiří Vaněk
Does image format have any effect on SEO? Is it jpeg, webp or png? I use webp because of the size, is there a better chance for SEO that google may prefer this type of image for its size?
WPBeginner Support
Unless we hear otherwise, there is not a SEO advantage to the image format, it would be best to use the image format that fits the use of the image best.
Admin
Jiří Vaněk
Thanks for the reply, I was hoping that Google would prefer a custom image format and also that it would prefer the size. Damage. Anyway, thanks for the reply. I use webp on the Web and will continue to use it.
Patricia
“Note: Changing an image’s alt tag or caption via Media Library will not change it in the posts and pages where the image is already used.”
If this is the case how can i adjust the alt tags of the images already in use?
Joe Staiano
Is it OK to edit all these photos in my WP Dashboard Media Library if the website and individual pages are already published and live? Do I need to delete each photo and reload a copied version of photo that has correct Alt Tags, Title, Description?
WPBeginner Support
If you made changes in the media library to image tags, you would need to re-add the images for the information to be what you have changed it to for media already on your site.
Admin
Nelda Schulte
That was a great explanation. I’ve been searching for this specific type of information for days, your’s was the best I found. Thank you!
WPBeginner Support
You’re welcome
Admin
Philbeaux
Does the description of an attached image have any effect on a pages SEO?
WPBeginner Support
It does not have a major SEO impact at the moment.
Admin
Favian
Re: image size – I have uploaded images 1200x1200px @around <1mb. Does it make sense to reduce the file size directly in WP (e.g. insert images not in 'full size' but rather in 'large', 'medium' etc)? Or do i have to take care of image size when directly uploading the images from my hard drive? Thanks
WPBeginner Support
At that point, it becomes more of a personal preference question but we prefer to optimize and resize images before uploading them to a WordPress site if that is what you mean.
Admin
Ahmed
Thank you for this good post.
WPBeginner Support
You’re welcome, glad you liked our post
Admin
sanjay sajeev
Hi,
Thank you for sharing the image optimization tips. My concern is a different thing. For example, I published one blog post including an image. Later, I want to remove that image from the post and add a new one. If I remove it and add a new image. Will it affect my sites SEO?
WPBeginner Support
It shouldn’t have a major ranking change for your site’s SEO if you change the image.
Admin
Jad
What about Description Field?!
WPBeginner Support
That field is for displaying text on the image attachment page or below the image depending on your theme’s design rather than something major for SEO at the moment
Admin
Denisse
Hello! Thank you so much for this information. I have been looking for a post like this for a while now.
For the pictures of myself that go under my “About me” section in my blog, do they still need metadata?
WPBeginner Support
We would recommend adding metadata to those images as well
Admin
denisse
I appreciate your quick response.
Avinash
Hey,
Thanks for the great article.
Are there any specific guideline for adding alt text to bog cover image
WPBeginner Support
You would follow it the same as you would for other images, when selecting the image you should have the option to edit the tags with the media uploader
Admin
Tom
Hi:
Great article!!!
I got a question, you said : “Changing an image’s alt tag or caption via Media Library will not change it in the posts and pages where the image is already used.”
Does that mean I need to reinsert image again after add alt tag in Media Library?
Thank you
WPBeginner Support
After you set it up in the media library, once you attempt to add it to a post, it should bring in tags you set in the media library
Admin
ivykaye
Thank you
WPBeginner Support
You’re welcome
Admin
Franci Hoffman
This is most helpful, Syed, especially your explantation about “How to Add Alt Text, Title, and Caption to Images in WordPress”.
Thank you.
WPBeginner Support
Glad our article was helpful
Admin
Rob
I’ve been doing SEO since before Google existed. I came to read this just for fun and because I trust WP beginner.
I actually learned something.
I had no idea the alt tag was used in Google image search to describe the image.
WPBeginner Support
Glad our article could help teach something new
Admin
Linda
Due to time constraints and sheer volumes of photos I am asked to post on over 5 websites I manage for my organization, I often neglect the metadata and regret it later on. This is a very important article and a great incentive for all of us to organize our media libraries from the get go and discipline ourselves with each image added to provide this info. (Not to mention our posts and pages!)
Thank you.
WPBeginner Support
Thanks for the feedback on our article and the importance of metadata
Admin
John Monyjok Maluth
Wow! Great article again. I need this to improve my images. Yes, I’m using Yoast SEO, but never thought of using it to improve images on my site, especially turning off the “attachment pages”.
Thanks for helping me find the best WordPress tips when I need them. You have taught me a lot of things.
John Shalom
WPBeginner Support
Glad our article could help
Admin
Nur Salam
Should I use original files from stock photo. Because the images are high resolution and size. And gtmetrics suggested to use optimised photos…
WPBeginner Support
Depending on where you got the stock photo from, you would want to check their license agreement to be sure that is allowed.
Admin
Chris
I regulary get a message on my desktop about your site. How do I stop this?
WPBeginner Support
If your browser automatically accepted our push notifications for some reason, you should be able to right-click the notifications to stop them.
Admin