Recientemente, uno de nuestros usuarios nos preguntó cómo se pueden subir imágenes grandes en WordPress. Si bien esto solía ser un problema común hace años, la mayoría de los modernos proveedores de alojamiento de WordPress ofrecen ahora generosos límites de subida (a menudo de 64 MB a 512 MB) que se adaptan a la mayoría de los tamaños de imagen.
De hecho, si hoy te encuentras con límites de subida, merece la pena plantearse si realmente necesitas archivos tan grandes. La mayoría de las imágenes web de alta calidad pesan menos de 5 MB, y una optimización adecuada puede reducirlas aún más sin perder calidad visible.
Sin embargo, si necesita subir archivos excepcionalmente grandes (como fotografías de alta resolución o archivos de diseño), le mostraremos cómo ajustar estos límites. Ten en cuenta que las imágenes muy grandes pueden ralentizar tu sitio web y afectar a la experiencia del usuario.
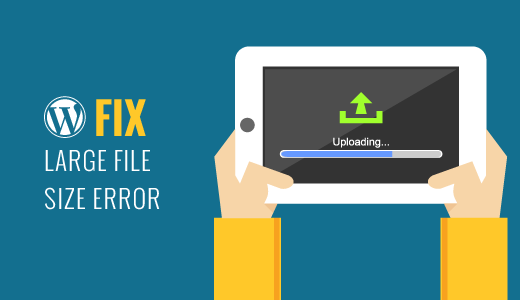
Comprender los límites de subida de imágenes de WordPress
Si ves un mensaje de error que dice ‘filename.jpg excede el tamaño máximo de subida para este sitio’, puede que te sorprenda saber que esto ya no suele ser una limitación.
De hecho, el plan de alojamiento compartido de Bluehost que utilizamos para probar los tutoriales de WordPress tiene un límite de subida de 512 MB, y eso que no es su plan más caro. La mayoría de los proveedores de alojamiento de WordPress establecen límites igual de generosos, normalmente entre 64 MB y 512 MB.
Para ponerlo en perspectiva, he aquí cómo son las típicas imágenes web optimizadas:
- Imágenes de entradas de blog: Normalmente 1-2MB
- Fotos del producto: 2-3MB
- Imágenes de cabecera: 2-4 MB
- Porfolio fotográfico: 3-5MB
Pero si sigues teniendo problemas de subida, puedes comprobar tu límite actual visitando Medios ” Añadir nueva página. Estas restricciones pueden deberse a ajustes del proveedor de alojamiento, limitaciones del límite de memoria o ajustes de configuración del servidor.
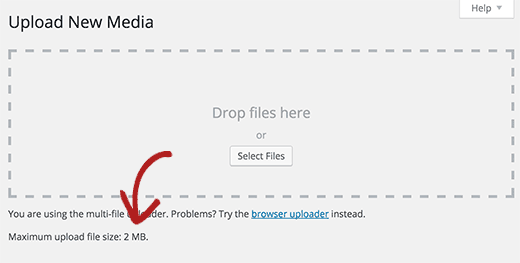
Si te encuentras con alguno de estos errores, este artículo te ayudará a corregirlo para que puedas subir archivos grandes a WordPress fácilmente.
🚨 ¡Espera! Antes de pasar al resto del tutorial, te recomendamos encarecidamente que utilices primero una herramienta de optimización de imágenes para reducir el tamaño de tus archivos sin perder calidad. Esto ayudará a que tu sitio web cargue más rápido y se posicione mejor en los buscadores.
Consulte nuestra guía sobre cómo optimizar las imágenes para el rendimiento web para obtener instrucciones paso a paso.
Cómo aumentar el tamaño máximo de subida de imágenes en WordPress
Si desea subir imágenes grandes y archivos de medios en WordPress, entonces aquí es cómo va a corregir el problema de tamaño de subida de imágenes en WordPress.
Este método requiere que añadas código en WordPress. Si no lo has hecho antes, no te preocupes, porque usaremos un plugin gratuito de fragmentos de código llamado WPCode para hacerlo de forma segura.

Para empezar, necesitas instalar y activar el plugin gratuito WPCode. Para obtener instrucciones, consulte este tutorial sobre cómo instalar un plugin de WordPress.
Una vez activado el plugin, vaya a la página Fragmentos de código ” + Añadir fragmento desde su escritorio de WordPress.
A continuación, haga clic en el botón “+ Añadir fragmento de código personalizado” situado debajo de la opción “Añadir su código personalizado (nuevo fragmento de código)”.

A continuación, añada un título para el código y pegue el fragmento de código que aparece a continuación en el cuadro “Vista previa del código”:
1 2 3 | @ini_set( 'upload_max_size' , '256M' );@ini_set( 'post_max_size', '256M');@ini_set( 'max_execution_time', '300' ); |
Asegúrese de sustituir “256M” por el tamaño máximo de archivo que desee.
No olvide seleccionar “Fragmento de código PHP” como tipo de código en el menú desplegable de la parte derecha de la pantalla.
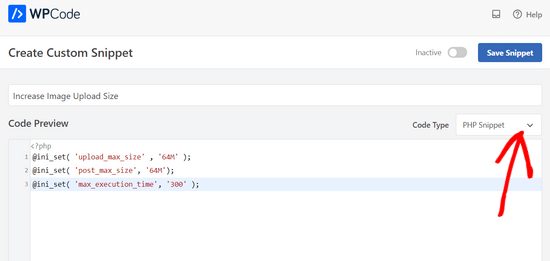
Por último, basta con cambiar el conmutador de “Inactivo” a “Activo”.
A continuación, haga clic en el botón “Guardar fragmento de código”.

Este código intenta aumentar los límites de tamaño máximo de archivo subido, tamaño máximo de entradas y tiempo máximo de ejecución para su sitio WordPress.
Dicho esto, puede que este método no funcione para todos los sitios web. En ese caso, puedes echar un vistazo a nuestra guía sobre cómo aumentar el tamaño máximo de subida de archivos en WordPress para obtener más información.
¿Es realmente necesario subir archivos de imagen grandes en WordPress?
Pongamos el tamaño de las imágenes en perspectiva. La mayoría de las imágenes web optimizadas ocupan menos de 5 MB, incluso las de alta calidad.
Incluso si eres un fotógrafo profesional que quiere mostrar su trabajo, recuerda que los visitantes de la web no necesitan la misma resolución que los medios impresos. Una imagen de 3 MB bien optimizada puede verse en pantalla igual de espectacular que una de 15 MB y cargarse mucho más rápido.
Los archivos de imágenes grandes afectan a su sitio web de varias maneras:
- Tiempos de carga de página más lentos
- Mayor uso del almacenamiento del alojamiento
- Reducción de la posición en los motores de búsqueda
- Mala experiencia de usuario en dispositivos móviles
Esto es lo que recomendamos en su lugar:
- Optimiza tus imágenes antes de subirlas como te recomendamos.
- Utiliza un plugin de galería como Envira Gallery para sitios web de fotografía. Gestiona automáticamente la optimización de imágenes y crea galerías adaptables que se cargan rápidamente en todos los dispositivos.
- Considere la posibilidad de utilizar una CDN (red de distribución de contenidos) si tiene una biblioteca de imágenes grande. Las CDN sirven sus imágenes desde servidores de todo el mundo, lo que mejora los tiempos de carga y la experiencia del usuario. Consulta nuestra guía sobre cómo instalar y establecer la solución CDN de WordPress para obtener instrucciones detalladas.
Eso es todo, esperamos que esta guía te haya ayudado a aprender cómo subir imágenes grandes en WordPress. Puede que también quieras ver nuestra guía sobre elementos de diseño efectivos en WordPress y nuestra selección de los mejores editores de arrastrar y soltar para páginas de WordPress.
If you liked this article, then please subscribe to our YouTube Channel for WordPress video tutorials. You can also find us on Twitter and Facebook.




edizzz
How do I put a button to download the image of the post like the wallpapers sites?
Tyler Simonds
Re-sizing images prior to upload is a pain–a whole ‘nother step that WordPress should do automatically.
Brittney
Hello,
I tried using this code the 1st code into the functions folder, and now my website no longer works. I am getting “Parse error: syntax error, unexpected ‘@’ in ___” even after I have deleted the code and tried to update it back to normal. Any suggestions?
Wali shah afridi
i upload the above code but still the large image file does not upload in my block , kindly tell my that what i do know ??
Chase
I would like to clarify that making changes to functions.php files has no effect and that editing my .htaccess file causes an internal server error no matter how perfect I try to make the code. Should I be uploading large video files using another method? The main reason I want to upload the video is to share with a small group of people. I can’t upload it with YouTube, and therefore can embed into WordPress via YouTube because they claim a copyright on my music and the audio is automatically hushed. I need that specific audio track with my video, so YouTube is not an option. So I guess if I can’t solve this problem I need to either find a video hosting service that does not flag copyrighted material or try to host it myself, both of which are a bit off topic for this message board. I am assuming in am out of luck at this point.
Chase
Nothing works to upload large files on my GoDaddy WordPress multi-site account running the new version of php. I certainly can’t add directly though my WordPress media browser, so I upload the recommended way via FTP first. The problem is I can’t get the files from my ftp folder to the WordPress media browser. Very little relevant information is posted about the topic online. The recommended “Add from server” plugin does not work. The backup version does not work. The developer does not know. I have all my settings at the right levels in the cPanel configuration settings. I verified with GoDaddy three times. GoDaddy said I can’t do anything more on the hosting end and that it should work. Since the actual php.ini file is not accessible in GoDaddy, creating a new php5.ini or regular php.ini is recommended for GoDaddy servers, but this does not work for me. I can’t edit my actual php.ini file as the video shows. My files size a 150MB mp4 video file and can’t get it much smaller. I adjusted all of the WordPress settings for uploading large files and video files. This did not work. Does anybody know what to do? In the meantime, I am trying to find an another plugin that actually works.
WPBeginner Support
You can simply paste the link of the uploaded file into your WordPress post editor and it will embed it for you. For example if you uploaded the file /wp-content/uploads/my-video.mp4 then you can just add http://example.com/wp-content/uploads/my-video.mp4 in a blog post (replace example.com with your own domain name) and WordPress will embed it for you. Give it a try let us know how it goes.
Admin
Lutaaya paddy
thank you for this article it has worked for me . the code which is put in the .htaccess
Penelope
The reason I would like my max upload size increased is because I have a button that opens a URL link of my catalog for customers to download. This link is from my media folder in wordpress.
If I use a link in a button, does this slow down my website? Do you have a recommendation on how to go about allowing viewers to view a pdf catalog without slowing down a website?
Ankit Agarwal
Though for photographers, using a template ( or theme ) that does not allows large image sizes is not understandable. And for rest of us using a plugin seems logical since we will never want to upload a 10 MB+ ( even that’s too high) for the fear of reducing speed. Other wise can there be another reason of uploading high res images?
gary odom
You call this WP for beginners but when you proceed to talk about things like php file and ftp client you assume a beginner knows of what you speak. I am sure there many that do, but do real beginners really know what you are talking about? Of course, you are entitled to do what you wish, but it certainly does not cater to true beginners that are still finding they way around the WP program. Many of us had our hosting service install WordPress for us so we are not acquainted with much of what you speak. i am anxious to learn but first I must understand the basics.
WPBeginner Support
Thanks for the feedback. We do miss things occasionally, but you can always ask us to clarify in the comments. We will be happy to offer further explanation.
PHP is the programming language in which WordPress is written. FTP client is a software that allows you to connect to your web server to edit and upload files on your shared hosting server. Take a look at our guide on how to use FTP to upload files to WordPress for beginners.
Admin
Rybird
Very well written informative article.