Incluso después de dirigir un sitio web de WordPress durante más de una década, nos hemos encontrado con situaciones en las que era necesario despublicar una página. Es una tarea sencilla, pero con varios métodos, cada uno adaptado a diferentes necesidades.
Ya sea para actualizar contenidos, realizar modificaciones importantes u ocultar información temporalmente, saber cómo despublicar una página es una habilidad esencial para cualquier usuario de WordPress.
En este artículo, compartiremos cuatro formas sencillas de despublicar una página de WordPress. Desde cambios individuales rápidos hasta actualizaciones masivas, cubriremos métodos que funcionan para diversas situaciones.
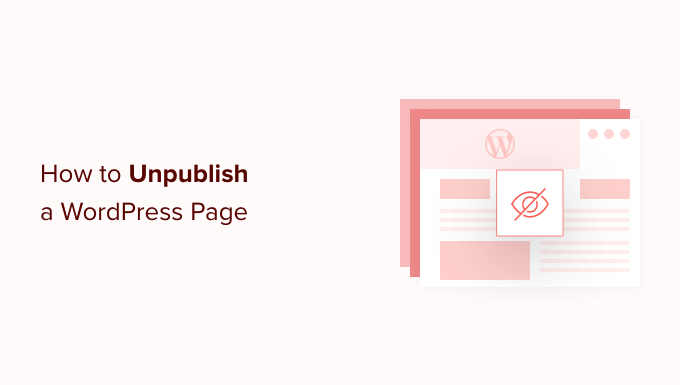
Cuándo anular la publicación de páginas en WordPress
Cuando construyes un sitio web en WordPress, publicas páginas para que los visitantes puedan verlas. Sin embargo, puede haber ocasiones en las que quieras despublicar una página para que deje de ser visible para las personas que visitan tu sitio web.
Por ejemplo, puede que quiera dar un nuevo rumbo a su blog de WordPress. Puede incluso que hayas publicado accidentalmente un borrador y necesites despublicarlo.
Con el tiempo, una entrada también puede quedar obsoleta o dejar de ser relevante. Muchos propietarios de sitios web archivan las entradas antiguas o añaden una notificación de entrada antigua en la cabecera de la página. Sin embargo, si planeas actualizar la entrada en el futuro, entonces es una buena idea despublicarla.
De esta manera, permanece en el escritorio de administrador de WordPress como un borrador que puede editar.
Dicho esto, vamos a echar un vistazo a algunas maneras diferentes que usted puede anular la publicación de una página en su sitio web de WordPress. Simplemente utilice los enlaces rápidos a continuación para saltar al método que desea utilizar:
Tutorial en vídeo
Si prefiere instrucciones escritas, siga leyendo.
Método 1: Anular la publicación de una sola página de WordPress (Rápido y sencillo)
Al anular la publicación de una página o entrada, se elimina de su contenido público de WordPress, al tiempo que le deja la opción de editar la página y volver a publicarla más tarde.
El método más sencillo es simplemente cambiar la página a borrador. Los visitantes no podrán ver la página, pero seguirá apareciendo como borrador en el escritorio de WordPress. Si ha advertido errores en la página o desea mejorar el contenido, esta es una buena opción.
Para convertir una página publicada en un borrador, vaya a Páginas ” Todas las páginas. Aquí, pase el cursor sobre la página y haga clic en el enlace “Editar” cuando aparezca.
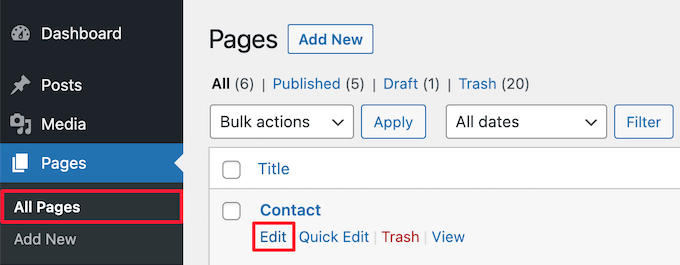
Accederá a la pantalla del editor de páginas.
Aquí, haz clic en el botón “Cambiar a borrador”, en la parte superior de la página.
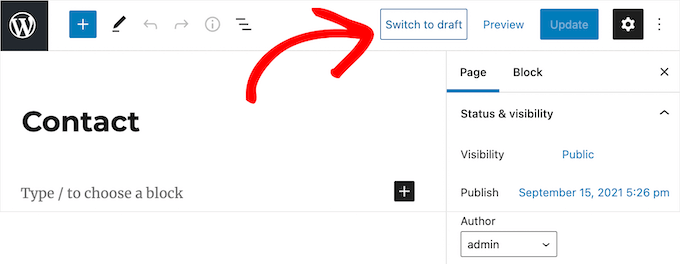
Aparecerá una ventana emergente preguntándole si está seguro de que desea anular la publicación de la entrada. La eliminación de una entrada de su sitio puede causar enlaces rotos y puede afectar a su SEO de WordPress, por lo que usted querrá pensar acerca de esto con cuidado.
Si la página que está despublicando se posiciona en los motores de búsqueda y está atrayendo visitantes a su sitio, le recomendamos que redirija la URL a otra página relevante para no perder posiciones SEO.
Para obtener más información, consulte nuestra guía para principiantes sobre la creación de redireccionamientos 301 en WordPress.
Si desea anular la publicación de la entrada, haga clic en el botón “Aceptar”.
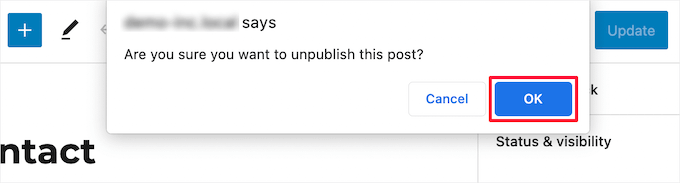
Esto convertirá la entrada en vivo en un borrador.
Si ya no necesita la página, puede borrarla. Esto es similar a enviar esa página a la papelera de reciclaje de tu ordenador.
Para ello, haga clic en el botón “Mover a la papelera” del menú de la derecha y WordPress enviará esa página a la papelera.

Por defecto, WordPress borra automáticamente cualquier cosa de la papelera después de 30 días, así que aún tienes tiempo de cambiar de opinión.
Para recuperar una página, sólo tienes que ir a Páginas ” Todas las páginas y, a continuación, hacer clic en el enlace “Papelera”.
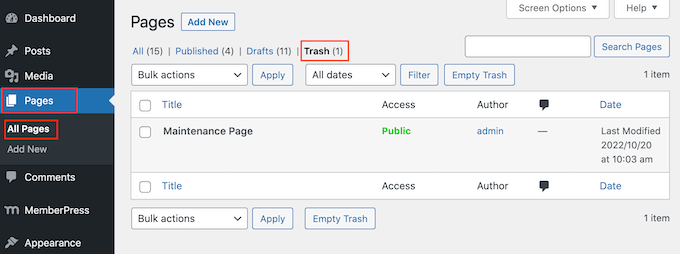
Para restaurar una página, basta con hacer clic en su enlace “Restaurar”.
Método 2: Anular la publicación de varias páginas de WordPress con la herramienta masiva
Si está rediseñando o trasladando un sitio web a un nuevo dominio, es posible que tenga muchas páginas que ya no necesita.
En lugar de despublicar cada página individualmente, puede despublicarlas o borrarlas todas a la vez. Para ello, vaya a Páginas ” Todas las páginas y marque la casilla siguiente a todas las páginas que desee despublicar.
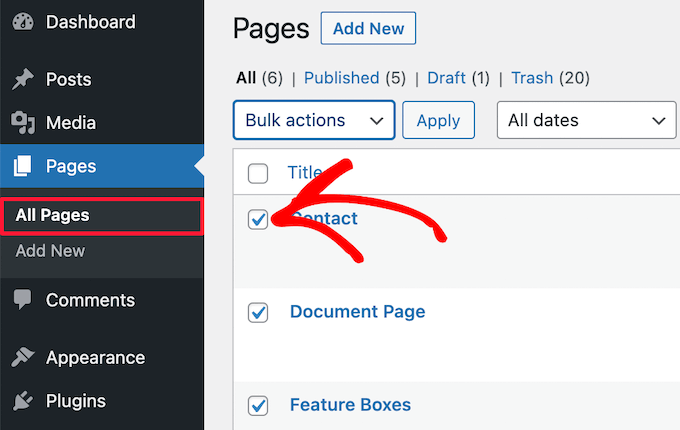
A continuación, haga clic en el menú desplegable “Acciones en lote” y seleccione “Editar” en el menú desplegable.
A continuación, haga clic en “Aplicar”.
Además de despublicar en bloque, también puedes añadir entradas y páginas o mover entradas a categorías y etiquetas en bloque.
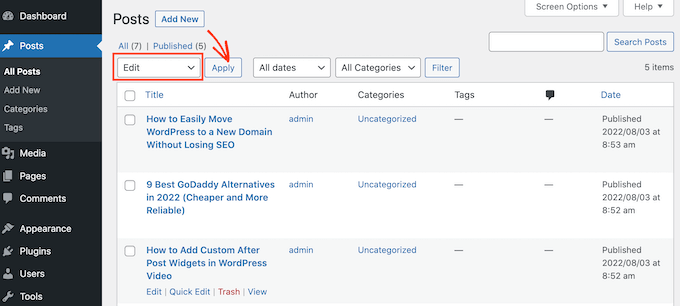
Ahora puedes utilizar los ajustes para editar todas las entradas seleccionadas. Por ejemplo, puedes convertirlas todas en entradas fijas o cambiar el autor si tienes un blog con varios autores.
Para convertir varias páginas activas en borradores, abra el menú desplegable “Estado” y seleccione la opción “Borrador”. A continuación, haga clic en el botón “Actualizar”.
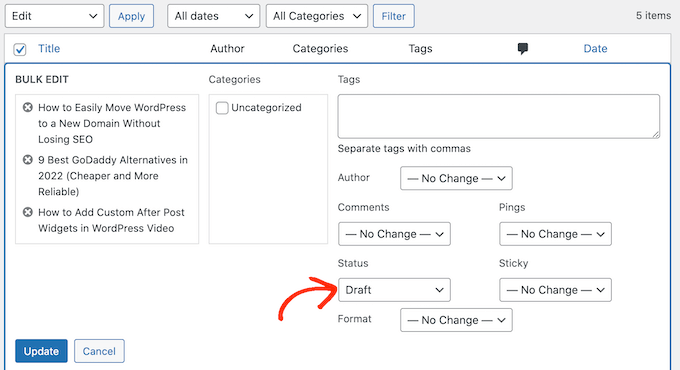
Si lo prefiere, puede mover varias páginas a la papelera abriendo el menú desplegable “Opciones por lotes” y seleccionando “Mover a la papelera”.
A continuación, basta con hacer clic en “Aplicar”.
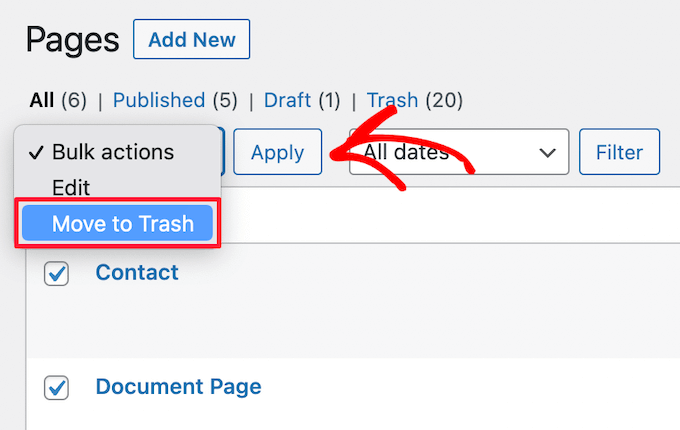
Método 3: Hacer que una página de WordPress sea privada o esté protegida por contraseña
Proteger una página con contraseña le permite mantener en privado determinadas áreas de su blog de WordPress.
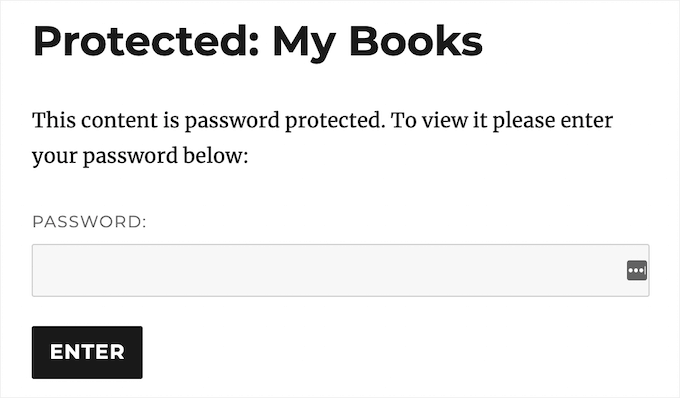
Esto puede ser útil si desea crear un área separada de su sitio web para compañeros de trabajo o miembros, o para crear un portal de clientes en WordPress.
También puede ser útil si desea restringir el acceso a un sitio mientras trabaja en él, de modo que solo puedan visitarlo probadores, clientes o compañeros de trabajo autorizados.
En primer lugar, tienes que abrir la página que quieres proteger con contraseña. A continuación, haz clic en el botón “Público” situado junto a “Visibilidad”.
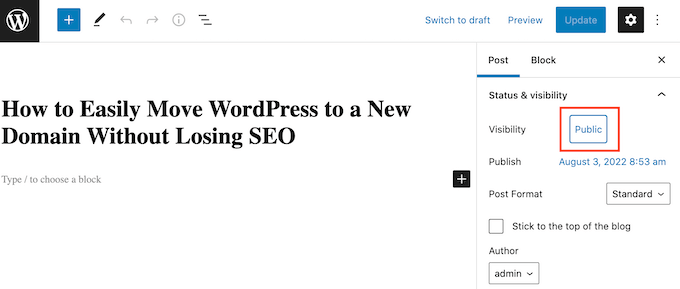
A continuación, selecciona el botón “Protegido con contraseña” y escribe una contraseña en el campo “Utilizar una contraseña segura”. Cualquiera que tenga la contraseña podrá ver este contenido, por lo que debes elegir una contraseña segura con letras, números y símbolos.
Una vez hecho esto, haz clic en el botón “Actualizar” para guardar los cambios.
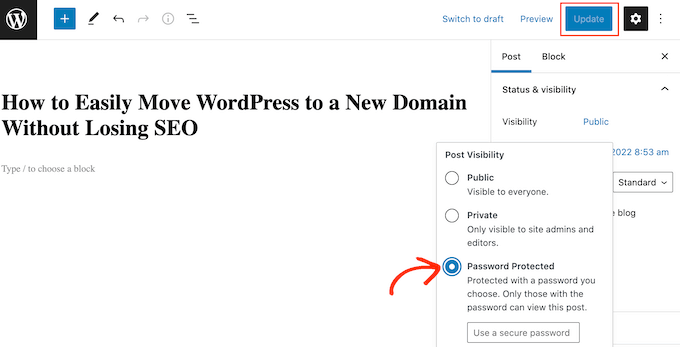
Ahora, WordPress pedirá a los visitantes una contraseña antes de mostrarles esta página.
Otra opción es hacer la página privada para que sólo sea visible para los usuarios registrados con el rol de Editor o Administrador en WordPress.
Para ello, haga clic en el botón “Público” situado al lado de “Visibilidad”, pero esta vez seleccione “Privado”.
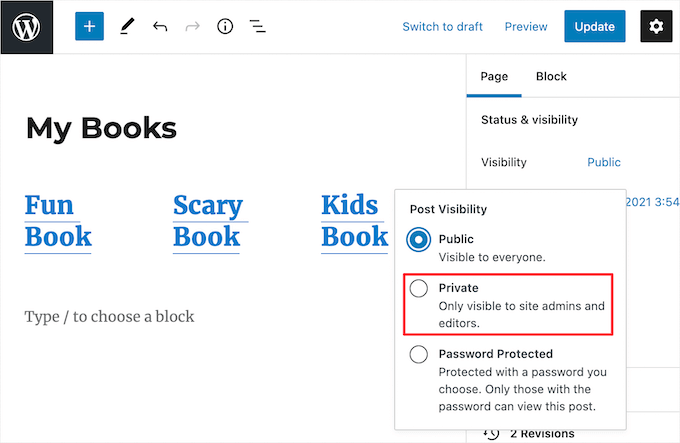
Una ventana emergente le preguntará si desea que la página sea privada.
Basta con seguir adelante y hacer clic en el botón “Aceptar”.
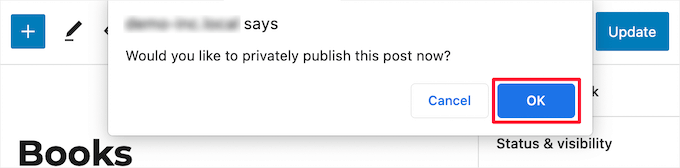
Ahora, si vas a Páginas “ Todas las páginas, podrás ver de un vistazo todas tus páginas publicadas, borradores, páginas protegidas con contraseña y páginas privadas.
La siguiente imagen muestra una página publicada, además de las páginas que están claramente marcadas como privadas y protegidas por contraseña.
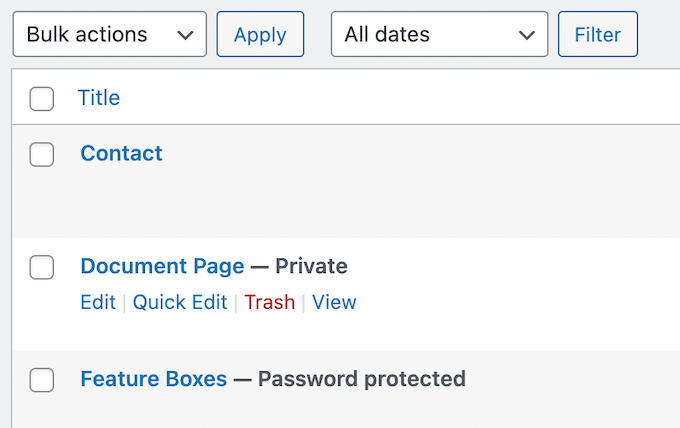
Para obtener más información sobre el contenido privado de WordPress, consulte estas guías:
- Cómo crear una entrada privada en WordPress
- Cómo compartir entradas privadas con grupos de usuarios en WordPress
- Cómo cambiar el prefijo de entradas privadas y protegidas en WordPress
Método 4: Crear una página de WordPress solo para miembros
Si tiene un sitio de membresía, puede ocultar una página en función del nivel de membresía del usuario. Los visitantes que no son miembros tendrán que registrarse para ver la página, por lo que puede ser una gran manera de recoger direcciones de correo electrónico y hacer crecer su lista de correo electrónico.
Incluso podría cobrar una cuota por acceder a su contenido privado, solo para miembros. De esta forma, puedes ganar dinero online blogueando con WordPress.
La mejor manera de hacer que una página sea solo para miembros es con el plugin MemberPress.
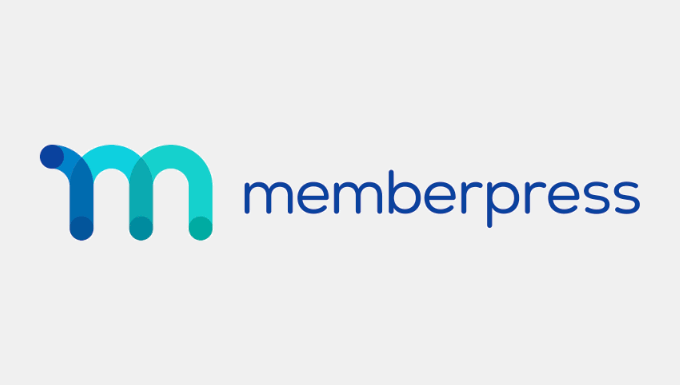
Es el mejor plugin de WordPress para suscriptores y te permite crear múltiples niveles de suscriptores, publicar contenido exclusivo para miembros y aceptar pagos con tarjeta de crédito en tu sitio web WordPress.
El plugin es muy fácil de usar e incluso te permite vender cursos online, descargas premium, contenido por goteo y mucho más.
También tiene potentes características de control de acceso que le permiten restringir el acceso a páginas específicas de WordPress con sólo un par de clics.
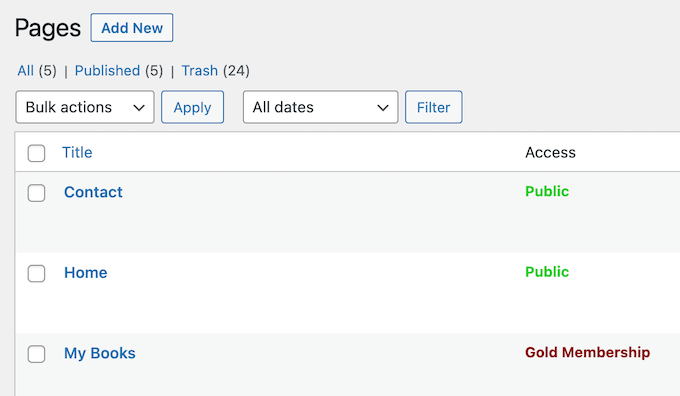
Para más detalles sobre cómo restringir el acceso a páginas específicas, consulte nuestra guía sobre cómo crear un muro de pago en WordPress.
Alternativa: Poner todo tu sitio WordPress en modo mantenimiento
¿Necesitas corregir temporalmente tu sitio web? Si es así, es mejor poner tu sitio WordPress en modo mantenimiento que despublicar las páginas.
De esta forma, puede informar a sus visitantes de que muchas páginas de su sitio no están disponibles en este momento, sin tener que despublicarlas todas.
La mejor manera de poner tu sitio WordPress en modo mantenimiento es con SeedProd. Este plugin de WordPress te permite crear una bonita página de mantenimiento/próximamente con su maquetador de páginas de arrastrar y soltar y más de 180 plantillas.
Crear una página de mantenimiento personalizada puede mejorar la experiencia del usuario, ya que informa a los visitantes sobre el estado del sitio y la fecha de regreso prevista. Además, puede generar confianza en su marca al demostrar esfuerzos activos por mejorar el sitio.
Alternativamente, también puede activar el modo de mantenimiento en su servicio de alojamiento web de WordPress. Para obtener más información al respecto, compruebe nuestra guía sobre cómo hacer que su blog de WordPress sea completamente privado.
Esperamos que este artículo te haya ayudado a aprender cómo despublicar una página de WordPress. Puede que también quieras ver nuestra guía definitiva sobre revisiones de entradas en WordPress y nuestra lista de las páginas más importantes que todo blog de WordPress debería tener.
If you liked this article, then please subscribe to our YouTube Channel for WordPress video tutorials. You can also find us on Twitter and Facebook.




Moinuddin Waheed
initially I thought why would anyone want to unpublish a page or a post as anyone who makes a page or writes as blog posts mainly for publishing it and making it known to the world.
The main reason of un publishing a blog post or page and not deleting is to avoid broken links and search engine optimisation problem.
I used to trash earlier as I didn’t know the outcome.
WPBeginner Support
Glad we could at least share some of the why for you
Admin