¿Sabías que WordPress incorpora una característica que te permite deshacer cambios y volver a una versión anterior de una entrada? Esta característica se llama Revisiones de entradas o simplemente Revisiones.
Incluso nosotros cometemos errores al escribir entradas de blog. A veces, es posible que desees no haber borrado lo que escribiste antes. Las revisiones te permiten corregirlo volviendo atrás en el tiempo y deshaciendo los cambios.
En este artículo, le mostraremos cómo deshacer fácilmente los cambios en WordPress con las revisiones de entradas.
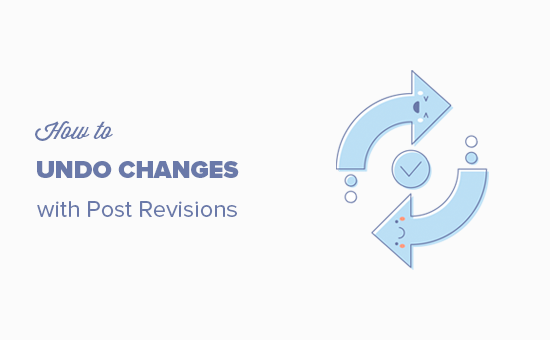
Nota: Este artículo explica cómo deshacer cambios en entradas de WordPress. Si quieres deshacer actualizaciones de WordPress, consulta nuestra guía sobre cómo deshacer cambios en WordPress.
¿Qué son las revisiones de entradas?
WordPress viene con un potente sistema para almacenar el historial de revisiones de cada entrada o página que estés escribiendo.
Para cada borrador en el que esté trabajando, WordPress guarda automáticamente una revisión temporal. Este tipo de revisión se denomina autoguardar.
WordPress guarda un autoguardado cada 60 segundos. También sustituye automáticamente la versión anterior por el nuevo autoguardado.
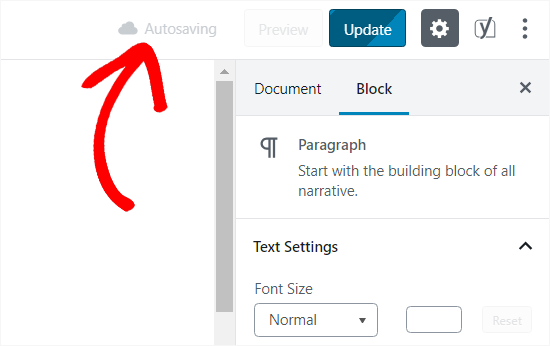
La característica de autoguardado te ayuda a restaurar el contenido si algo va mal antes de que puedas guardarlo. Por ejemplo, si tu navegador se bloquea o tu ordenador se congela mientras escribes, puedes restaurar tu último borrador desde el autoguardado.
WordPress también guarda las revisiones de las entradas cada vez que un usuario hace clic en el botón de guardar, actualizar o publicar. A diferencia de los autoguardados, estas revisiones se guardan permanentemente en la base de datos de WordPress.
Puede localizar, examinar y volver a cualquiera de estas revisiones desde la pantalla de edición de entradas.
Características tan útiles como éstas son las que hacen de WordPress la plataforma de blogs más popular del planeta.
Dicho esto, veamos cómo utilizar la característica de revisión de entradas para deshacer cambios en entradas y páginas de WordPress.
Por qué debe utilizar las revisiones de entradas
Casi todos los usuarios de WordPress pueden beneficiarse de las revisiones de entradas. Escribir un gran contenido requiere muchos retoques y ediciones. Las revisiones de entradas te permiten ver tu proceso y ver a vista de pájaro cómo ha evolucionado tu entrada.
A continuación, puede alternar entre los distintos estados de su borrador, realizar cambios y dejar su artículo perfecto para la publicación.
En los sitios WordPress con varios autores, las revisiones de entradas permiten a los editores gestionar fácilmente el trabajo de varios autores. Puedes ver quién ha hecho cambios en un artículo, qué cambios ha hecho, etc.
Dicho esto, veamos cómo utilizar las revisiones de entradas para mejorar tus entradas y páginas de WordPress.
Tutorial en vídeo
Si prefiere instrucciones escritas, siga leyendo.
Cómo utilizar las revisiones de entradas para deshacer cambios en WordPress
WordPress muestra el número de revisiones bajo el panel ‘Entrada’ en la pantalla de edición de entradas/páginas en el editor de bloques de WordPress.
Se encuentra en la parte derecha de la pantalla del editor de entradas. Al hacer clic en la pestaña “Revisiones” accederá a la pantalla de revisiones de entradas.
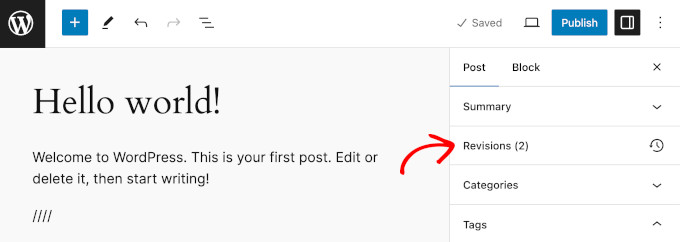
La pantalla de revisión de entradas muestra la última revisión de la entrada, con una barra de desplazamiento en la parte superior.
Si desliza el botón por la barra de desplazamiento, accederá a las revisiones anteriores de la entrada.
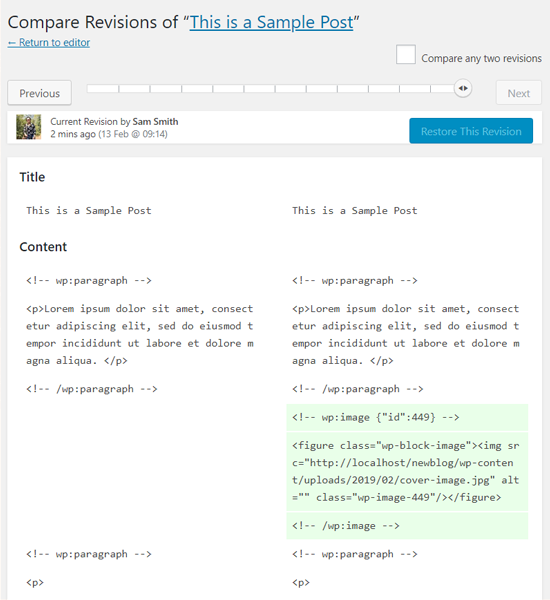
Los cambios realizados en cada revisión se resaltarán en verde y rosa. En la parte superior, puede ver el usuario que realizó estos cambios, la hora y otra información.
WordPress también le permitirá saber si una revisión es un autoguardado o un borrador.
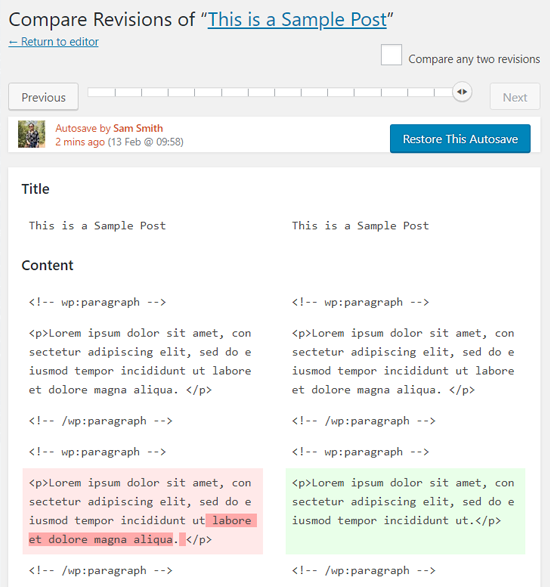
Puede utilizar los botones siguiente y anterior para desplazarse por las revisiones.
Además, puede comprobar la casilla en la parte superior que dice ‘Comparar dos revisiones cualesquiera’. Al hacerlo, el botón de la barra de desplazamiento se dividirá en dos, y podrás llevar cada botón a una revisión diferente y comparar la diferencia entre dos revisiones distantes.
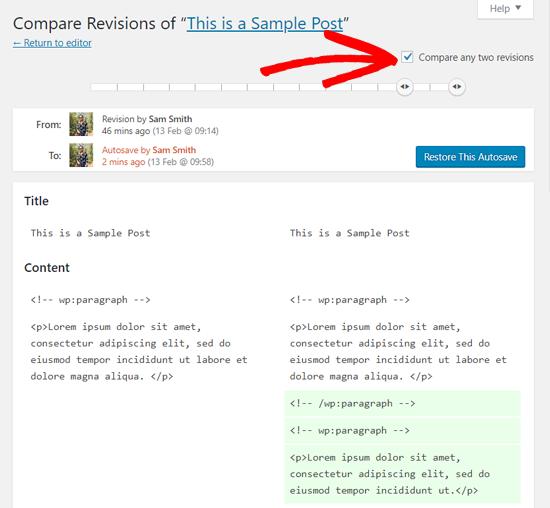
Para restaurar una revisión, basta con hacer clic en el botón “Restaurar esta revisión” o “Restaurar este autoguardado”.
WordPress restaurará la revisión seleccionada como la revisión actual de su entrada, y entonces podrá guardarla como borrador.
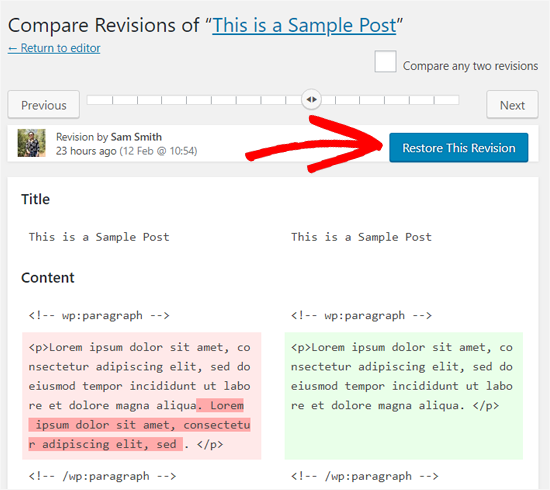
Tenga en cuenta que restaurar a una revisión anterior no borrará la última versión de su entrada. En su lugar, WordPress la almacenará en la base de datos como otra revisión.
Uso de las revisiones de entradas con el antiguo editor de WordPress
Si no has actualizado tu WordPress a Gutenberg y sigues usando el antiguo Editor Clásico, encontrarás las revisiones de entradas en la caja meta Publicar en el panel derecho de la pantalla de edición de entradas/páginas.

Para ver las revisiones de las entradas, basta con hacer clic en el enlace “Examinar” situado al lado del número de revisiones. Aparte de esto, las revisiones de entradas funcionan de forma similar tanto en el Editor clásico como en Gutenberg.
Limitar o borrar las revisiones de entradas en WordPress
Todas las revisiones de entradas se almacenan en la base de datos de WordPress. Muchos usuarios temen que demasiadas revisiones ralenticen sus sitios web.
Esto no es cierto.
WordPress omite las revisiones de las entradas cuando realiza llamadas a la base de datos. Solo busca revisiones en la pantalla de edición de entradas o cuando está revisando las revisiones.
WordPress le permite controlar el número de revisiones que desea mantener para un artículo. Para limitar las revisiones de entradas, sólo tiene que añadir este código al archivo wp-config.php de su sitio de WordPress:
1 | define( 'WP_POST_REVISIONS', 10 ); |
No olvide sustituir 10 por el número de revisiones que desea mantener para cada entrada.
También puedes borrar las revisiones de entradas antiguas. Si estás seguro de que nunca necesitarás esas revisiones, aquí te explicamos cómo borrarlas.
En primer lugar, haga una nueva copia de seguridad de WordPress de su sitio. Esto le permitirá restaurar su sitio web si algo va mal.
Lo siguiente es instalar y activar el plugin WP-Optimize. Para más detalles, consulte nuestra guía paso a paso sobre cómo instalar un plugin de WordPress.
Una vez activado, vaya a la página WP-Optimize ” Base de datos y marque / compruebe la casilla junto a la opción ‘Limpiar todas las revisiones de entradas’.

Ahora haz clic en el botón “Ejecutar optimización” para borrar todas las revisiones de entradas. Después de haber borrado las revisiones, puede desinstalar el plugin.
Nota: Borrar revisiones no impedirá que WordPress guarde revisiones para sus futuras entradas.
Esperamos que este artículo te haya ayudado a entender cómo usar las revisiones de entradas para deshacer cambios en WordPress. También puedes consultar nuestra guía sobre cómo programar automáticamente las entradas de tu blog de WordPress o nuestra selección de los mejores temas de WordPress compatibles con Gutenberg.
If you liked this article, then please subscribe to our YouTube Channel for WordPress video tutorials. You can also find us on Twitter and Facebook.




Madeleine Eames
What if it says that revision was removed?
WPBeginner Support
If your site says that the revision was removed then the revision may have been deleted which would prevent you from using it.
Admin
Mona
What if my first developers did not have revisions turned on. Then I got a new developer, I messed up my site then had revisions turned on. Will they still work to revert back to the date before they were turned on?
WPBeginner Support
If revisions were disabled, you would not have revisions from before it was active.
Admin
Sunil
Thank you so much, very informative, I accidentally removed all my content and updated the site but I followed your steps, and yes it’s again back…
WPBeginner Support
Glad our guide was able to help
Admin
Reggie
Thanks so much for this. I accidentally overwrote a post when I thought I was working in a clone of it. I felt so sick, but this saved me!
WPBeginner Support
Glad our guide was helpful
Admin
Milosh
I’ve just applied a ton of changes and saved, and accidentally pressed wrong key where all my changes were rolled back. THIS SAVED MY DAY! Thanks a lot!
WPBeginner Support
Glad our guide was able to help
Admin
marybeth
Thank you so much. This plugin saved me hours.
WPBeginner Support
Glad our recommendation could help
Admin
Mark Hallowell
When I click on the 26 revisions, it takes me to the Compare Revisions of “page”, but it is completely blank. Any ideas how I can see my revisions?
WPBeginner Support
We do not have a specific reason for that issue at the moment, for a starting point we would recommend going through our troubleshooting guide below:
https://www.wpbeginner.com/beginners-guide/beginners-guide-to-troubleshooting-wordpress-errors-step-by-step/
Admin
Terri Zwierzynski
I’m not finding the Revisions section when editing a page.
I see the Status and Visibility block on the right (Visibility, Publish Date, Author, Move to Trash) and then the Permalink block. No list of revisions anywhere…did something change in WordPress 5.5??
WPBeginner Support
You would want to ensure the post has saved versions of if to revert to. You may have plugins or settings that are limiting or removing the post revisions from your site.
Admin
Chloe Young
Is it possible to take something from a previous revision and bring it to your current one without changing the whole thing?
WPBeginner Support
You could copy the content and paste it into the current version, but currently reverting to a revision would take all of the previous version’s differences.
Admin
dd solei
suggestion – it would be great if you could include a screenshot of “WHERE” to go to get to ‘Revisions’ I used it before, but can’t remember how to get back to it. I was hoping your article would help me, but unfortunately it’s useless to me because I have no idea where “the ‘Document’ panel on the post/page edit screen” is. There is a tab for Pages and a tab for Posts. Where is post/page edit screen??
WPBeginner Support
When you edit a specific page or post with the block editor you should see the document editing on the right-hand side of the page
Admin
Chris Feddersen
Good day,
I am a complete beginner. I work for a small business, which had an existing website. I was trying to change the look of the website, and lost the original website and all it’s content by saving and publishing to the new theme. Is there any way I can restore the original website?
WPBeginner Support
Yes, you can connect to your website using an FTP client. Go to /wp-content/themes/ folder and download all files and folders inside it to your computer as a backup. After that delete all theme folders (using FTP) except the one that last worked on your site.
Admin
nabhdeep
Undo revision for front page??? Please help.
Vicki O'Dell
Is this something that has been discontinued? It does not exist in the current version that I have. I just lost a good 1,000 word post and I don’t even know how it happened. I’m so bummed.
Philip
I restored a older version by using Revisions. Is there any way to undo that and go back to the newest version again?
WPBeginner Support
Yes your new version is also stored as a revision.
Admin
Graeme
I cam to this page seeking help in undoing revisions to themes and other changes. This page is helpful in affirming that posts or pages can have be “revision-ed” but that is not what I need.
How do I undo other kinds of saved changes?
mannat kaur
I need to know how to undo the changes made on home page?????// please help me at earliest
Salvador
Is there a way to undo publish in general?
I was in the themes section, clicked ‘customize’ and by mistake clicked on ‘save & publish’… the page wasnt even close to finished so the original website is gone and I’m stuck with a website with no content yet.. help!
Charlie Sasser
I always knew this was there but never really used. Thanks for bring this up.
What is the impact and performance hit on the database? Is there a build in way or a good plugin that will selectively flush the old versions for the database?
WPBeginner Support
impact on database is not that significant unless you have many authors working on multiple posts at any given time. You can easily delete old post revisions.
Admin
Ralph Ferro Jr., Esq
This is a very practical and great instructional article – wish you had more of these which is geared for the novice. e.g. when doing testimonials – it is cutting off and not allowing two pages – how can this be fixed?
how do you change your menu to have a button look using an object to insert in your page descriptions rather than plain test.
this was written well and very easy to follow – some are written for programmers…