En WPBeginner, siempre añadimos capturas de pantalla a nuestros artículos porque hacen las cosas más atractivas y fáciles de seguir.
Al añadir capturas de pantalla a las entradas de tu blog de WordPress, puedes mostrar visualmente instrucciones paso a paso, destacar características específicas o proporcionar contexto visual a debates avanzados.
Esto puede mejorar la clasificación en los motores de búsqueda, la retención de conocimientos y la experiencia del usuario.
En esta guía para principiantes, le mostraremos cómo hacer una captura de pantalla de las entradas de su blog de WordPress, paso a paso.

Las ventajas de hacer capturas de pantalla para las entradas de tu blog
Añadir capturas de pantalla de alta calidad a su blog de WordPress puede hacer que su contenido sea más atractivo. Se trata de capturas de pantalla o instantáneas de lo que aparece en la pantalla de tu móvil o de tu ordenador de sobremesa.
Puedes utilizar capturas de pantalla para un tutorial y guiar a los usuarios paso a paso. De este modo, los usuarios sabrán exactamente dónde hacer clic y qué introducir al establecer el software o los plugins.
Del mismo modo, puede utilizar capturas de pantalla para un resumen o una entrada de un anuncio / catálogo / ficha. Por ejemplo, digamos que estás escribiendo acerca de las mejores herramientas de marketing por correo electrónico. Puedes hacer capturas de pantalla de la página de inicio de cada herramienta y mostrarlas en tu contenido.
Como hay tantas formas diferentes de hacer una captura de pantalla, hemos creado una guía paso a paso sobre cómo hacer una captura de pantalla para tu propio blog en diferentes dispositivos y aplicaciones. Ni siquiera necesitarás usar un plugin de WordPress para ello.
Para que le resulte más fácil, también hemos creado un índice a continuación para que pueda encontrar rápidamente el método que se aplica a usted:
Cómo hacer una captura de pantalla con Droplr
Droplr es una popular aplicación de captura de pantalla. Te permite hacer fácilmente una captura de pantalla en tu ordenador y compartirla.
Droplr guarda automáticamente las capturas y grabaciones de pantalla en la nube y proporciona un enlace para compartirlas con otras personas. Además, puedes gestionar todas tus capturas de pantalla desde un panel y compartir el contenido de calidad en cualquier plataforma, incluida WordPress.
Funciona muy bien con dispositivos Mac, Windows y Chromebook para capturar rápidamente un área seleccionada o toda la pantalla. También hay una extensión de Chrome, para que puedas hacer capturas de pantalla rápidamente desde tu navegador / explorador.
Droplr también se integra con aplicaciones populares como Slack, Microsoft Teams, Gmail y Adobe Photoshop, entre otras.
Hacer capturas de pantalla con Droplr Desktop App
Para hacer una captura de pantalla con Droplr, primero tendrás que instalar la aplicación en tu dispositivo preferido. Después, puedes hacer clic en el icono de Droplr en la barra de menús de Mac o en la barra de tareas de Windows.

Desde aquí, basta con hacer clic en la opción “Captura de pantalla”.
Si eres usuario de Mac, también puedes pulsar ‘Opción + Mayúsculas + 4’ para capturar la pantalla. Puedes pulsar ‘Alt + Shift + 4’ en Windows para hacer una captura de pantalla con Droplr.

A continuación, tienes que seleccionar el área de la que quieres hacer una captura de pantalla.
Droplr abrirá la captura de pantalla en una ventana del navegador tan pronto como hayas terminado. Aquí puedes descargar la imagen o enlazarla con otros usuarios.

Si haces clic en el botón “Marcar” de la parte superior, encontrarás opciones para editar la captura de pantalla.
Por ejemplo, puedes añadir flechas para señalar un botón o una característica importante. También puedes dibujar formas, añadir emojis, difuminar distintas partes de la imagen, añadir texto, etc.

Una vez que hayas terminado, simplemente guarda o descarga la imagen. Una vez hecho esto, añádela al contenido de tu blog.
Cómohacer capturas de pantalla con la extensión de Chrome Droplr
También puedes utilizar la extensión de Chrome Droplr para hacer capturas y grabaciones de pantalla. La extensión funciona igual que la aplicación de escritorio y puedes acceder a ella fácilmente desde la barra de herramientas de extensiones de Chrome.
En primer lugar, tendrás que instalar la extensión Droplr visitando la tienda web de Chrome.

A continuación, haz clic en “Añadir a Chrome”.
Una vez añadida la extensión, puedes hacer clic en el icono de Droplr de la barra de herramientas de la parte superior de tu navegador.
A continuación, puedes hacer una captura de pantalla de un área seleccionada, de la ventana de una aplicación, de la pantalla completa o de la página entera.

Después de tomar una captura de pantalla, Droplr abrirá la imagen en una nueva pestaña con un enlazar que puedes compartir.
Droplr también te permite crear un video screencast para crear tutoriales rápidos con audio. Simplemente haz clic en el icono de Droplr en la barra de menú de tu navegador / explorador y selecciona el icono de TV para grabar tu pantalla.

Si eliges la opción “Escritorio completo”, tendrás que seleccionar qué ventana quieres grabar. Por otro lado, puedes utilizar la opción “Pestaña actual” y grabar la pestaña de tu navegador / explorador.
Cómo hacer una captura de pantalla en Mac
Si utilizas un dispositivo Mac y quieres hacer una captura de pantalla para tu primera entrada en el blog, tienes varias opciones.
En los dispositivos Mac, puede capturar toda la pantalla, una parte seleccionada de la pantalla, una ventana concreta, etc.
Para hacer una captura de pantalla de toda la pantalla en un dispositivo Mac, basta con pulsar ‘Mayúsculas + Comando + 3’, y se capturará la pantalla.
Si quieres capturar una parte seleccionada, pulsa “Mayúsculas + Comando + 4”. A continuación, haz clic y arrastra el retículo (puntero) para hacer una captura del área seleccionada.

Si quieres hacer una captura de pantalla de una ventana concreta, pulsa “Mayúsculas + Comando + 4” y pulsa también la “Barra espaciadora” del teclado.
Verás que el puntero se transforma en un icono de cámara. Basta con arrastrar el icono de la cámara sobre una ventana para resaltarla y capturarla.
Nota: No todas las aplicaciones te permiten hacer una captura de pantalla de su ventana. En ese caso, puedes hacer una captura de pantalla de la parte seleccionada y recortarla.
Por defecto, todas las capturas de pantalla se guardarán en tu escritorio con la hora/fecha de captura como nombre de archivo y .png como extensión de archivo.
Cómo hacer una captura de pantalla en Windows
Para hacer una captura de pantalla en dispositivos Windows, tendrás que pulsar las teclas ‘PrtSc’ de tu teclado. Esto capturará toda la pantalla.
A continuación, puedes abrir esta captura de pantalla en un programa de edición de imágenes como Adobe Photoshop o Affinity Photo, recortar la zona obligatoria y guardarla en tu ordenador.
Otra forma de hacer capturas de pantalla es utilizar la herramienta Recortes que viene preinstalada en Windows.
Esta herramienta te permite capturar una parte concreta de la pantalla y guardarla automáticamente en el portapapeles.
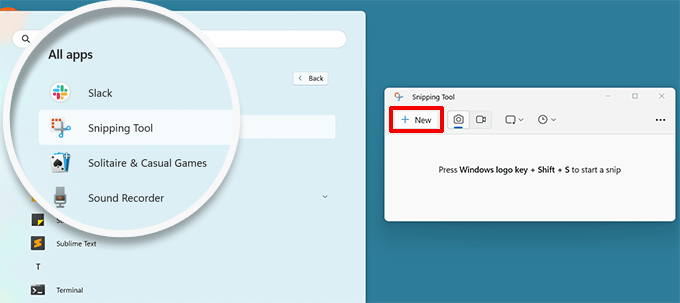
Otra forma de hacer capturas de pantalla en Windows es pulsando las teclas ‘Windows + Mayúsculas + S’ para empezar a hacer capturas de pantalla con la herramienta Recortes.
A continuación, haz clic y arrastra el puntero para seleccionar una zona de la pantalla. Capturará la pantalla automáticamente cuando sueltes el clic derecho.
Como la captura de pantalla se guarda en el portapapeles, puedes pegarla en cualquier programa de edición de imágenes como Adobe Photoshop para realizar más cambios y luego guardarla en tu ordenador.
Cómo hacer una captura de pantalla en Chromebook
En Chromebook, puedes simplemente hacer clic en la clave Captura de pantalla con el icono de una cámara. Esto hará una captura de pantalla de toda la pantalla o de un área seleccionada.
Además, puede hacer clic en la opción Ajustes rápidos de la esquina derecha y seleccionar la opción “Captura de pantalla”.

A continuación, tienes que elegir si quieres capturar toda la pantalla o una zona seleccionada.
Una vez realizada la captura de pantalla, ésta se copiará automáticamente en el Portapapeles.
Si utilizas Chrome OS 64.0.3282.134 o posterior, sólo tienes que pulsar los botones “Encendido + Bajar volumen” para capturar toda la pantalla.
Para hacer una captura de pantalla de un área seleccionada, tienes que pulsar las teclas “Ctrl + Mayús + Cambiar ventana”. A continuación, haz clic y arrastra el retículo (puntero) para seleccionar el área que deseas capturar.

Al hacer clic, verás un aviso en la esquina inferior derecha de la pantalla que indica que la captura de pantalla se ha guardado en la carpeta “Descargas”.
Si utilizas un Chromebox con un teclado externo (general) adjunto, pulsa ‘Ctrl + F5’ para hacer una captura de pantalla. La tecla F5 funcionará igual que la tecla ‘Cambiar ventana’ en un Chromebook.
Cómo hacer una captura de pantalla en el iPhone
Hacer una captura de pantalla en iPhones y otros smartphones es bastante sencillo.
Si estás usando un iPhone X o superior, entonces necesitas abrir la entrada de tu blog o la app en la pantalla. Después de eso, simplemente pulse el botón ‘Lado’ en el lado derecho y el botón ‘Subir volumen’ en el lado izquierdo de su teléfono.

Asegúrate de pulsar ambos botones al mismo tiempo. Esto hará una captura de pantalla y la guardará en la carpeta “Capturas de pantalla” del teléfono.
Si utiliza un iPhone 8 o un modelo anterior, abra la pantalla que desea capturar. A continuación, sólo tiene que pulsar los botones ‘Power + Inicio’ al mismo tiempo para tomar una captura de pantalla.
Cómo hacer una captura de pantalla en un teléfono Android
Hay muchos fabricantes de teléfonos diferentes que venden smartphones con sistema operativo Android (como Samsung Galaxy, Motorola, Google Pixel, etc.). Sin embargo, la mayoría de los nuevos dispositivos siguen el mismo proceso universal para hacer una captura de pantalla.
En tu teléfono Android, tienes que abrir la pantalla que quieres capturar. Siguiente, pulse los botones ‘Power + Bajar volumen’ juntos.
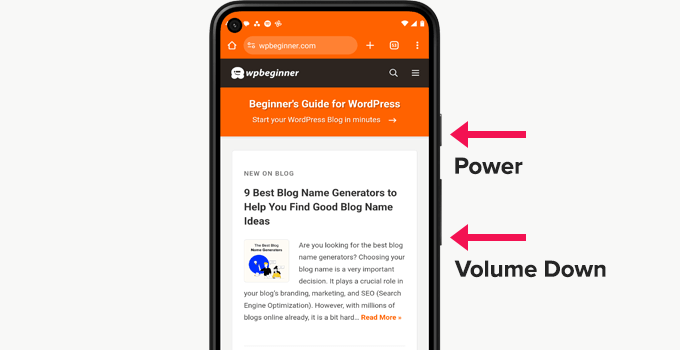
Esto hará la captura de pantalla y la guardará en tu galería de fotos.
Esperamos que este artículo te haya ayudado a aprender cómo hacer una captura de pantalla para nuevas entradas de blog en tu sitio web de WordPress. Puede que también quieras ver nuestra selección de herramientas para crear mejores imágenes para las entradas de tu blog y nuestra guía definitiva sobre SEO con imágenes.
If you liked this article, then please subscribe to our YouTube Channel for WordPress video tutorials. You can also find us on Twitter and Facebook.




A Owadud Bhuiyan
I am using the light shot.
The main benefit I am getting is sharing links for the screenshot.
What’s your option regarding a light shot?
WPBeginner Support
We have not tested that at the moment but we would recommend having your images on your site itself instead of embedding from external sites when able
Admin
A Owadud Bhuiyan
Thanks for your recommendation, I never thought about it.
Jiří Vaněk
In Windows 10, I used the classic screenshot method – essentially, using the Print Screen and pasting it into a drawing tool or atc. That was quite cumbersome. Now, with the new screenshot feature in Windows 11, I’ve become so accustomed to it that it significantly eases my work. I use the Print Screen function every day, both at work (as a technician in a data center communicating with people) and while writing my blog. It’s probably the most frequently used function for me in Windows, along with Ctrl+V and Ctrl+C
Ralph
All this years and I didn’t even know windows have snipping tool option. I used to press prtsc and crop it in paint. It is 10 seconds but still… over the years this is horrible waste of time. Thank you for that info. This hits hard…
WPBeginner Support
Glad we could share this helpful tool
Admin
Ahmed Omar
I was using print screen button or snipping tool in windows for loooong time.
No this will help me, more easy and efficient
Thank you from Heart
WPBeginner Support
You’re welcome
Admin
Moinuddin waheed
I have mostly used snipping tool to take the snapshot for the desired portion of the screen for my blog posts especially the tutorials or guide.
I have realised that in each of your posts there are multiple screen shots to make the description self elaborative and it makes engaging and easy to understand.
The Android part is this tutorial is especially helpful.
WPBeginner Support
Glad our guide was helpful
Admin
Susan Slater Morris
About 25 years ago I had to update some workbooks for Word and Excel. I used the print screen key then alt and v to paste the screenshot into word. I would then crop the image in word. Eventually, I found out that if I used alt and print screen together while a dialog box was on the screen it would only take a screen shot of the dialog box. That saved a lot of time.
WPBeginner Support
Thank you for sharing the tricks you used!
Admin
Pbd.news
Knowledgeable guidelines
WPBeginner Support
Thank you
Admin
Md Shahidullah
I love your blog and dairy i read your post. I started a blog site for bangladeshi reader. Can i translate your post in bangla?
WPBeginner Support
Hi Md Shahidullah,
We would appreciate if you only translate an excerpt of the article with a link back to the original article.
Admin
Florin
I was wondering if taking a picture of my computer screen that shows a copyrighted photograph will be considered copyright infringement? Same for the screenshot of a newspaper page let’s say.
Ryan M
I love Cloudshot for Windows. It’s totally free and allows me to upload to the internet with one click. I can also do instant editing before uploading or saving locally.
Bob Hatcher
I probably do a dozen screen shots a week on a PC. the Ctrl-PrintScreen combo works best. But, BY FAR the easiest graphics program is IrfanView. It’s a snap to paste the image in and then select the piece you want. GET IRFANVIEW.