¿Recuerda cuando establecer una tienda B2B significaba contratar a costosos desarrolladores o utilizar un anticuado software empresarial? Nosotros sí. Eso es lo que nos empujó a encontrar una forma mejor de utilizar WordPress.
Tras años probando diferentes soluciones, hemos descubierto que WooCommerce con WholeSuite ofrece el equilibrio perfecto entre características y simplicidad.
Como hemos construido innumerables sitios de comercio electrónico, sabemos lo abrumador que puede ser elegir las herramientas adecuadas para las ventas B2B.
Necesita precios al por mayor, pedidos por lotes y cuentas de clientes, pero no quiere gastarse una fortuna ni atascarse con un software complicado.
Hoy compartimos nuestro método probado para establecer comercio electrónico B2B en WordPress.
Tanto si acaba de empezar como si desea actualizar su tienda actual, esta guía le mostrará la forma más sencilla de hacerlo bien.
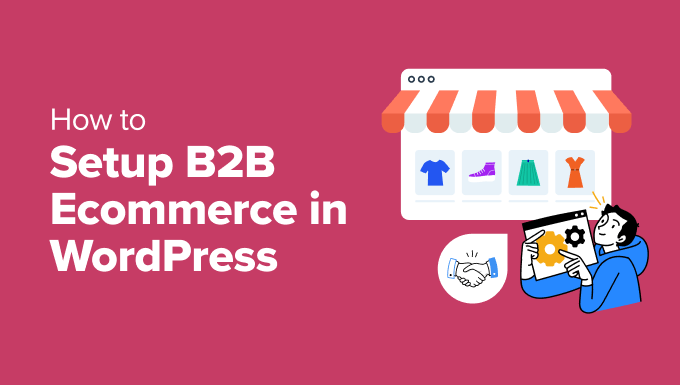
Consejo de experto: Si desea establecer un tipo diferente de tienda online, como una que venda productos físicos, descargas digitales o cursos online, consulte nuestra guía completa de configuración de comercio electrónico en WordPress.
¿Qué es una tienda de comercio electrónico B2B en WordPress?
Una tienda de comercio electrónico B2B WordPress es una tienda en línea que atiende específicamente a las empresas en lugar de a los consumidores individuales.
Por ejemplo, un minorista mayorista de lujo podría vender pedidos al por mayor de ropa a boutiques más pequeñas. O una floristería local podría empezar a vender sus ramos al por mayor en Internet para eventos corporativos.
Los sitios de comercio electrónico B2B suelen tener catálogos de productos más complejos y funciones avanzadas adaptadas a los clientes empresariales. Además, deben ser capaces de procesar transacciones mucho más grandes.
Si ya vende productos al por mayor a particulares, abrir una tienda de comercio electrónico B2B puede ser una excelente forma de aumentar los ingresos.
Puede ampliar su mercado y ofrecer a las empresas una forma sencilla de examinar, elegir y comprar sus productos en línea. Agiliza los procesos de venta sin necesidad de escaparates físicos ni personal de ventas adicional.
Además, es una solución rentable que le permite llegar a clientes de todo el mundo. A medida que su empresa crece, puede ampliar sus operaciones para hacer frente a una mayor demanda sin tener que pagar grandes gastos generales.
Dicho esto, vamos a ver todos los pasos para configurar una tienda de comercio electrónico B2B en WordPress. He aquí un breve resumen de lo que vamos a repasar en este tutorial:
- Step 1: Choose a Website Builder
- Step 2: Purchase a Hosting Plan and Domain
- Step 3: Create a WordPress Website
- Step 4: Choose and Customize Your WordPress Theme
- Step 5: Create a Home Page And Navigation Menu
- Step 6: Set Up Your eCommerce Plugin
- Step 7: Set Up the Wholesale Suite Plugin
- Step 8: Add a Wholesale Order Form in WordPress
- Bonus Tools to Improve Your B2B WordPress eCommerce Store
Ahora, ¡manos a la obra!
Paso 1: Elegir un creador de sitios web
El primer paso es elegir un creador de sitios web.
Recomendamos WordPress para crear su tienda de comercio electrónico B2B porque es el mejor creador de sitios web. WordPress es gratuito, personalizable y flexible. También es utilizado por más del 43% de los sitios web en Internet.
Sin embargo, antes de elegir, debe saber que existen dos tipos de WordPress: WordPress.com y WordPress.org.
En pocas palabras, WordPress.com es un proveedor de alojamiento gestionado que le permite utilizar el software principal de WordPress, pero con limitaciones. Puedes elegir entre planes gratuitos o de pago para utilizarlo.
Por su parte, WordPress.org es completamente gratuito y te da el control total del núcleo del software, para que puedas modificarlo y ampliarlo exactamente como quieras. Eso sí, tendrás que elegir un alojamiento web para utilizarlo junto a él y obtener los recursos necesarios para poner tu sitio en línea.
Para obtener más información, consulte nuestra comparación de WordPress.com y WordPress.org.
Dicho esto, si desea crear un sitio B2B, le recomendamos encarecidamente WordPress.org porque es gratuito y puede integrarse fácilmente con plugins como WooCommerce y Wholesale Suite, que facilitan la creación de su tienda en línea.
Para más información, consulta nuestra reseña completa de WordPress.org.
Paso 2: Adquirir un plan de alojamiento y un dominio
Para empezar a crear su negocio en WordPress, primero tendrá que adquirir un plan de alojamiento y un nombre de dominio.
Un proveedor de alojamiento web proporciona a su sitio el espacio en el servidor y los recursos que necesita para estar en línea. Por su parte, un dominio es el nombre de tu sitio web en Internet, como www.wholesaleproducts.com.
Aunque WordPress es gratuito, aquí es donde empiezan a aumentar los costes. Un nombre de dominio puede costarte unos 14,99 $ al año, y los costes de alojamiento empiezan a partir de unos 7,99 $ al mes. Esto puede resultar un poco caro si tienes poco presupuesto o estás empezando.
Afortunadamente, Bluehost ofrece un generoso descuento a los lectores de WPBeginner, junto con un nombre de dominio y un certificado SSL gratuitos.
Bluehost es un socio oficial de alojamiento recomendado por WordPress y una de las plataformas más fiables para adquirir un plan de alojamiento.
Para obtener el descuento, haga clic en el botón de abajo.
Esto le dirigirá al sitio web de Bluehost, donde tendrá que hacer clic en el botón “Empezar ahora”.

Ahora accederá a la página de precios para elegir un plan de alojamiento.
Le recomendamos que elija el plan “Tienda en línea”, ya que va a crear una tienda B2B.

Una vez hecha su elección, pasará al siguiente paso, que consiste en seleccionar un nombre de dominio para su sitio web. En la mayoría de los casos, recomendamos utilizar el nombre de su empresa.
Si está empezando, puede utilizar nuestro generador de nombres de empresa gratuito WPBeginner para crear el nombre de su empresa.
Sin embargo, tenga en cuenta que a veces el nombre de dominio ya estará ocupado por alguna otra empresa.
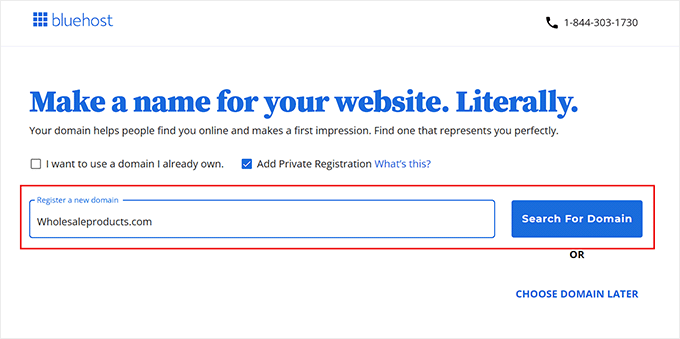
En ese caso, puede intentar añadir palabras clave adicionales o su ubicación para que su nombre de dominio destaque. Por ejemplo, en lugar de www.wholesaleproducts.com, podrías utilizar www.wholesaleproductsohio.com (aunque puede resultar demasiado largo).
Si eso no funciona, siempre puede elegir un nombre de dominio que refleje algo relacionado con su negocio. Eso sí, asegúrate de que sea fácil de pronunciar y deletrear.
Para más ideas, consulte nuestra guía para principiantes sobre cómo elegir el mejor nombre de dominio.
Después de elegir un nombre, haz clic en el botón “Siguiente” para continuar.
Ahora se le pedirá que proporcione la información de su cuenta, incluida la dirección de correo electrónico de su empresa, nombre, país, número de teléfono, etc.
A continuación, añada sus datos de pago para completar la compra.

A continuación, recibirá un correo electrónico de confirmación con información sobre cómo iniciar sesión en su panel de control de Bluehost. Este será el panel de control de su cuenta, donde gestionará su tienda de comercio electrónico B2B WordPress.
Paso 3: Crear un sitio web WordPress
Si acabas de contratar un alojamiento web a través de nuestro enlace Bluehost anterior, instalarán WordPress automáticamente en tu nombre de dominio.
Sin embargo, para crear el sitio de WordPress, debe hacer clic en la pestaña “Sitios web” del panel de control de Bluehost. Una vez allí, seleccione el botón “Añadir sitio”.

Esto le llevará a una nueva página donde tendrá que elegir un tipo de sitio.
Para crear un sitio web completamente nuevo, debe seleccionar la opción “Instalar WordPress”. Sin embargo, para migrar un sitio existente a un nombre de dominio diferente, puede elegir la opción “Transferir un WordPress existente”.
A continuación, haga clic en el botón “Continuar” para seguir adelante.

A continuación, añada un nombre de sitio que coincida con su tienda de comercio electrónico B2B.
A continuación, haga clic en el botón “Continuar”.
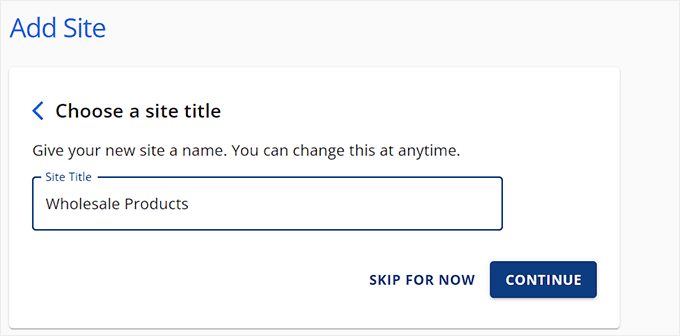
Bluehost le pedirá ahora que se conecte a un nombre de dominio para su sitio web.
Sin embargo, si aún no has comprado un dominio, sólo tienes que elegir la opción “Utilizar un dominio temporal” y hacer clic en “Continuar”.
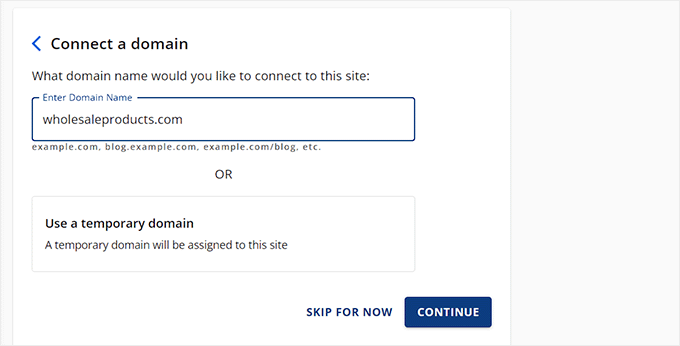
Bluehost empezará a configurar su sitio WordPress, lo que puede llevar unos minutos.
Una vez hecho esto, se le redirigirá a la pestaña “Sitios web”, donde podrá encontrar su nuevo sitio. Haz clic en el botón “Editar sitio” para acceder al área de administración de WordPress.

También puede iniciar sesión en el panel de control accediendo a yoursite.com/wp-admin/ en su navegador web.
Nota: Si ha optado por una empresa de alojamiento diferente para crear su tienda de comercio electrónico B2B, como Hostinger, SiteGround o HostGator, consulte nuestra guía para principiantes sobre cómo instalar WordPress para obtener instrucciones.
Paso 4: Elija y personalice su tema de WordPress
Un tema de WordPress es una plantilla diseñada profesionalmente que determina el aspecto de la parte frontal de su sitio web.
Lo mejor de los temas de WordPress es que pueden proporcionarte una base sólida para el diseño de tu sitio web. Así, no tienes que empezar desde cero. Además, puedes personalizar cualquier tema.
Una vez que instale WordPress y visite su sitio, observará que tiene instalado un tema por defecto:

Se trata simplemente de una opción genérica que WordPress cambia cada año.
Recomendamos sustituirlo por un tema que coincida con su nicho y marca para crear una mejor experiencia de usuario y apoyar una fuerte presencia en línea.
Para empezar, puede buscar un tema comercial en el directorio de temas de WordPress.
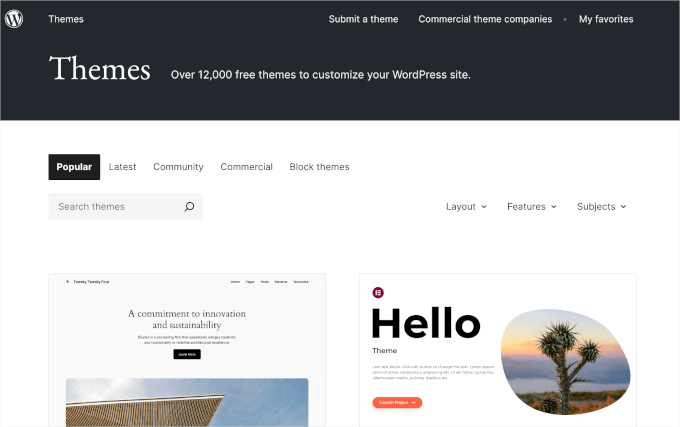
Puede probar con una palabra clave relacionada con su nicho. Para afinar la búsqueda, puedes utilizar los filtros de ‘Diseño’, ‘Características’ y Temas’.
También puede consultar nuestra lista de los mejores temas de WooCommerce, que incluye toneladas de excelentes opciones para sitios de comercio electrónico.
Dicho todo esto, si buscas un tema totalmente personalizable para tu tienda B2B, te recomendamos SeedProd.

Es el mejor creador de temas de WordPress del mercado, ya que te permite crear un tema sin usar ningún código. Incluso viene con múltiples plantillas de tiendas WooCommerce y bloques adicionales para configurar tu negocio en pocos minutos.
Para más información, consulte nuestra reseña completa de SeedProd.
Tras la activación del plugin, simplemente visite la página SeedProd ” Theme Builder desde el escritorio de WordPress y haga clic en el botón ‘Theme Template Kits’.

Esto te llevará a una nueva pantalla donde puedes navegar a través de varias plantillas de temas prediseñados. Incluso puedes utilizar el filtro WooCommerce para encontrar temas diseñados específicamente para tiendas online.
Tanto si está creando una tienda de cerámica, flores o electrónica, encontrará plantillas adaptadas a sus necesidades B2B. Esto facilita el lanzamiento eficiente de tu sitio de comercio electrónico.
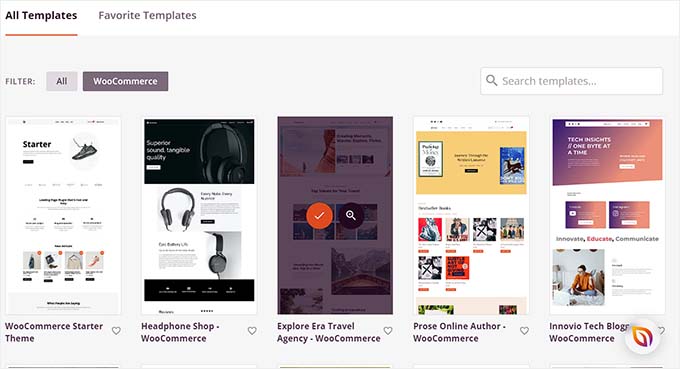
Una vez que encuentres un tema, simplemente haz clic en él para iniciarlo. SeedProd creará ahora todas las plantillas de página que necesitas para tu tienda y abrirá la página de inicio en el constructor de arrastrar y soltar.
A continuación, puede arrastrar y soltar cualquier bloque que desee de la columna de la izquierda en la vista previa de la página. Para obtener más información, consulta nuestro tutorial sobre cómo crear un tema personalizado en WordPress.
Cuando hayas terminado, haz clic en el botón “Guardar” de la parte superior.

Si decide utilizar un tema diferente para su tienda de comercio electrónico, consulte nuestra guía sobre cómo instalar un tema de WordPress.
Después de la instalación, puede visitar la página Apariencia ” Personalizar desde el escritorio de WordPress tras la activación. Se abrirá el personalizador de temas.
Aquí puedes cambiar la configuración del tema a tu gusto.
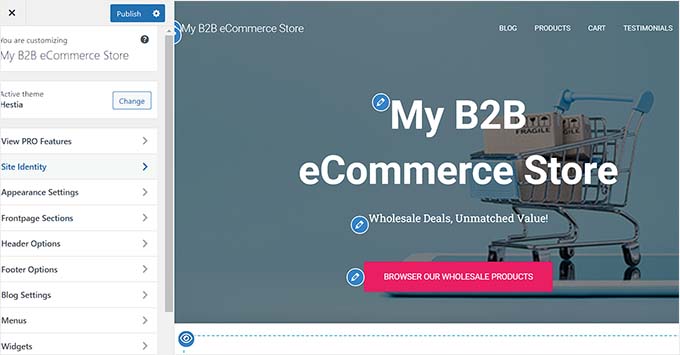
Tenga en cuenta que esto sólo funciona para los temas clásicos.
Por otro lado, si está utilizando un tema de bloque, entonces tendrá que ir a Apariencia ” Editor en el menú de la izquierda de su escritorio de WordPress.
Esto abrirá el editor completo del sitio, donde puede utilizar bloques para personalizar todo el tema.
Cuando hayas terminado, haz clic en el botón “Guardar” para almacenar la configuración.

Para obtener más información, consulte nuestra completa guía para principiantes sobre cómo personalizar el tema de WordPress.
Paso 5: Crear una página de inicio y un menú de navegación
Una vez que hayas personalizado tu tema, es hora de configurar la página de inicio de tu tienda B2B.
Esta página será la introducción de los visitantes a su sitio web, por lo que querrá asegurarse de que cause una buena impresión. Para obtener instrucciones detalladas, consulte nuestro tutorial sobre cómo crear una página de inicio personalizada en WordPress.
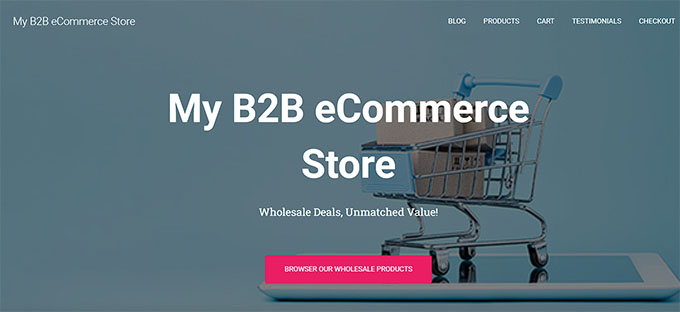
Una vez finalizado el diseño, debe establecer la página como página de inicio. Para ello, visite la página Configuración “ Lectura en su escritorio de WordPress.
En la sección “Tu página de inicio”, selecciona “Una página estática”. A continuación, abre el menú desplegable “Página de inicio” y elige la página que quieras utilizar.
Por último, no olvide hacer clic en el botón “Guardar cambios” situado en la parte inferior para almacenar la configuración.

Ahora, necesita crear páginas en su sitio web donde exhibirá sus productos, mostrará los comentarios de los clientes, recopilará la información de pago y mucho más. Para más detalles, consulta nuestro tutorial sobre cómo crear una página en WordPress.
Una vez hecho esto, también tendrá que añadir un menú de navegación con enlaces a estas páginas. Esto facilitará a los visitantes la navegación por tu sitio web.
Para empezar a crear su menú de navegación, vaya a Apariencia ” Menús en su escritorio de WordPress y expanda la pestaña “Páginas” de la izquierda.
Ahora, marque todas las páginas que desee añadir a su menú de navegación y haga clic en el botón “Añadir al menú”.
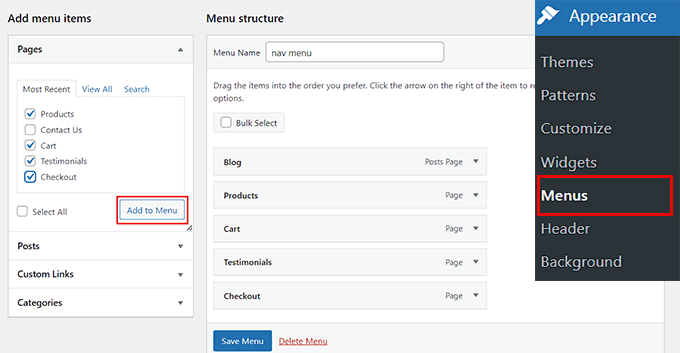
A continuación, haz clic en el botón “Guardar menú” para guardar la configuración.
Sin embargo, tenga en cuenta que esto sólo funciona si está utilizando un tema clásico.
Si está utilizando un tema de bloques, diríjase a la página Apariencia ” Editor desde el escritorio de WordPress.
Se abrirá el editor completo del sitio, donde tendrás que elegir la pestaña “Navegación”.
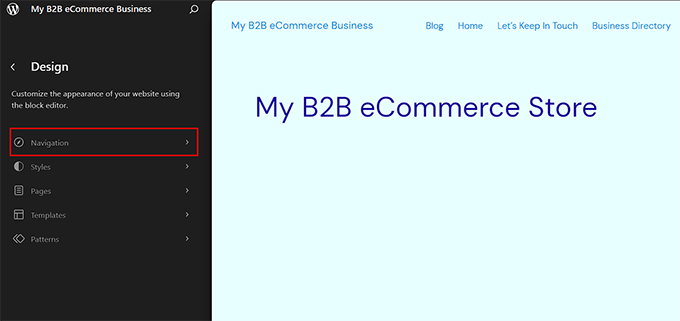
Se abrirá una lista de todos los elementos del menú de navegación de la izquierda.
A continuación, haz clic en el icono de los tres puntos. Se abrirá un menú desplegable en el que puedes hacer clic en la opción “Editar”.
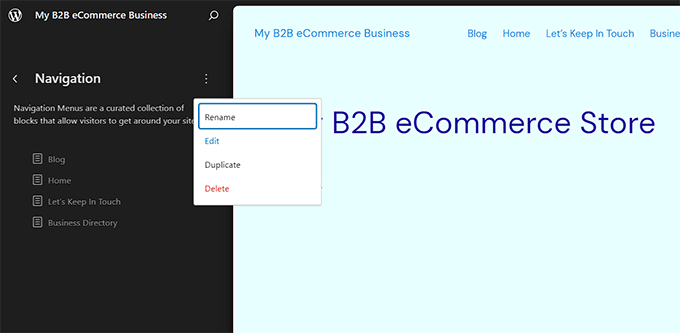
El editor completo del sitio se abrirá ahora con su menú de navegación seleccionado. Debería ver la configuración de su menú de navegación abierta en el panel de bloques de la derecha.
Haga clic en el botón “+” mientras el bloque de navegación está seleccionado y escriba el nombre de la página que desea añadir. Cuando aparezcan los resultados en el menú desplegable, selecciona la página correcta de la lista.
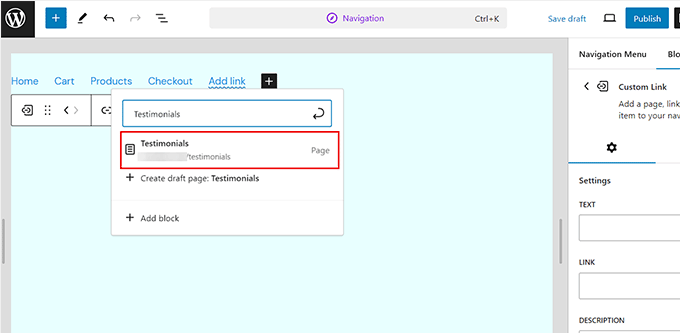
Por último, haz clic en el botón “Publicar” de la parte superior para guardar la configuración. Para más instrucciones, consulta nuestra guía para principiantes sobre cómo crear un menú de navegación en WordPress.
Consejo de experto: Si todos los pasos anteriores le parecen abrumadores, puede elegir los Servicios de diseño de sitios web de WPBeginner para crear su tienda B2B en WordPress.
Nuestros expertos se encargarán de todo, desde la instalación y configuración de WordPress hasta el diseño de temas personalizados. Podemos crear sus páginas principales, construir una atractiva página de inicio, añadir un menú de navegación e incluso configurar su catálogo de productos.
Nuestros servicios se adaptan a sus necesidades específicas y ofrecemos precios asequibles para que no se salga de su presupuesto.
Para iniciar el proceso, visite la página de Servicios WPBeginner Pro.
Paso 6: Configure su plugin de comercio electrónico
Para empezar a vender productos al por mayor en su sitio de WordPress, necesitará WooCommerce. Este popular plugin de comercio electrónico puede integrarse fácilmente con Wholesale Suite para crear una tienda B2B.
En primer lugar, debes instalar y activar el plugin gratuito WooCommerce. Para más detalles, consulta nuestro tutorial sobre cómo instalar un plugin de WordPress.
Tras la activación, el asistente de configuración de WooCommerce se abrirá en tu pantalla. Puedes empezar escribiendo el nombre de tu tienda.
A continuación, tendrá que seleccionar un sector. Por ejemplo, si quiere vender muebles al por mayor, solo tiene que elegir la opción “Hogar, muebles y jardín” en el menú desplegable.
A continuación, seleccione la ubicación de su tienda y haga clic en el botón “Continuar”.
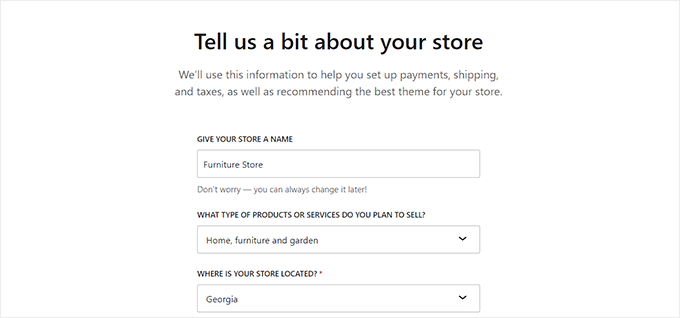
A continuación, verá una lista de plugins gratuitos que dotarán a su sitio de funciones adicionales.
Seleccione las opciones que desee añadir y haga clic en el botón “Continuar”.
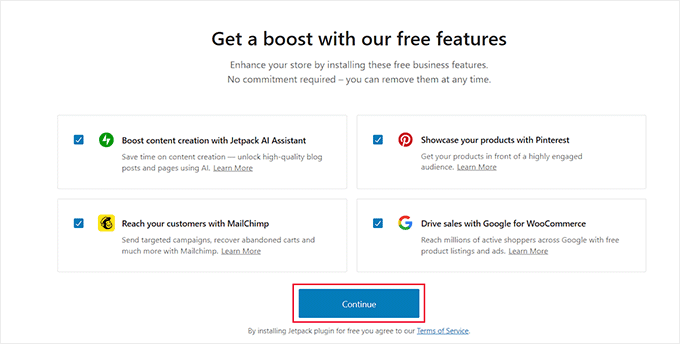
WooCommerce configurará tu tienda por ti. Una vez hecho esto, es hora de añadir un método de envío para sus productos al por mayor.
Este es un paso crucial para las tiendas B2B porque no querrá acabar recibiendo un pedido en una región a la que sería demasiado caro enviar un gran número de productos.
Para configurar su envío B2B, vaya a la página WooCommerce ” Configuración desde el escritorio de WordPress y cambie a la pestaña ‘Envío’. Observará que ya se ha añadido una zona de envío a la lista.
Basta con hacer clic en el enlace “Editar” situado bajo el “Nombre de la zona” para empezar a configurar los ajustes.

Se abrirá una nueva página en la que podrá cambiar el “Nombre de la zona” por el que desee.
Puede añadir tantas “Regiones de zona” como desee en el menú desplegable eligiendo las zonas, ciudades o países en los que desea entregar sus productos.
A continuación, puede añadir métodos de envío haciendo clic en el botón “Añadir método de envío”.

Aparecerá un mensaje en la pantalla. Desde aquí, puede seleccionar tarifa plana, envío gratuito o recogida local como método. También puedes añadirlos todos si lo deseas.
Una vez que haya terminado, haga clic en el botón “Añadir método de envío”.

El plugin añadirá el método de envío elegido a la zona de envío.
Sin embargo, para seguir configurando sus parámetros, puede hacer clic en el enlace “Editar” situado debajo del método.

Se abrirá otra ventana en la que deberá elegir la situación fiscal y los gastos de envío.
Por último, haga clic en el botón “Guardar cambios” para guardar la configuración. Volverá a la página “Zona de envío”, donde deberá hacer clic de nuevo en el botón “Guardar cambios”.

A continuación, debe configurar un método de pago para aceptar pagos en línea en su tienda de comercio electrónico.
En primer lugar, dirígete a la página “Configuración” de WooCommerce y cambia a la pestaña “Pagos”.
Esto abrirá una lista de diferentes métodos de pago y pasarelas de pago que puede utilizar con WooCommerce.
Simplemente haga clic en el botón “Finalizar la configuración” para el método de pago que desea activar.

Ahora, sólo tiene que seguir las instrucciones que aparecen en pantalla para configurar el método de pago de su elección.
Una vez que haya terminado, haga clic en el botón “Guardar cambios” para almacenar la configuración.

Estos son sólo algunos de los ajustes más esenciales para las tiendas online. Para obtener instrucciones más detalladas, consulta nuestra guía completa de WooCommerce.
Paso 7: Configurar el plugin Wholesale Suite
Ahora que ha configurado su plugin de comercio electrónico, es el momento de convertir su sitio web en un negocio B2B.
Para ello, recomendamos utilizar el plugin Wholesale Suite, ya que ofrece todo lo necesario para gestionar productos y clientes al por mayor. Además, es muy fácil de usar.
Nosotros mismos hemos probado esta herramienta y nos ha encantado. Para más detalles, echa un vistazo a nuestra reseña completa de Wholesale Suite.
En primer lugar, debe instalar y activar el plugin Wholesale Suite. Para obtener instrucciones paso a paso, consulte nuestro tutorial sobre cómo instalar un plugin de WordPress.
Nota: Wholesale Suite también tiene un plan gratuito que puede utilizar para configurar su tienda, pero tendrá que actualizar a la versión premium de Wholesale Suite si desea las funciones avanzadas.
Tras la activación, visite la página Mayorista ” Configuración en el menú del escritorio de WordPress y cambie a la pestaña “General”.
Desde aquí, puede establecer una cantidad mínima de pedido y un subtotal de pedido predeterminados que los usuarios deben cumplir para realizar un pedido de productos al por mayor.
También puede elegir mostrar los productos al por mayor sólo a los clientes al por mayor, ocultar las tablas de descuento por cantidad, mostrar cupones, permitir puertas traseras, y mucho más. Una vez que haya terminado, haga clic en el botón “Guardar cambios”.
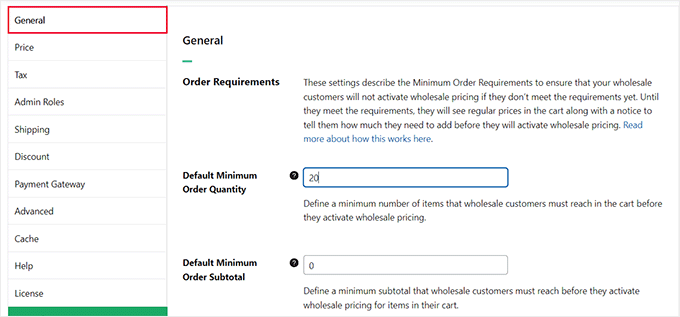
A continuación, vaya a la pestaña “Precio”. Aquí puedes marcar la opción “Ocultar precio de venta al público” si solo quieres atender a clientes mayoristas.
A continuación, puede añadir texto de ubicación para los botones de carrito y precio y hacer clic en “Guardar cambios”.
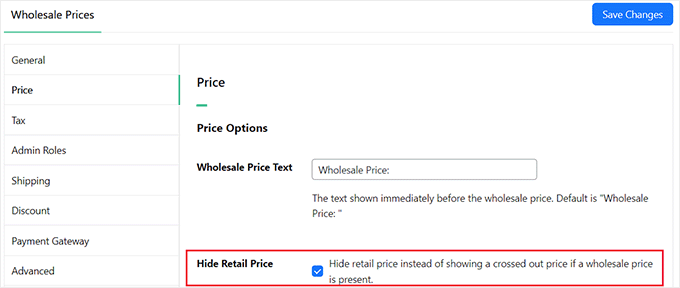
Después, cambie a la pestaña “Impuestos” y marque la casilla “Exención de impuestos” si no desea aplicar impuestos a los productos al por mayor. Ten en cuenta que esta función solo estará disponible en el plan Pro.
También puede configurar la visualización de precios en la página principal para mostrar el precio predeterminado de WooCommerce, incluir impuestos en el precio mostrado o excluir impuestos según sus preferencias.
Ahora puedes configurar los demás ajustes a tu gusto o dejarlos como están. Por último, haz clic en el botón “Guardar cambios” para almacenar la configuración.
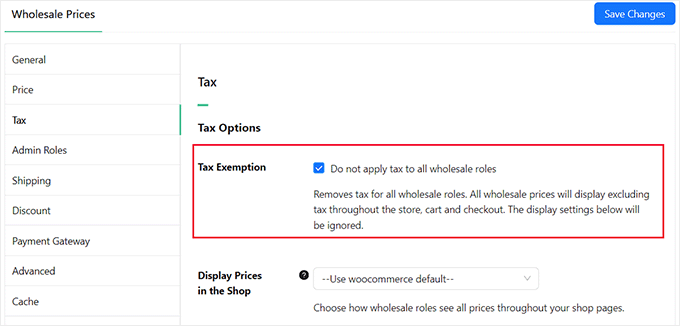
Ahora, dirígete a la página WooCommerce ” Añadir nuevo desde el escritorio de WordPress para añadir tu primer producto B2B. En primer lugar, tienes que añadir un nombre, una descripción y una imagen para tu producto.
Si sólo desea que sus clientes mayoristas vean este artículo, puede hacerlo eligiendo el rol de usuario “Cliente mayorista” en el menú desplegable “Restringir a roles mayoristas” de la derecha.
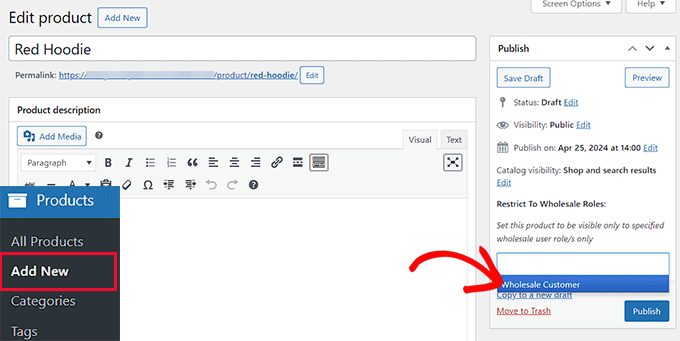
Este rol de usuario es creado automáticamente por el plugin Wholesale Suite al activarlo.
A continuación, desplácese hasta la sección “Datos del producto”.
Abra el menú desplegable “Tipo de descuento” en la sección “Precios al por mayor”. Aquí puede elegir entre ofrecer a los clientes mayoristas un descuento fijo o un descuento porcentual.
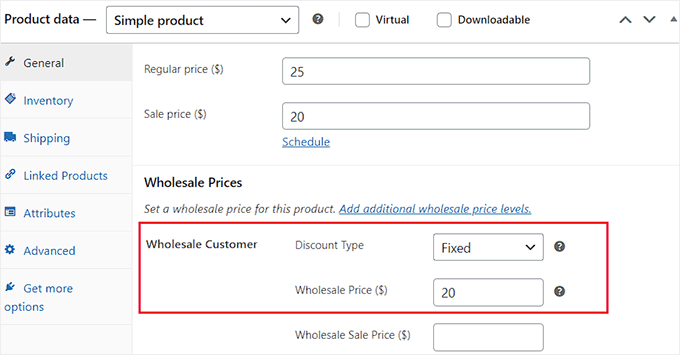
Tenga en cuenta que si elige “Porcentaje”, deberá introducir un importe en el campo “Descuento (%)”. Wholesale Suite calculará el precio y mostrará el valor en dólares estadounidenses.
De lo contrario, si ha elegido ‘Corrección:’ entonces rellene los campos ‘Precio al por mayor ($)’ y ‘Precio de venta al por mayor ($)’. Si quieres vender el producto también al por menor, puedes añadir el ‘Precio normal’ y el ‘Precio de venta’ en la parte superior.
A continuación, desplácese hasta la sección “Cantidad mínima de pedido al por mayor”.
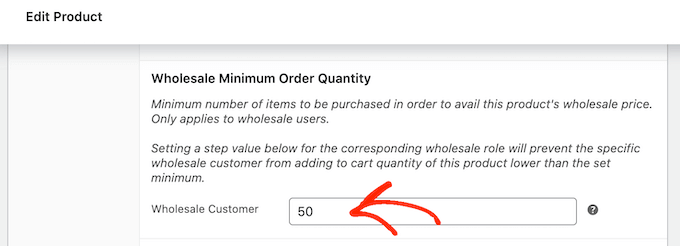
Ahora puede añadir el número mínimo de artículos que un cliente debe comprar para desbloquear los precios al por mayor.
Por último, haz clic en el botón “Publicar” de la parte superior para guardar la configuración. Ya puedes visitar tu sitio WordPress para ver tu primer producto al por mayor en acción.
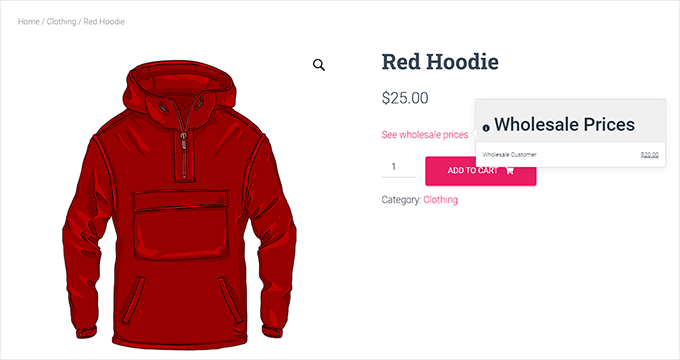
Para obtener más instrucciones, consulte nuestro tutorial sobre cómo agregar precios al por mayor en WooCommerce.
Paso 8: Añadir un formulario de pedido al por mayor en WordPress
Una vez que haya añadido todos sus productos al por mayor, es una buena idea añadir un formulario de pedido al por mayor. Esto permitirá a los usuarios pedir varios productos al por mayor con un solo formulario.
Para ello, deberá utilizar el complemento Formulario de pedido al por mayor, que forma parte de Wholesale Suite.
Para empezar, diríjase a la página Mayorista ” Formularios de pedido en su escritorio de WordPress y haga clic en el botón “Añadir formulario”.

Esto le llevará al editor de formularios, donde deberá añadir un nombre para el formulario.
A continuación, desplácese hasta la sección “Tabla de pedidos”, donde verá una lista de los productos más populares de su tienda y sus precios.
También puedes arrastrar y soltar módulos desde la pestaña “Editar formulario” del panel derecho hasta el pie de página de tu formulario. Esto incluye la entrada de búsqueda, filtro de categoría, añadir los productos seleccionados a la cesta, subtotal de la cesta, y más.
Estos elementos son útiles si tiene una larga lista de productos, ya que pueden ayudar a los usuarios a encontrar lo que buscan o a ver el coste total en la parte superior o inferior del formulario de pedido.
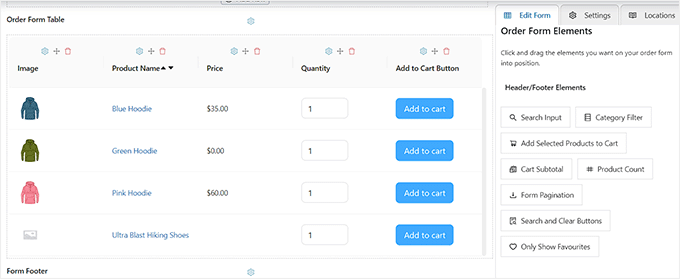
Después, puede añadir elementos de tabla como cantidad de existencias, SKU, descripción y categoría de producto a su formulario de pedido.
Estos elementos pueden proporcionar información adicional a los usuarios antes de que decidan añadir un artículo a su cesta de la compra en línea.

A continuación, cambie a la pestaña “Configuración” de la columna derecha. Aquí puedes elegir ocultar el título del formulario, seleccionar el orden de clasificación de los productos, permitir la carga lenta de los productos del formulario, excluir o incluir categorías específicas y mucho más.
Para obtener instrucciones más detalladas, consulte nuestro tutorial sobre cómo crear un formulario de pedido al por mayor.

Cuando estés listo, vuelve a la parte superior y haz clic en el botón “Publicar” para guardar la configuración.
Una vez hecho esto, aparecerá un nuevo campo shortcode justo al lado del nombre del formulario de pedido. Siga adelante y copie este shortcode.

A continuación, abra la página o la entrada en la que desea añadir su formulario de pedido al por mayor y haga clic en el botón “+” de la parte superior.
A continuación, busque y añada el bloque de código corto a su página y pegue en él el código corto copiado.
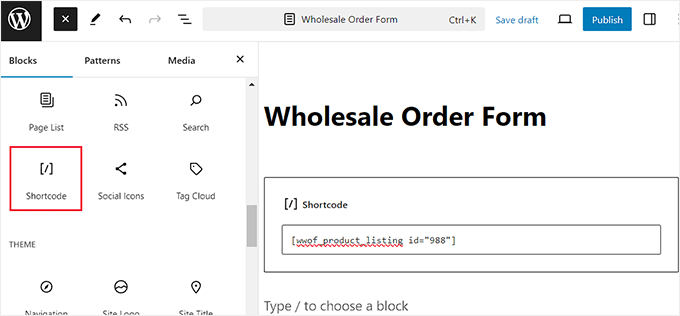
A continuación, haga clic en el botón “Publicar” o “Actualizar” para guardar los cambios.
Ahora puede visitar su sitio WordPress para ver el formulario de pedido al por mayor en acción.
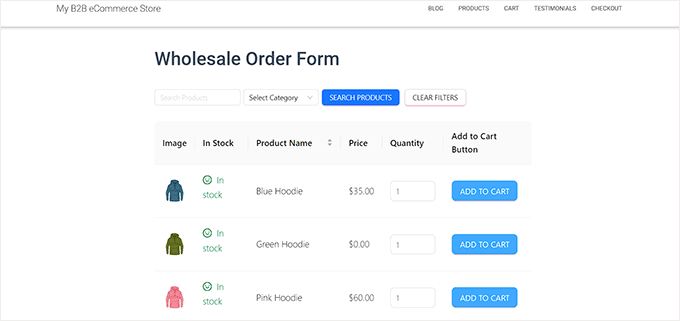
Y ya está. Tu tienda B2B de WordPress ya debería estar funcionando con todos los elementos esenciales.
Herramientas adicionales para mejorar su tienda de comercio electrónico B2B en WordPress
Ahora que ha configurado su tienda de comercio electrónico B2B, aquí tiene una lista de algunos plugins increíbles que pueden mejorar la funcionalidad de su sitio.
Estas herramientas pueden optimizar su sitio para aumentar las conversiones, atraer visitantes y hacer que su negocio tenga más éxito.
- MonsterInsights: Esta solución de análisis le ayuda a realizar un seguimiento del comportamiento de los visitantes, lo que le permite optimizar la estrategia de su tienda basándose en datos reales.
- WPForms: Un constructor de formularios fácil de usar que le permite crear varios formularios, como formularios de contacto y de registro, para captar clientes de forma eficaz.
- Pagos al por mayor: Este plugin premium, que forma parte de Wholesale Suite, permite crear planes de pago personalizados, automatizar la gestión de facturas y añadir métodos de pago seguros.
- RafflePress: Un excelente plugin de regalos que te permite organizar concursos, ayudándote a hacer crecer tu audiencia y promocionar tus productos.
- Duplicator: Un plugin fiable para crear copias de seguridad completas de sitios web, garantizando que sus datos estén seguros y sean fácilmente recuperables en caso de una emergencia cibernética.
- OptinMonster: Una potente herramienta de generación de leads que te ayuda a crear popups, sliders y banners para aumentar los registros y las conversiones.
- LiveChat: Esta herramienta de atención al cliente permite crear chatbots, crear una base de conocimientos y agilizar los procesos de asistencia para mejorar la interacción con el cliente.
- AffiliateWP: Perfecta para gestionar un programa de afiliados, esta herramienta le ayuda a realizar un seguimiento de las referencias, gestionar los pagos y aumentar sus ventas a través de asociaciones.
- TrustPulse: Este complemento utiliza la prueba social para mejorar las conversiones mostrando notificaciones en tiempo real de las acciones de los clientes en su sitio.
Esperamos que este artículo te haya ayudado a aprender cómo configurar fácilmente el comercio electrónico B2B en WordPress. Quizás también quieras ver nuestra guía para principiantes sobre cómo añadir un conversor de divisas en WordPress y nuestra lista de algunas impresionantes estadísticas de eCommerce que no podrás creer.
If you liked this article, then please subscribe to our YouTube Channel for WordPress video tutorials. You can also find us on Twitter and Facebook.





Have a question or suggestion? Please leave a comment to start the discussion.