Microsoft Outlook es una opción excelente para empresas de cualquier tamaño. Sin embargo, si utilizas un plan gratuito, te encontrarás con el dominio de correo electrónico por defecto. Es decir, verás “@outlook.com” al final de tu dirección de correo electrónico.
Mantener el dominio de correo electrónico por defecto no es lo ideal, ya que no dejará una muy buena impresión en su público. Esto se debe a que una dirección de correo electrónico genérica no es compatible con una fuerte identidad de marca ni tiene un aspecto muy profesional.
Afortunadamente, el plan Microsoft 365 Business Premium te permite utilizar tu nombre de dominio para crear una dirección de correo electrónico empresarial con Outlook. Esto crea un aspecto más profesional al enviar correos electrónicos. Además, el plan Premium también te ofrece potentes características como la protección frente al Spam y una mayor seguridad.
En este artículo, te mostraremos cómo establecer una dirección de correo electrónico de marca personalizada con Outlook.

¿Qué es una dirección de correo electrónico de marca profesional?
Un correo electrónico profesional lleva el nombre de su empresa. Por ejemplo, “support@yourdomain.com” es una dirección de correo electrónico profesional. En cambio, “yourdomain@yahoo.com” no es una dirección de correo electrónico profesional.
Hay muchas formas de crear una dirección de correo electrónico profesional. Puede utilizar el servidor de correo incorporado que viene con la mayoría de las empresas de alojamiento de WordPress.
Esto funcionará para la mayoría de los sitios web principiantes con un presupuesto ajustado. Sin embargo, carece de varias características críticas como una mejor protección antispam y antivirus, seguridad mejorada, gestión sencilla de cuentas, etc.
Si desea disfrutar de las potentes características antes mencionadas, necesitará un servicio profesional de correo electrónico para empresas que funcione con su nombre de empresa o dominio.
¿Qué es Outlook.com?
Outlook es un servicio de correo electrónico ofrecido por Microsoft. Puede crear una cuenta gratuita en ‘yourname@outlook.com’ para utilizar el servicio.
Sin embargo, si desea crear una dirección de correo electrónico de marca profesional con Outlook.com, deberá acceder a una cuenta de Microsoft 365 Business Premium.
Es un servicio de pago a partir de 6,00 $ por usuario/mes. Incluye 1 TB de almacenamiento en OneDrive y las últimas versiones de Outlook, Word, Excel y PowerPoint para tu PC o Mac.
En WPBeginner, utilizamos y recomendamos Workspace o G Suite de Google para las direcciones de correo electrónico empresariales porque son más rentables. También preferimos Google Cloud ya que nuestro equipo está familiarizado con Gmail y otras Google Apps.
Para obtener más detalles, puedes consultar nuestra comparación de G Suite frente a Office 365 para saber cómo se compara con Outlook.com.
Dicho esto, veamos cómo crear una dirección de correo electrónico personalizada con Outlook.com.
Registrarse en Outlook Premium con Microsoft 365
En primer lugar, debe visitar el sitio web de Microsoft 365 y acceder a la suscripción “Microsoft 365 Business Premium”.
Es la única suscripción que incluye soporte para dominios personalizados. Para empezar, basta con hacer clic en el botón “Comprar ahora”.

Tendrá que introducir su dirección de correo electrónico en el paso siguiente. Puede ser tu correo electrónico del trabajo o de la escuela.
Una vez introducido el correo electrónico, haga clic en el botón “Siguiente”.

A continuación, comprobará si la dirección ya está asociada a una cuenta de Microsoft o si necesita crear una nueva.
A continuación, se le pedirá que proporcione información personal, como su nombre, número de teléfono de la empresa, nombre de la empresa, tamaño de la empresa y país.
Después de introducir estos datos, siga adelante y haga clic en el botón “Siguiente”.

En la pantalla siguiente, tendrá que verificar el número de teléfono de su empresa.
Puede seleccionar recibir un mensaje de texto o recibir una llamada telefónica para obtener el código de verificación.

Tras la verificación, se le pedirá que introduzca una contraseña y un nombre de dominio.
Puede hacer clic en el botón “Siguiente” cuando haya terminado.

A partir de aquí, tendrás que seleccionar el número de cuentas de Microsoft 365 Business Premium que deseas.
A continuación, haga clic en “Añadir método de pago” para continuar.

Microsoft le pedirá que seleccione un método de pago, como una tarjeta de crédito.
Introduzca los datos de pago para completar el proceso de registro.

Después de eso, usted aterrizará en el tablero de Office 365.
Establecer correo electrónico de Outlook con dominio personalizado
En el Escritorio, verá diferentes herramientas y aplicaciones ofrecidas por Microsoft dentro de la solución completa Office 365.
La barra lateral izquierda está llena de atajos a los distintos servicios y aplicaciones a los que tienes acceso con tu suscripción.

A continuación, puedes hacer clic en la opción “Aplicaciones” del menú de la barra lateral.
Ahora aparecerán más herramientas en Aplicaciones. Seleccione la opción “Administrador”.

A continuación, verá el “Centro de administración de Microsoft 365” en la parte superior de la página.
Desde aquí, puede seleccionar la opción “Establecer correo electrónico con un dominio personalizado”.

A continuación, se abrirá una ventana emergente en la que se te pedirá que utilices un dominio existente o que compres uno nuevo.
Sólo tiene que hacer clic en el botón “Utilizar un dominio que ya posee”.

A continuación, se abrirá un asistente de configuración que te ayudará a configurar un dominio personalizado con Outlook.
El primer paso le dará una visión general de los pasos que debe seguir. Continúe y haga clic en el botón “Continuar” de la parte inferior.

En la pantalla siguiente, se le pedirá que introduzca el nombre de dominio que desea establecer.
Tras introducir el nombre de dominio, haga clic en el botón “Continuar”.

Microsoft buscará ahora su nombre de dominio.
Después, le pedirá que verifique la propiedad añadiendo información a los ajustes DNS de su dominio.

Para ello, debe abrir una nueva pestaña o ventana en el navegador e ir a la página de ajustes de su dominio. Dependiendo del registrador de su dominio, esta página se encontrará en su cuenta. Tienes que encontrar la opción de ajustes DNS.
Si su dominio está registrado por su empresa de alojamiento de WordPress, encontrará los ajustes del dominio en su panel de control de cPanel etiquetados como “Editor de zona” o “Editor de zona DNS”.
Nota: Si eres usuario de SiteGround, no tendrás cPanel. Lo encontrarás en la sección Dominio de tu Escritorio de Herramientas del Sitio.
Para este tutorial, usaremos el Escritorio de Bluehost. Para empezar, puedes ir a Dominios desde el menú de la izquierda. A continuación, localice su sitio web y haga clic en el botón “Ajustes”.
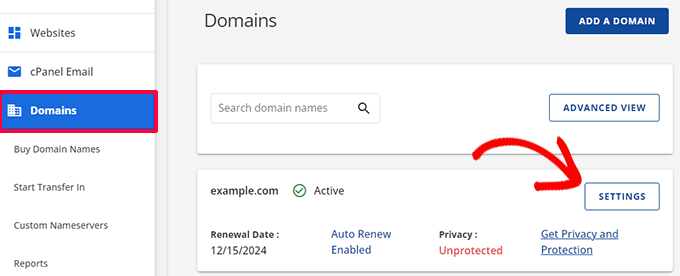
Desde aquí, puede desplazarse hacia abajo en los ajustes del dominio.
A continuación, haga clic en la opción “Herramientas avanzadas”.

Aquí, Bluehost mostrará los servidores de nombres de su dominio y otros registros.
Para gestionar los registros DNS, puede hacer clic en el botón “Gestionar” situado al lado de “Registros DNS avanzados”.
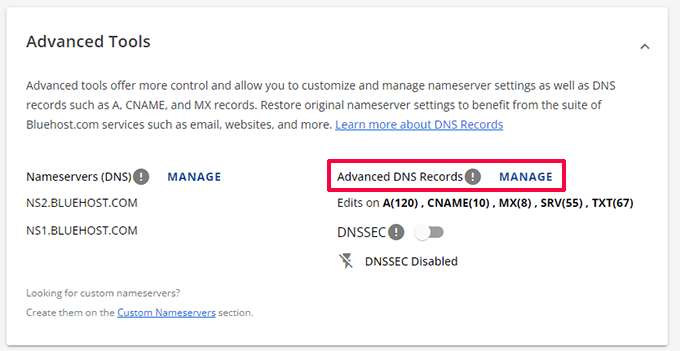
Bluehost mostrará entonces un mensaje de advertencia.
Puede hacer clic en el botón “Continuar” para seguir adelante.

A continuación, verá diferentes tipos de registros DNS.
Basta con hacer clic en el botón “+ Añadir registro”.

Ahora aparecerá una nueva ventana emergente para añadir el registro.
A continuación, haga clic en el menú desplegable y seleccione “TXT” como tipo.

A partir de aquí, tendrás que introducir los detalles del TXT. Estos incluyen el registro de host, el valor TXT y el tiempo TTL.
Puede encontrar fácilmente esta información en la pestaña Microsoft Office 365.
Una vez añadidos los datos, haga clic en el botón “Añadir”.

Cuando añada un registro DNS, asegúrese de que la información que introduce coincide con la que muestra Office 365.
A continuación, debe volver al portal de administrador de Microsoft Office 365 y hacer clic en el botón de verificación.

Office 365 ahora marcará / comprobará los registros DNS para verificar que usted es el propietario del nombre de dominio. La verificación de DNS puede tardar entre 5 y 10 minutos porque, a veces, los ajustes de DNS no se actualizan inmediatamente.
Tras la verificación, se le pedirá que establezca su nueva imagen de marca / dirección de correo electrónico. Una vez hecho esto, simplemente haga clic en el botón “Actualizar y salir”.

A continuación, tendrá que acceder de nuevo con la nueva dirección de correo electrónico de marca que acaba de añadir.
Una vez conectado, verás más registros para añadir a tu dominio y conectarte al correo electrónico de Outlook.
El intercambio de correo electrónico necesita tres registros DNS con los que trabajar, incluidos un registro MX, un registro CNAME y un registro TXT.

Una vez más, tendrá que ir a la página de ajustes DNS de su dominio y añadir estos registros individualmente.
En primer lugar, tiene un registro MX, que proporciona instrucciones sobre dónde entregar los mensajes de correo electrónico.
En Bluehost, vaya a los ajustes DNS de su sitio web y haga clic en el botón “+ Añadir registro” para añadir un nuevo registro MX.

A continuación, verá un mensaje / ventana emergente con los ajustes de grabación.
En primer lugar, haz clic en el menú desplegable de la parte superior y selecciona la opción “MX”.

Si su sitio web ya tenía un registro MX, se sustituirá por éste. Esto garantiza que pueda utilizar los servidores de correo de Outlook para enviar y recibir correos electrónicos desde la dirección de correo electrónico de su dominio personalizado.
Después de eso, tienes un registro TXT, que ayuda a evitar que alguien suplante tu correo electrónico para enviar Spam.

Por último, tiene un registro CNAME, que permite que programas como Outlook descubran el servicio de correo electrónico y se conecten a él.
Simplemente añada un nuevo registro CNAME en Bluehost e introduzca los detalles desde el panel de control de Microsoft.
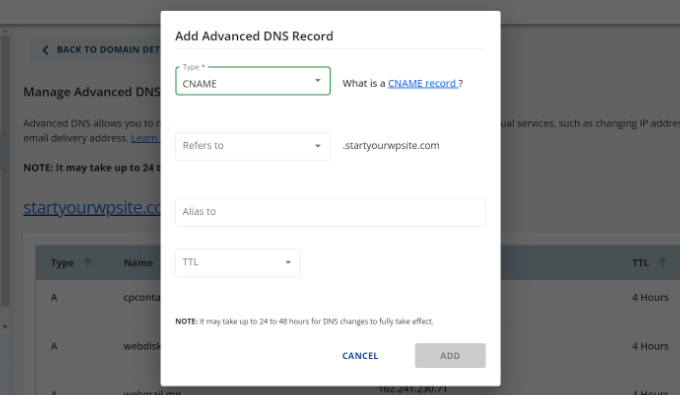
Una vez que haya introducido todos los registros DNS, puede volver a la pestaña Microsoft Office 365 y hacer clic en el botón “Conectar correo electrónico”.
Office 365 marcará / comprobará ahora los ajustes DNS de su dominio. Tenga en cuenta que la verificación de los registros TXT puede tardar entre 24 y 48 horas.

Una vez comprobado todo, llegarás al final de la configuración.
En el último paso, verás un resumen de tu configuración. Sigue adelante y cierra el asistente de configuración.
Ya está. Ha establecido correctamente su nombre de dominio para que funcione con Outlook.
Añadir dirección de correo electrónico de marca personalizada en Outlook
Ya está listo para crear direcciones de correo electrónico de dominio personalizadas con Outlook.
En el Escritorio de Office 365, vaya a Usuarios ” Usuarios activos.

A continuación, verás un anuncio / catálogo / ficha de tus usuarios activos.
Siga adelante y haga clic en la opción “Añadir un usuario”.

En la pantalla siguiente, deberá facilitar los datos personales del usuario y, a continuación, elegir una dirección de correo electrónico.
Una vez introducidos los datos, basta con hacer clic en el botón “Siguiente”.

A continuación, tendrá que seleccionar una ubicación geográfica para su usuario y asignarle una licencia de producto.
En el plan Microsoft 365 Business Premium, puedes asignar hasta 25 licencias. Cuando hayas terminado, simplemente haz clic en el botón “Siguiente”.

Microsoft también ofrece ajustes adicionales para los nuevos perfiles de usuario.
Por ejemplo, puede seleccionar un perfil de usuario y concederle acceso al Centro de administración. También existe la opción de añadir información de perfil, como el cargo, el departamento, la oficina, etc.

Estos ajustes son opcionales y también puedes dejarlos en blanco. Cuando haya terminado, simplemente haga clic en el botón “Siguiente”.
Por último, verás un resumen del nuevo usuario que acabas de añadir. Puedes reseñar los detalles, hacer los cambios necesarios y, a continuación, hacer clic en el botón “Terminar de añadir”.

En este punto, has añadido correctamente un nuevo usuario y creado una dirección de correo electrónico de marca en Outlook.
Ahora puede acceder con la dirección de correo electrónico y la contraseña que creó en el paso anterior para utilizar su nuevo correo electrónico con marca profesional en Outlook.

También puedes instalar aplicaciones de Office 365 en tu Mac y PC, incluido Outlook. Esto le permitirá utilizar su dirección de correo electrónico profesional de Microsoft Outlook con acceso sin conexión a través de la aplicación de Outlook.
Esperamos que este artículo te haya ayudado a aprender cómo establecer una dirección de correo electrónico de marca profesional con Outlook. Puede que también quieras ver nuestro artículo sobre los mejores proveedores SMTP con alta entregabilidad de correo electrónico y nuestra guía para principiantes sobre la automatización del correo electrónico en WordPress.
If you liked this article, then please subscribe to our YouTube Channel for WordPress video tutorials. You can also find us on Twitter and Facebook.




shayne
i notice that some of the email i received came from contact@domainname .com or support@domainname . com , how can i create, use and send just like that? or they just put contact or support as the name of there email, like myname@mydomainname .com, did they just put contact or support on “myname” ?
WPBeginner Support
You can put the username as what you want the email to be as we show under the ‘Adding Custom Branded Email Address in Outlook.com’ section or there are tools for allowing multiple users to answer emails from the same email address.
Admin
Andrew
I have a Professional Branded Email Address hosted by gmail. I’d like to switch it over to be hosted by outlook. is this possible?
I don’t want my emails interrupted for any length of time, and I’d like to keep my history if possible.
Any advice?
WPBeginner Support
Once you change the DNS settings for your domain it would swap from Gmail to Outlook for you with the main possible downtime being any caching active which you should be able to clear.
Admin
Jack
Thank you for the guidance.. It does work.
WPBeginner Support
You’re welcome, glad our guide was helpful
Admin
Olivia
Gsuite actually charges $12 per month for business accounts and is unlimited storage space. I have it. So, just to clarify price on that if you are looking for budget purposes.
WPBeginner Support
Thanks for letting us know about that section needing to be updated
Admin
kelli stark
I need a catch-all alias to be sure to receive all the email addresses How do I set up with a live domains
Refentse
hi i already purchased a domain with is it possible to use that domain to setup an email with Outlook or do i need to purchase another one?
Esther
To add to my earlier query, I would like to have my own domain name. Can help to create it and have it linked to my website?
Esther
Esther
Hi, I like to create a business email address. Can you please advise?
Thereafter, I would like to create a webpage/website for the business..
Please advise. Thank you.
Esther
WPBeginner Support
Hi Esther,
Please take a look at our guide on how to set up professional email address with Google Apps and Gmail.
Admin
Atira Laila
how much does it cost?
sumit
i want to create bussiness mail id plz help me
Jan Oniszczuk
For bussiness e mail address I have to pay?
I do not work for over year . It’s hart for me to generate any money at all ..
I’m over sixty eight I have chance to get a contract only if I will have my company e-mail address.
I have no extra money to pay for e-mail .
I have only money for the rent not even for the food..
please to understand me.
Jan.
WPBeginner Support
You can also get a business email address with Gmail. They are offering one month free trial that you can use.
Admin
Kasun Wijekantha
What is the maximum email capacity which we can send through this service?
John
Hi, is this for free?
Abhijeet Waibhaw
I have already my own domain name and want to create email id for my organization, needs technical support
WPBeginner Staff
Yes you can but both outlook and gmail now require a small fee to use your own domain name.
judy
office 365 ain’t free?
pze100@gmail.com
i own a domain name but have not built a website yet. Can I still create a business email address using my domain name? Can I use OUTLOOK or GMAIL for this ?
Janarthanan
Hi Syed,
Me too want to know the details about the below screenshot. Is this will be problem to us with the existing emails and email IDs.
Pls help us, as we are newbies and can’t understand Microsoft’s technical explanations.
Thanks
Janarthanan
sherilyn
it doesn’t offer the free service anymore ☹
Hasnain
UPDATE: Microsoft is no more offering this service.
Andre Imbayago
Microsoft has pulled the plug on this.
I’ve setup a petition to Microsoft to allow us to keep our accounts as is without migrating them to Office 365.
https://www.change.org/en-AU/petitions/microsoft-keep-current-outlook-com-custom-domains-as-is-without-forced-migration-to-premium-office-365-subscription
Katie Metz
Thank you for this information. It was very helpful!
Katie
Thank you so much!! This is such a great guide to setting up a custom email. You helped me and my family’s Company to add a professional touch to our email services! I only have one problem and that is when I entered the new MX Record I was not aware that you would have to delete any existing Records in that area otherwise it will interfere with the activation of the account. Other than that I’m totally happy!
Nagulan Shan
I need to know the screen shot. it will help us more.
Jagath Singh
How can I increase the mail ids limit from 50 to 500 for free?