Si tiene una tienda en línea, probablemente le guste la comodidad de utilizar Stripe para procesar fácilmente varios tipos de pago. Pero las pequeñas cuotas que cobra pueden añadirse rápidamente y comerse tus beneficios. 💸
Si quieres aumentar tus ofertas y reducir las molestas cuotas de transacción, ¡escucha! 👂
Aceptamos pagos con Stripe en todas nuestras tiendas en línea, por lo que hemos aprendido algunos trucos para gestionar las cuotas de las transacciones sin perjudicar la experiencia del cliente.
En esta entrada, compartiremos algunas estrategias probadas para reducir las cuotas de transacción de Stripe en WordPress.
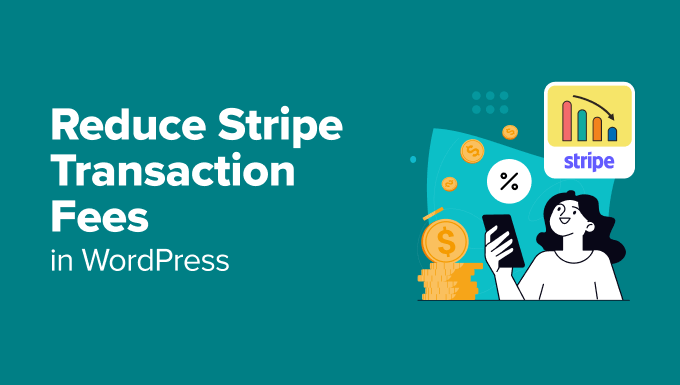
¿Cuánto dinero pierde con Stripe?
Stripe es una potente pasarela de pago muy utilizada por los propietarios de sitios WordPress. Ofrece una integración perfecta y es compatible con varios métodos de pago.
Sin embargo, Stripe cobra una cuota de transacción estándar del 2,9% + 30¢ por transacción correcta con tarjeta de crédito en la mayoría de los países. Estas cuotas pueden añadirse rápidamente a los negocios con grandes volúmenes de oferta, haciéndote perder muchos beneficios.
Por ejemplo, si su sitio de WordPress genera 10.000 dólares en ventas mensuales, Stripe se llevaría 290 dólares más 30 céntimos por cada transacción. Para un gran número de transacciones pequeñas, los costes son aún mayores.
Las cuotas por transacciones individuales pueden parecer pequeñas. Pero, con el tiempo, pueden reducir significativamente sus ganancias.
Reducir la cuota de procesamiento de pagos le ayuda a conservar una mayor parte de sus ingresos, especialmente si vende productos o servicios a un precio más bajo. Utilizando métodos de pago alternativos como ACH o domiciliación bancaria Bacs, puede reducir estos costes sin que ello afecte a la experiencia del cliente.
Además, le permite reinvertir lo ahorrado en otras áreas de su negocio, como software de marketing, actualizaciones de plugins o crecimiento de sus operaciones. En general, le ayuda a crear un sistema de pago rentable para su negocio.
Dicho esto, echemos un vistazo a cómo reducir fácilmente las cuotas de transacción de Stripe en WordPress. Puedes probar uno o todos estos consejos de expertos.
Sugerencia 1: Acepte pagos ACH en WordPress (para clientes de EE.UU.)
Si su empresa tiene su sede en Estados Unidos o tiene muchos clientes de esa región, le recomendamos que acepte pagos ACH (Automated Clearing House) en su sitio web.
A diferencia de las transacciones tradicionales de Stripe, que conllevan una cuota estándar del 2,9% + 30¢, los pagos ACH suelen costar una cuota fija del 0,8% por transacción, con un tope de 5 $.
Esto significa que, por grande que sea el pago, la cuota nunca será superior a 5 dólares. Esto lo hace especialmente rentable para transacciones de gran valor.
Por ejemplo, si un cliente realiza una compra de 1.000 $ en su sitio de WordPress, la cuota de Stripe por un pago con tarjeta de crédito sería de 29,30 $. Sin embargo, si el mismo pago se realiza a través de ACH, la cuota sería solo de 5 $.
Así que, en este caso, cambiar a ACH le guardaría o ahorraría, según contexto, ¡24,30 $ al instante! Si muchos de sus clientes están gastando cantidades más altas, entonces esto realmente puede añadir.
Siga leyendo para aprender a añadir pagos ACH a un formulario de pago de WordPress o a una tienda WooCommerce.
Crear un formulario de pago WordPress con pago ACH
Si gestiona un sitio de membresía sencillo o vende un número limitado de productos, es posible que utilice un formulario de pago de WordPress.
En ese caso, te recomendamos utilizar WP Simple Pay para añadir pagos ACH a las opciones de tu formulario de pago. Hemos probado este plugin para un montón de diferentes casos de uso, y creemos que es fantástico.
Nos encanta que venga con un maquetador fácil de usar, plantillas de pago prediseñadas y una completa protección contra el Spam. Para saber más acerca de nuestras experiencias con el plugin, vea nuestra reseña / valoración de WP Simple Pay.
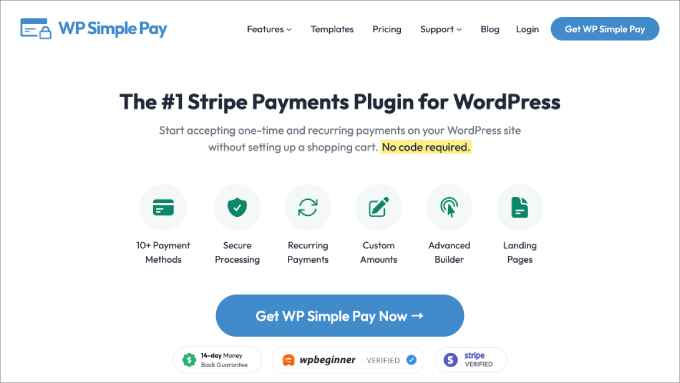
En primer lugar, tendrás que instalar y activar el plugin WP Simple Pay. Para más detalles, marca / comprobar nuestro tutorial sobre cómo instalar un plugin de WordPress.
⚠️ Nota Importante: Existe una versión gratuita de WP Simple Pay, pero necesitará el plugin premium para aceptar pagos ACH en su formulario.
Una vez activada la herramienta, aparecerá en pantalla un asistente de configuración. Sólo tienes que hacer clic en el botón “Empecemos”.

Ahora tendrá que introducir la clave de licencia. Puede encontrar esta información en su área de cuenta WP Simple Pay.
A continuación, haga clic en el botón “Activar y continuar”.

Una vez hecho esto, tendrás que conectar Stripe con tu cuenta de WP Simple Pay. Ten en cuenta que el plugin no funcionará a menos que lo conectes con una cuenta de Stripe nueva o existente.
Para ello, haga clic en el botón “Conectar con Stripe”.
A continuación, tendrás que acceder a tu cuenta de Stripe para conectarla a WP Simple Pay. Para más detalles, consulta nuestro tutorial sobre cómo aceptar pagos de Stripe en WordPress.

A continuación, puede establecer el resto de ajustes del asistente de instalación como desee.
A continuación, visite la página WP Simple Pay ” Formularios de pago desde el escritorio de WordPress y haga clic en el botón “Crear su formulario de pago”.

Accederá a la pantalla “Seleccionar una plantilla”, donde encontrará un aviso con una lista de plantillas ya creadas.
Desde aquí, localice la plantilla ‘ACH Direct Debit Payment Form’ y haga clic en el botón ‘Use Template’ debajo de ella.
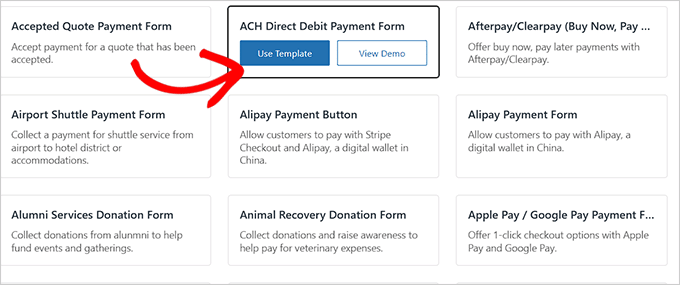
Accederá a la página “Añadir nuevo formulario de pago”, donde podrá añadir un título y una descripción para el formulario.
A continuación, seleccione el tipo de formulario “Formulario de pago in situ”.
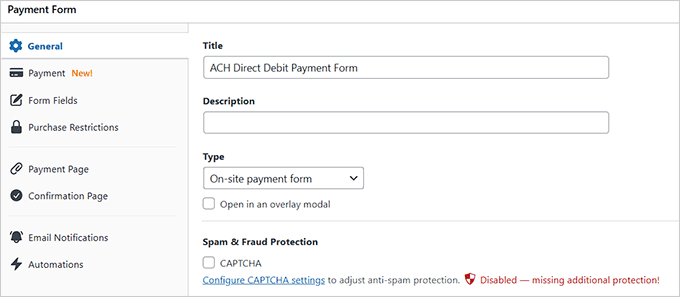
A continuación, cambie a la pestaña “Pago” de la barra lateral y elija las tasas de impuesto que prefiera en el menú desplegable.
También puede utilizar el formulario para añadir el precio del servicio o producto que desea vender. Si tiene un servicio de suscripción, puede seleccionar la opción “Suscripción”.
A continuación, añada niveles de suscripción al hacer clic en el botón “Añadir precio”.

Una vez hecho esto, desplácese hasta la sección “Forma de pago”.
Aquí, usted notará que las opciones de pago ‘ACH Débito Directo’ y ‘Tarjeta’ ya han sido seleccionadas para usted. También puede elegir otras opciones, tales como Cash App, iDEAL, o Klarna.
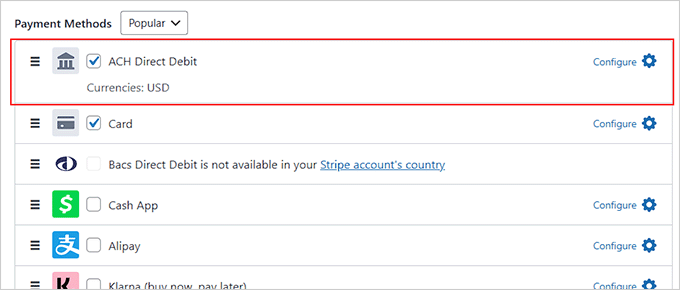
Después, puede añadir campos de formulario, incluir un mensaje de confirmación, establecer avisos por correo electrónico y crear una página personalizada para su formulario de pago desde los ajustes del maquetador.
Cuando hayas terminado, haz clic en el botón “Publicar” para guardar tus ajustes.

Ahora ha proporcionado a los clientes una opción de pago que reduce las cuotas de transacción de Stripe de su tienda.
Para obtener instrucciones detalladas, consulte nuestro tutorial sobre cómo aceptar pagos ACH en WordPress.
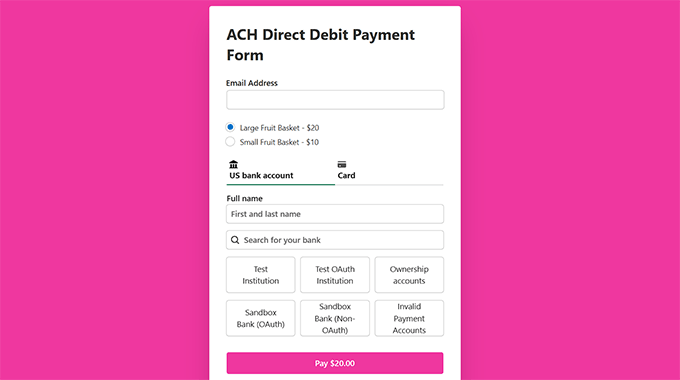
Ofrezca pagos ACH en su tienda WooCommerce
Si usted tiene una tienda WooCommerce existente, entonces el método anterior puede no ser la mejor opción para usted.
En ese caso, tendrá que instalar y activar los plugins de pago para Stripe WooCommerce. Para más detalles, consulte nuestro tutorial sobre cómo instalar un plugin de WordPress.
Una vez activada la herramienta, visita la página WooCommerce ” Ajustes ” Pagos. Aquí, usted notará un aviso de los métodos de pago que aparecen en su pantalla.
Ahora, localice y haga clic en la opción ‘ACH (Stripe) by Payment Plugins’.
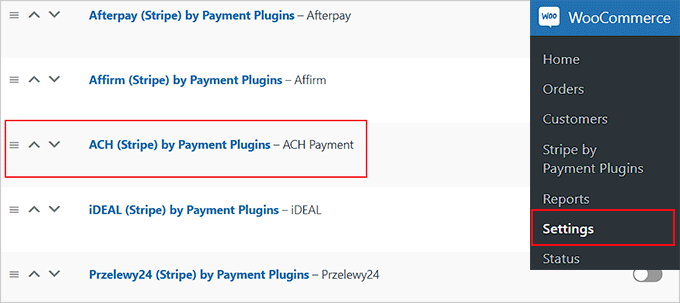
Esto le dirigirá a una nueva página en la que primero debe cambiar a la pestaña “Ajustes de API”.
A continuación, siga adelante y haga clic en el botón “Conectar con Stripe” para integrar su cuenta de Stripe con su tienda en línea.
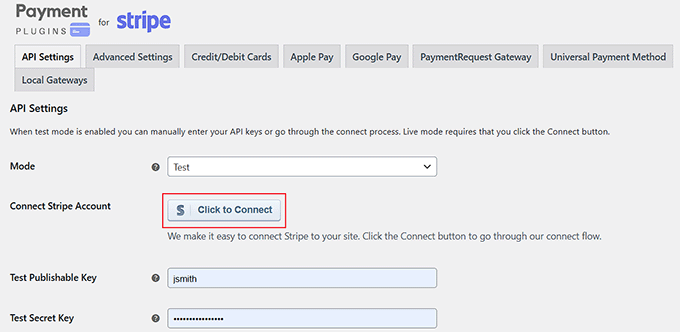
Una vez hecho esto, vuelva a la sección “Pasarelas locales” y elija la opción “ACH”.
Ahora, marque la casilla ‘Activado / activo’ para añadir ACH como opción de pago en su tienda online. También puede añadir un título y una descripción personalizados para los pagos ACH.
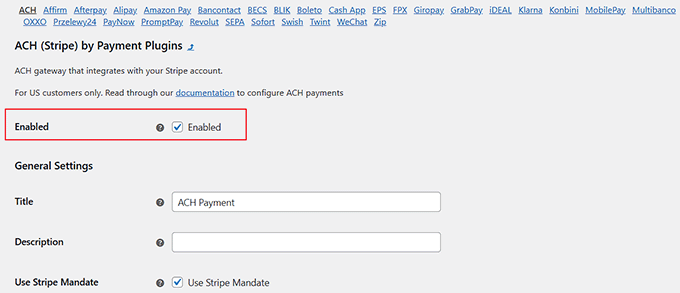
Por último, haz clic en el botón “Guardar cambios” para establecer los ajustes. Así de sencillo.
Sugerencia 2: Acepte pagos por domiciliación bancaria Bacs (para clientes del Reino Unido)
Como hemos mencionado, el método anterior solo es adecuado para empresas con clientes en Estados Unidos. Si su sitio de WordPress atiende a clientes en el Reino Unido, entonces ofrecer débito directo de Bacs puede ayudar a reducir las cuotas de transacción de Stripe.
La domiciliación bancaria de Bacs cobra en torno a un 1% por transacción, con un límite de 2 libras, lo que la convierte en una opción rentable para las empresas con clientes en el Reino Unido.
Por ejemplo, supongamos que un cliente paga 500 euros. Si utiliza una tarjeta de crédito, usted pagará acerca de 14,80 libras en concepto de cuotas. Pero si el mismo pago se realiza a través de Bacs Direct Debit, la cuota podría ser tan baja como 2 £.
Al igual que con los pagos ACH, hay dos formas de hacerlo. Puedes aceptar pagos de Bacs Direct Debit en un formulario de WordPress o en tu tienda online.
Crear un formulario de WordPress que acepte pagos domiciliados de Bacs
Recomendamos WP Simple Pay para aceptar estos pagos a través de Stripe. Incluye una plantilla de formulario de pago de débito directo Bacs ya preparada, por lo que es súper fácil de establecer.
Para empezar, tendrás que instalar y activar el plugin.
⚠️ Nota Importante: Hay una versión gratuita de WP Simple Pay, pero necesitará el plugin premium para aceptar pagos de Bacs Direct Debit en su formulario.
Tras activar la herramienta, se abrirá un asistente de configuración en tu pantalla. Aquí, tendrás que añadir tu clave de licencia y luego conectar con Stripe.

Este paso es súper importante porque WP Simple Pay no funcionará si no está conectado a una cuenta de Stripe nueva o existente. Para saber más, consulta nuestro tutorial sobre cómo aceptar pagos de Stripe en WordPress.
Una vez que haya terminado el asistente de configuración, visite la página WP Simple Pay ” Formularios de pago y haga clic en el botón ‘Crear su formulario de pago’.

Aparecerá la pantalla “Seleccione una plantilla”.
Busque la plantilla “Formulario de domiciliación bancaria Bacs” y haga clic en el botón “Utilizar plantilla” situado debajo de ella.
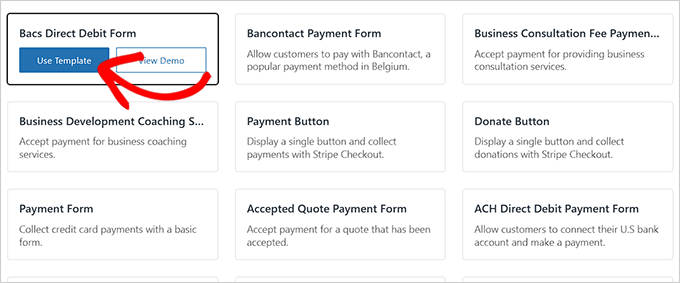
Esto le llevará a la página “Añadir nuevo formulario de pago”, donde deberá añadir un título y una descripción para su formulario.
Después, puede elegir el tipo de formulario como ‘Formulario de pago in situ’.
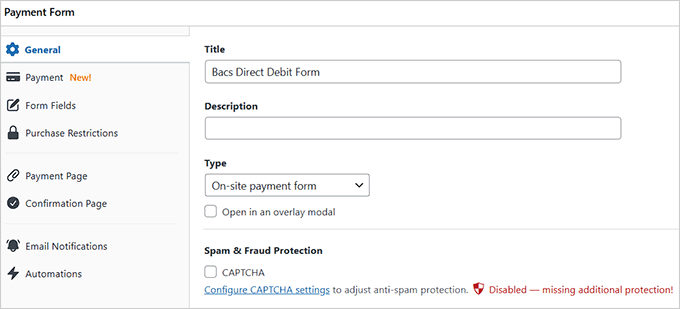
A continuación, pase a la pestaña “Pago” de la columna de la izquierda.
Aquí, tiene que elegir las tarifas de recaudación de impuestos que prefiera en el menú desplegable de la opción “Recaudación de impuestos”.
A continuación, añade el precio del servicio o producto que piensas vender utilizando el formulario. Si tiene un servicio de suscripción, puede seleccionar la opción “Suscripción” y añadir niveles.
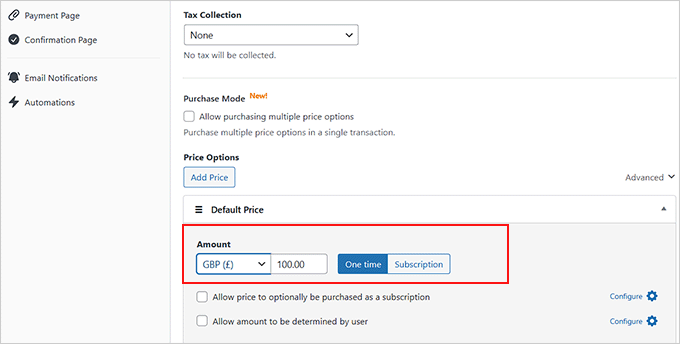
A continuación, desplácese hasta la sección “Formas de pago”, donde ya estará seleccionada la opción “Adeudo directo Bacs”.
También puede elegir otras opciones de pago que se ajusten a sus preferencias.
⚠️ Nota importante: La opción de domiciliación bancaria de Bacs solo estará disponible si ha elegido el Reino Unido como país para su cuenta de Stripe.
Para cambiar estos ajustes, visite la página WP Simple Pay ” Ajustes y elija un país en el menú desplegable.
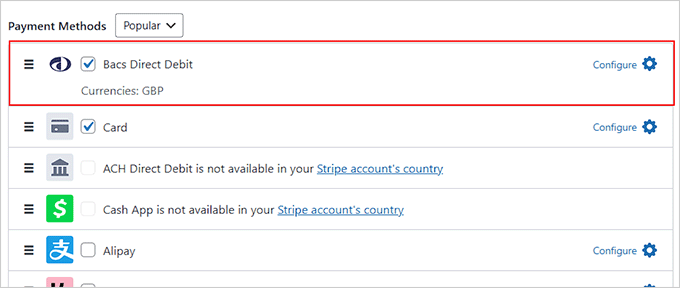
A continuación, edite los campos del formulario, añada un mensaje de confirmación y establezca los avisos por correo electrónico de acuerdo con su formulario.
Por último, diríjase a la pestaña “Página de pago” y marque la casilla “Activar una página de pago dedicada”. El plugin te permitirá crear una página personalizada para tu formulario de pago.
Una vez que haya terminado, haga clic en el botón “Publicar” para guardar los ajustes. Su sitio web ya puede aceptar pagos mediante domiciliación bancaria.
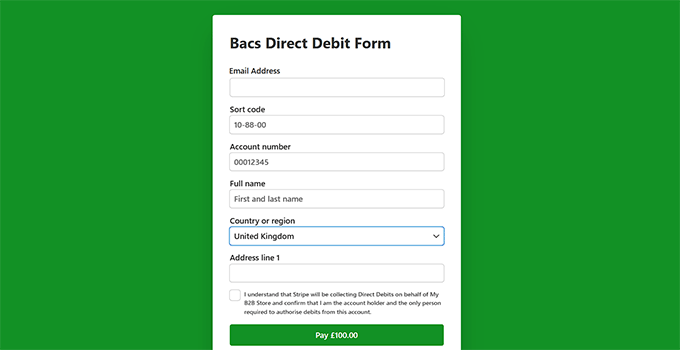
Ofrece pagos por domiciliación bancaria Bacs en tu tienda WooCommerce
Si ya tienes una tienda WooCommerce, entonces el método anterior no será la mejor opción. En ese caso, puedes instalar y activar el plugin de pago de Stripe para WooCommerce.
Para más detalles, consulte nuestro tutorial sobre cómo instalar un plugin de WordPress. Después de activar la herramienta, visite la página WebToffee Stripe desde su escritorio de WordPress y haga clic en el botón “Conectar con Stripe”.
Esto le llevará a una nueva pantalla. Siga las instrucciones en pantalla para conectar el plugin a su cuenta de Stripe.
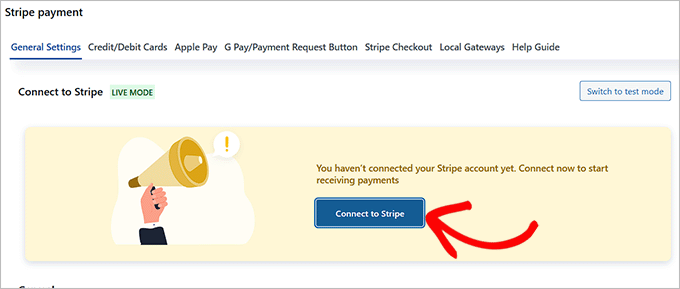
A continuación, vuelva a su Escritorio y visite la página WebToffee ” Local Gateways.
A continuación, vaya a la pestaña “Bacs” de la parte superior y marque la casilla “Activar”.
También puede añadir un título, una descripción y el texto del botón de pedido. Por último, haga clic en el botón “Guardar cambios” para establecer los ajustes.
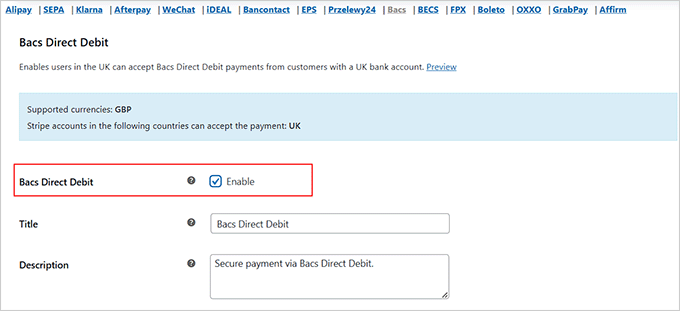
Ha añadido correctamente la opción de domiciliación bancaria Bacs como método de pago en su tienda online.
Consejos de expertos: Añadir ACH o Bacs Direct Debit como opciones de pago no garantiza que los clientes las utilicen.
Para aumentar el número de clientes que eligen estos métodos de pago, puede añadir un mensaje personalizado a su formulario de pago o página de finalizar compra / pago de WooCommerce pidiendo a los compradores que lo seleccionen.
Si tiene una pequeña empresa, puede recordar a sus clientes que elegir un método de pago alternativo le ayudará a mantener su empresa en funcionamiento. Si son compradores fieles o habituales, será mucho más probable que hagan este sencillo cambio.
O bien, compruebe nuestro tercer consejo a continuación👇 para otra forma de reducir las cuotas de transacción de Stripe en WordPress.
Sugerencia 3: Actualización a plugins de pago premium (para clientes de todo el mundo)
Una de las mejores formas de reducir las cuotas de transacción en su sitio de WordPress es mediante la actualización a un plugin premium. De esta manera, solo pagas la cuota premium del plugin y evitas cargos adicionales además de la cuota de transacción estándar de Stripe.
Los plugins gratuitos de procesamiento de pagos suelen añadir cuotas adicionales, a veces del 1% o más, además de la cuota estándar de Stripe (2,9% + 30¢ por transacción). La actualización a la versión premium le ayuda a omitir estos costes adicionales y pagar solo la cuota de Stripe.
Si quieres añadir un formulario de pago simple que acepte pagos de Stripe, entonces te recomendamos optar por WP Simple Pay Pro. Elimina las cuotas extra de la plataforma que cobra la versión gratuita del plugin, permitiéndote pagar solo la cuota de transacción estándar de Stripe.
Mientras tanto, para las tiendas que venden productos digitales, la versión Easy Digital Downloads Pro también elimina las cuotas adicionales, por lo que es una opción ideal. Para obtener más información, consulte nuestra reseña / valoración completa de Easy Digital Downloads.

Del mismo modo, WPForms Pro permite el cobro de pagos sin cargos adicionales de plataforma, lo que garantiza que solo pague la cuota de transacción habitual de Stripe.
Recomendamos este plugin premium para vender un solo producto en su sitio web. Para saber más, vea nuestra reseña / valoración de WPForms.
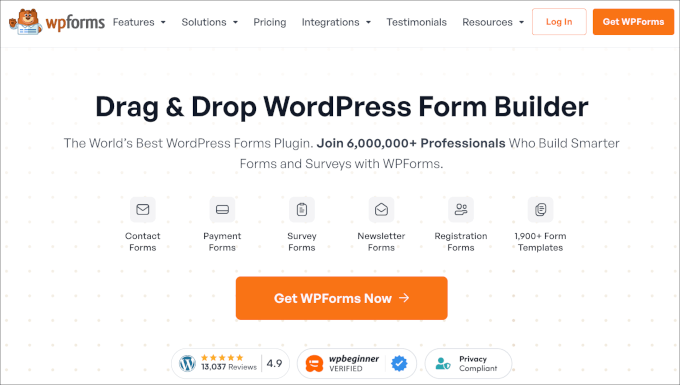
Por otro lado, YITH WooCommerce Stripe elimina las cuotas extra por transacción que suelen añadir otras pasarelas de pago.
Es una solución excelente para las empresas que utilizan WooCommerce para vender productos físicos.
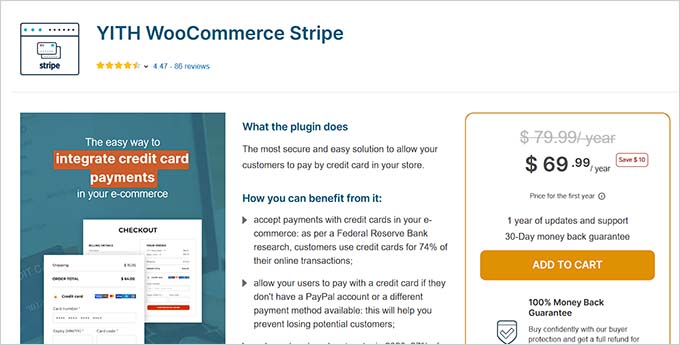
La actualización a estas versiones premium le garantiza que solo pagará las cuotas de transacción de Stripe, lo que reduce sus costes totales a la vez que le proporciona características adicionales.
Consejo adicional: Pasar la cuota de procesamiento de pagos a los clientes en WordPress
Alternativamente, puede simplemente pasar la cuota de procesamiento de pagos de Stripe a los clientes. Esto garantiza que sus márgenes de beneficio no se vean afectados por los costes de transacción.
Cuando usted repercute la cuota de procesamiento de pagos a los clientes, añade este coste adicional a la factura del cliente en lugar de pagarlo usted mismo.
Por ejemplo, si un cliente compra un artículo por 100 $ y Stripe cobra una cuota de 3 $, puede añadir esos 3 $ al coste total. Así, el cliente pagaría 103 $ en lugar de solo 100 $.
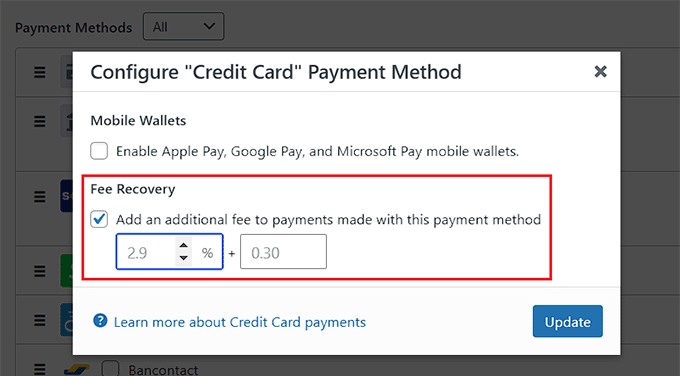
Sin embargo, cobrar cuotas adicionales a los clientes podría afectar a sus ventas. Por eso, es recomendable hacer un estudio de mercado antes de añadir ese coste al precio total del producto.
Además, si ya tiene un negocio bien establecido, subir los precios sin avisar a los clientes puede dar lugar a una experiencia de usuario negativa. Para no ahuyentar a los clientes, considere la posibilidad de explicarles por qué sube los precios. Esta transparencia puede ayudar a generar confianza entre los clientes.
Para obtener instrucciones detalladas, consulte nuestro tutorial sobre cómo pasar la cuota de procesamiento de pagos a los clientes en WordPress.
Esperamos que este artículo te haya ayudado a aprender cómo reducir las cuotas de transacción de Stripe en WordPress. También puedes consultar nuestras guías prácticas para principiantes sobre cómo añadir pagos de Bancontact en WordPress y cómo añadir pagos de Giropay en WordPress.
If you liked this article, then please subscribe to our YouTube Channel for WordPress video tutorials. You can also find us on Twitter and Facebook.





Have a question or suggestion? Please leave a comment to start the discussion.