Actualizar los plugins de WordPress puede ser tan fácil como hacer clic en un botón, pero ¿sabías que si no tienes cuidado puedes arriesgarte a romper todo tu sitio web? Pues es cierto. En WPBeginner, somos muy cautelosos acerca de las actualizaciones de plugins porque nuestro sitio ayuda a miles de usuarios de WordPress diariamente.
A lo largo de los años, hemos aprendido (a veces por las malas) que incluso actualizaciones menores de plugins pueden causar problemas inesperados. Hemos visto de todo, desde estructuras / disposición / diseño / plantilla rotas hasta la falta de funciones del editor de bloques que interrumpen nuestro flujo de trabajo de contenido.
Por eso, en esta guía, compartiremos nuestro proceso probado y comprobado para actualizar plugins de WordPress de forma segura. De esta forma, no experimentarás las dificultades por las que tuvimos que pasar nosotros.
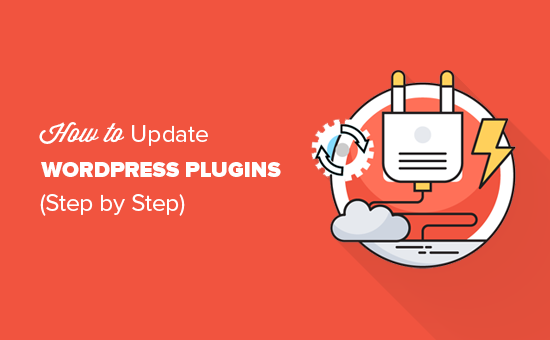
¿Por qué actualizar los plugins de WordPress?
Esta es una pregunta que nos hacen a menudo, especialmente los propietarios de sitios web de WordPress que están muy ocupados y se preocupan de que las actualizaciones no funcionen en sus sitios.
Desde nuestra experiencia gestionando WPBeginner y ayudando a miles de usuarios de WordPress, la respuesta es absolutamente sí – pero hay que hacerlo de la manera correcta.
Piensa en los plugins de WordPress como si fueran aplicaciones de tu teléfono. No te gustaría tener versiones obsoletas de tus aplicaciones bancarias o de medios sociales, ¿verdad?
Lo mismo ocurre con los plugins, miniprogramas que añaden a su sitio características como formularios de contacto, herramientas SEO, membresías, etc. Sus desarrolladores los mejoran constantemente.
Hemos visto cómo los plugins obsoletos pueden dejar los sitios web vulnerables a problemas de seguridad o a la falta de nuevas características importantes.
Piense en los plugins como aplicaciones para su sitio web WordPress. Puedes instalarlos para añadir nuevas características y funcionalidades a tu sitio web, como por ejemplo, etc.
Por ejemplo, nuestras empresas asociadas, como AIOSEO, lanzan constantemente nuevas actualizaciones que responden a las necesidades de SEO de nuestros usuarios. Pero lo más importante es que hemos gestionado numerosos casos en los que plugins obsoletos se convirtieron en problemas de seguridad para WordPress.
Dicho esto, aunque las actualizaciones son cruciales, no tienen por qué ser estresantes. Así que, echemos un vistazo a cómo actualizar correctamente los plugins de WordPress. Puedes utilizar los enlaces rápidos de abajo para omitir un debate específico:
Nuestra lista de comprobación antes de actualizar un plugin de WordPress
Esto es algo que hemos aprendido por las malas: nunca actualices un plugin sin tomar antes algunas precauciones cruciales. En WPBeginner, seguimos una sencilla lista de comprobación previa a la actualización que nos ha ahorrado innumerables dolores de cabeza.
En primer lugar, recomendamos crear una copia de seguridad de antemano. Hemos visto demasiados casos en los que una simple actualización ha salido mal y el propietario del blog de WordPress no tenía ninguna copia de seguridad de la que restaurar. Es como tener un seguro para tu sitio web.
Le sugerimos que utilice el plugin Duplicator, ya que facilita enormemente el proceso de copia de seguridad.
A continuación, debe ir a Escritorio ” Actualizaciones en su administrador / administración de WordPress. A continuación, haga clic en el enlace “Ver detalles de la versión” en la lista de plugins que necesitan actualización.
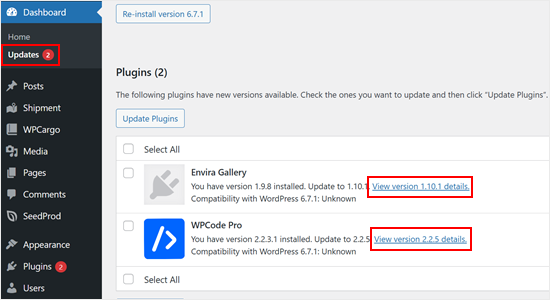
Aquí puede marcar / comprobar qué cambios han realizado los desarrolladores de plugins.
A veces, lo que parece una actualización menor puede incluir cambios importantes que afecten al funcionamiento de su sitio.
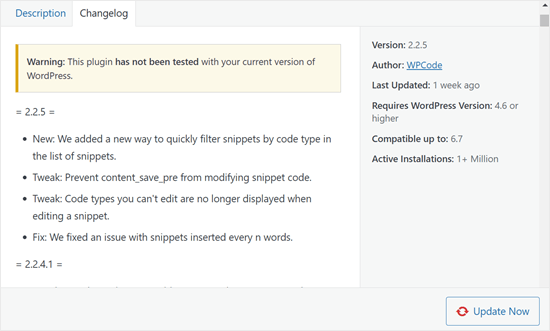
Una regla de oro: busque las palabras mágicas “actualización de seguridad”. Si aparece en el registro de cambios, actualice el plugin inmediatamente. Las correcciones de seguridad no son algo que quieras retrasar.
Para las actualizaciones periódicas, esperamos una semana. Puede parecer demasiado prudente, pero hemos comprobado que la mayoría de los fallos importantes se detectan y corrigen en la primera semana de la versión.
Si su sitio web genera mucho tráfico o clientes potenciales (como el nuestro), este periodo de espera puede ahorrarle ser el conejillo de indias de las nuevas actualizaciones.
Cómo actualizar un plugin de WordPress
WordPress incorpora un sistema de actualización automática. Comprueba automáticamente si hay actualizaciones y le muestra avisos cuando hay actualizaciones disponibles para sus plugins, temas y software del núcleo de WordPress.

Para actualizar sus plugins de WordPress, simplemente visite la página Escritorio ” Actualizaciones en el área de administrador.
A continuación, verá un anuncio / catálogo / ficha de los plugins que necesitan actualización.
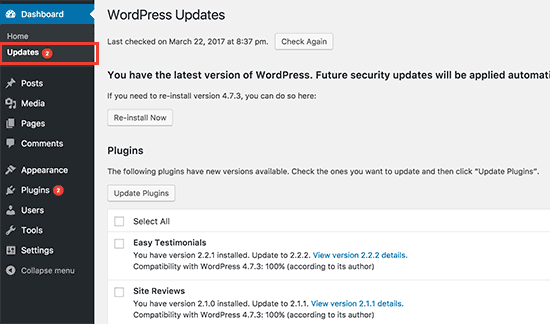
Puedes instalar estas actualizaciones al hacer clic en “Actualizar plugins”. O visite la página Plugins ” Plugins instalados. Debajo de cada plugin hay un aviso con las actualizaciones disponibles para instalar.
Puede enlazar el enlace “Actualizar ahora” para instalar cada actualización. Asegúrese de instalarlas de una en una y espere a que el plugin termine de actualizarse antes de enlazar con la siguiente.
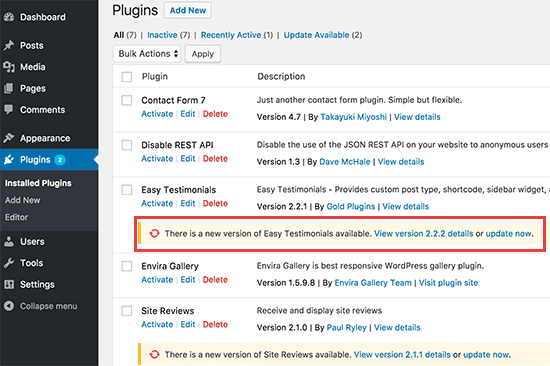
Cómo actualizar plugins de WordPress por lotes / en lotes
Aunque WordPress ofrece una característica de actualización por lotes, debemos mencionar algo importante: a veces, actualizar varios plugins a la vez no es siempre lo más seguro. He aquí por qué.
Cuando se actualizan varios plugins simultáneamente, resulta casi imposible identificar qué actualización ha causado un problema si algo va mal.
Un sitio puede romperse después de una actualización por lotes, y el propietario tiene que pasar horas averiguando qué plugin causó el problema.
Dicho esto, si aún quieres utilizar la característica de actualización por lotes (lo entendemos, a veces tienes prisa), aquí tienes cómo hacerlo.
En primer lugar, visite la página Plugins ” Plugins instalados y haga clic en el enlace “Actualización disponible”. Esto le mostrará el anuncio / catálogo / ficha de todos los plugins que tienen actualizaciones disponibles.
Puede seleccionarlos todos al hacer clic en la casilla de verificación “Plugins” situada en la parte superior de la lista y, a continuación, elegir “Actualizar” en el menú desplegable Acciones en lotes.
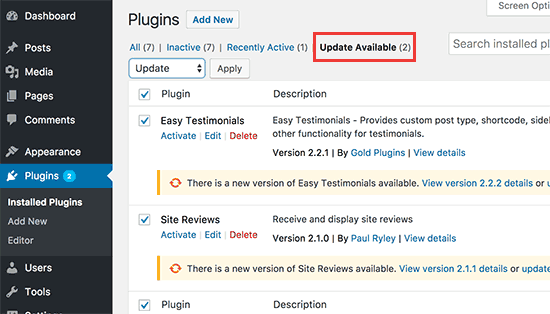
A continuación, haga clic en el botón “Aplicar” para actualizar los plugins seleccionados.
Cómo deshacer una actualización de plugins de WordPress
A veces, la actualización de un plugin puede producir resultados inesperados. Por ejemplo, puede que algunas características de los plugins no funcionen correctamente.
En ese caso, lo primero que debe hacer es desactivar ese plugin.
Si puede acceder a la página de plugins del área de administrador de WordPress, simplemente haga clic en el enlace “Desactivar” situado debajo del plugin que se está comportando mal.
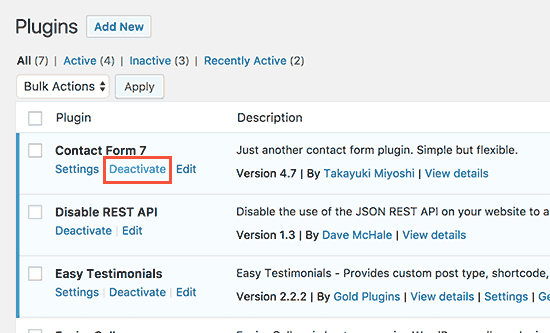
Después de eso, puede instalar el plugin WP Rollback. Para más detalles, consulta nuestra guía paso a paso sobre cómo instalar un plugin de WordPress.
Una vez activado, vuelva a la página de plugins, y podrá ver una opción ‘Rollback’ debajo de cada plugin. Al hacer clic en ella podrá revertir el plugin a cualquier versión anterior.
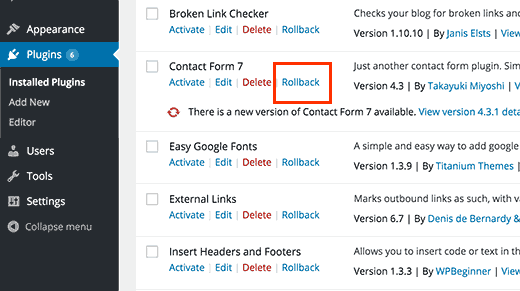
Para obtener instrucciones detalladas, compruebe nuestra guía sobre cómo revertir plugins de WordPress.
¿Qué pasa si el problema con la actualización del plugin te ha dejado sin poder acceder al área de administrador de WordPress?
En ese caso, deberá seguir los pasos de nuestra guía sobre cómo desactivar todos los plugins cuando no pueda acceder al área de administrador de WordPress.
Cómo gestionar las actualizaciones de plugins de WordPress
Si gestiona varios sitios de WordPress, pronto se dará cuenta de que debe actualizar los plugins con bastante frecuencia. Esto significa que las actualizaciones manuales pueden llevar mucho tiempo. Aquí tienes algunos consejos que te ayudarán a gestionar la actualización de WordPress de forma más eficiente.
Si está seguro acerca de los plugins que está utilizando, entonces puede activar las actualizaciones automáticas para todos sus plugins de WordPress.
Sin embargo, un mejor enfoque sería actualizar automáticamente solo unos pocos plugins seleccionados en los que confíes. Le damos instrucciones sobre cómo hacerlo en nuestra guía sobre cómo gestionar mejor las actualizaciones de WordPress.
Si no gestionas varios sitios de WordPress, puedes establecer avisos por correo electrónico para las actualizaciones de los plugins de WordPress. Esto le avisará cuando haya una actualización disponible sin tener que acceder a su sitio de WordPress.
Asegúrese siempre de haber establecido un plugin de copia de seguridad automática en su sitio. Esto le permitirá restaurar su sitio WordPress en caso de que algo vaya mal.
Por último, algunos proveedores de alojamiento WordPress vienen con una característica de sitio web de ensayo. Esto le permite probar las nuevas actualizaciones de plugins en un entorno de ensayo antes de ir en vivo.
Bluehost, por ejemplo, tiene una característica de un solo clic entorno de ensayo que le permite crear un duplicado de su sitio web para la prueba.

Si desea utilizar alojamiento gestionado de WordPress, le recomendamos que utilice WP Engine y que compruebe su herramienta de puesta en escena.
Alternativamente, también puede contratar a expertos para que se encarguen de las actualizaciones de los plugins por usted. En WPBeginner Pro Services, ofrecemos planes de mantenimiento de WordPress asequibles para liberarte de las preocupaciones de gestionar un sitio web.
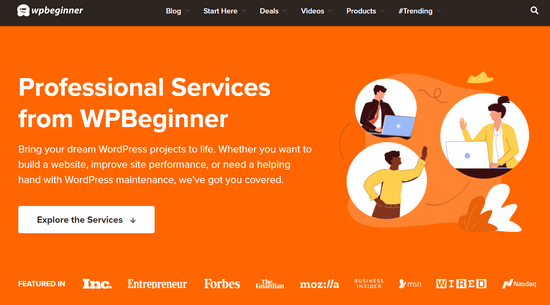
Nos encargamos de las actualizaciones del núcleo, los plugins y los temas de WordPress, así como de supervisar el tiempo de actividad, vigilar la seguridad, realizar copias de seguridad en la nube y mucho más. Solo tienes que elegir un paquete de mantenimiento que se adapte a tus necesidades y nuestro equipo se encargará del resto.
Esperamos que este artículo te haya ayudado a aprender cómo actualizar plugins de WordPress. Puede que también quieras ver nuestra guía definitiva de seguridad para WordPress o nuestra lista de los mejores plugins de copia de seguridad para WordPress.
If you liked this article, then please subscribe to our YouTube Channel for WordPress video tutorials. You can also find us on Twitter and Facebook.




Kany
Hi…
currently i have problem with my site. Yesterday, I was editing my site and was working properly; however, when I come to login today, I have gotten this This site can’t be reached (site name) took too long to respond. Try:
.Checking the connection
. Checking the proxy and the firewall
. Running windows Network diagnistics
ERR_CONNECTION_TIME_OUT
Surprisingly, when I use wifi connection,( connect to phone’s wifi ) it’s working properly. and when I open though different internet company, its working without any problem.
I was wondering if there is one who may help me to resolve this issue.
Kany
Terry G
I am upgrading a website that hasn’t been upgraded in several years, running wp 3.9.22 to latest versions of everything, wp, new theme (current one is no longer in development), and all plugins. I notice that none of the plugins have notices that say an update is available, even though they do. I don’t know whether this is because the wordpress version is so old none of the current plugins would work on it, or because the person who created the website downloaded all the plugins to install directly rather than using the Directory? Going forward I definitely want the notifications of a newer version be available, so it doesn’t get so out of date again.
What is the best way to update these plugins from the directory, without losing the current settings, even though there is no “update now” link? For example, I tested contact form 7 on a test site, first uploading the plugin manually, making a change in the settings, then de-activating and deleting it, and then re-adding it via the directory. I lost the setting in the form, so had to re-do it. Is there a way to do it without losing the current settings?
Any help you can give is appreciated, and I have found your site to be immensely helpful.
WPBeginner Support
Hi Terry,
Please reach out to person who managed your site, they may have disabled plugin updates. If you cannot reach them, then first backup your website. After that try deactivating all your WordPress plugins, switch to a default WordPress theme, and then visit Dashboard » Updates page. You may also want to see your site’s wp-config.php file for the code that is used to block plugin updates.
Admin
Terry
I don’t think the original person is available any more.
” After that try deactivating all your WordPress plugins, switch to a default WordPress theme, and then visit Dashboard » Updates page.” If the plugins are deactivated, what will I be looking for on the Updates page?
I’ll take a look at the wp-config file. Can you tell me what I’ll be looking for? Thanks!
WPBeginner Support
Hey Terry,
Compare your config file with the original wp-config file. You may find something that would look clearly out of place. Select it and Google it to find out what it does.
Terry
I googled it and found this: Search for define( ‘AUTOMATIC_UPDATER_DISABLED’, true ); so I guess that’s what I’ll look for. Also found your article on disabling updates and why you shouldn’t.
Nanien
Hi…
currently i have problem with my site. Last night i tried to upgrade my site to woocommerce 3.0.5 but it’s always error (memory limit and timeout). Eror message: Update Failed: 500 Internal Server Error Request Timeout This request takes too long to process, it is timed out by the server. If it should not be timed out, please contact administrator of this web site to increase ‘Connection Timeout’.
Then i asked my Hosting Provider to increase the maximum script execution time to 600 second but suddenly i lost the woocommerce plugin in the WP ADMIN. When i checked the WOOCOMMERCE plugin in the CPANEL FILE MANAGER, the plugin still there with permission code 0755. Is there any solution?
If i delete the WP CONTENT in the CPANEL and do re-install through WP ADMIN…do i lost all the data? What is the best solution for this problem?
WPBeginner Support
Hey Nanien,
You can download a fresh copy of WooCommerce plugin to your computer and then extract it on your Desktop. After that you can use cPanel’s File Manager or FTP client to manually upload WooCommerce folder from your Desktop to your website in /wp-content/plugins/ folder.
Admin
James Burk
This is so useful. I have a visitor Stats plugin which I updated only to discover that my ISP has an older version of PHP running so the plugin wouldn’t show all the stats. I’ve ‘downdated’ it back in time to an earlier version and it now works perfectly.
Ritul
I use genesis framework and want to know how you guys managed to put the menu icon in far left corner in mobile view. Please help me no one gave me right answer. Please help me….. Please……
WPBeginner Support
Hey Ritul,
You can study our website’s CSS using inspect tool in your browser.
Admin
Niket Agrawal
Most helpful blog ever