Gestionar varios sitios web con WordPress puede resultar a veces abrumador, y muchos propietarios de sitios web deciden finalmente combinar su contenido en un único sitio más potente. Esto puede ayudar a agilizar el flujo de trabajo y reducir las tareas administrativas.
Nuestros lectores nos preguntan con regularidad cuál es la mejor manera de fusionar dos sitios sin perder SEO. Esta es una preocupación común, ya que mantener la visibilidad en los motores de búsqueda durante la transición le ayudará a mantener el tráfico y la autoridad. Por suerte, WordPress viene con herramientas integradas para hacerlo fácilmente.
En este artículo, le mostraremos cómo fusionar correctamente dos sitios de WordPress. Vamos a cubrir todos los pasos importantes para una transición sin problemas que preserva sus valiosos rankings SEO.
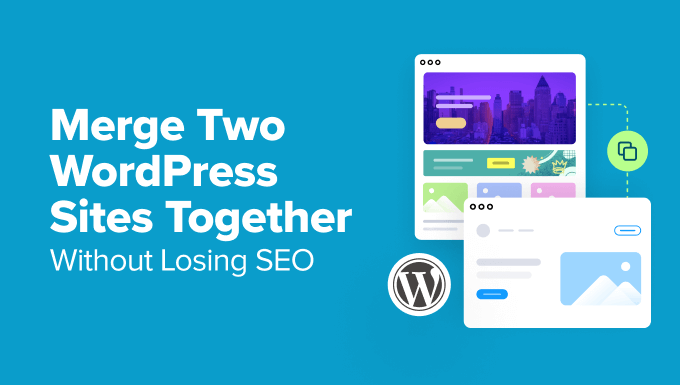
¿Por qué fusionar dos sitios de WordPress?
Hay muchas razones por las que alguien puede querer fusionar dos o más sitios de WordPress.
Por ejemplo, puede que quieran crear un nuevo blog en WordPress combinando sus antiguos blogs, lo que les permitirá tener todo su contenido en un único lugar.
O tal vez uno de sus blogs no está funcionando tan bien, por lo que quieren fusionar su contenido con uno de sus principales blogs de éxito.
A menudo, los usuarios de WordPress deciden fusionar sus sitios simplemente porque lleva menos tiempo y esfuerzo mantener un solo sitio web que varias instalaciones de WordPress separadas.
En lugar de gestionar, comercializar, actualizar y realizar copias de seguridad de dos o más sitios, pueden centrarse en mantener y hacer crecer un solo sitio de WordPress.
Dicho esto, veamos cómo fusionar sitios WordPress fácilmente. Aquí están los pasos que tendrá que completar:
1. Preparativos para la migración
Por el bien de este tutorial, diremos que tiene un sitio WordPress secundario en http://secondarysite.com y desea fusionarlo con su sitio web principal en http://primarysite.com/.
Para asegurarse de que su contenido se transfiere sin problemas de un sitio a otro, hay algunas cosas que debe preparar.
Comprobar los ajustes de medios de WordPress
Debe marcar / comprobar los ajustes de medios para asegurarse de que el sitio principal no rechazará ninguna imagen del sitio secundario debido a su tamaño.
En primer lugar, debe visitar la página Ajustes ” Medios en ambos sitios web.
Asegúrese ahora de que los tamaños de archivo mediano y grande del sitio principal tienen unos ajustes máximos iguales o superiores a los del sitio secundario.
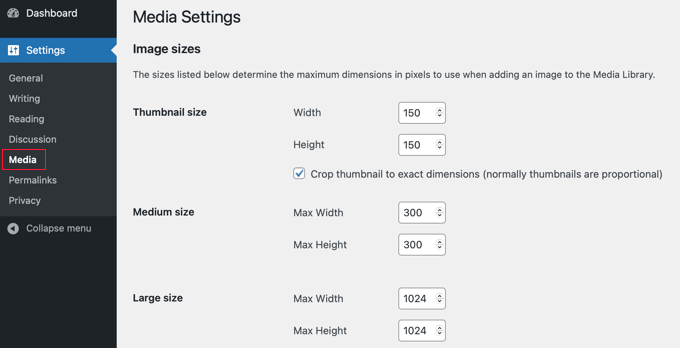
A continuación, debe visitar Medios ” Añadir nuevo en ambos sitios para comprobar el tamaño máximo del archivo subido.
Asegúrese de que los ajustes del sitio principal son iguales o mayores que los del sitio secundario. Si es menor, es posible que algunas de las imágenes no se importen.

Puede aprender a cambiar este ajuste en nuestra guía sobre cómo aumentar el tamaño máximo de subida de archivos en WordPress.
Instale los plugins necesarios
Muchos plugins de WordPress almacenan datos. Estos incluyen plugins de comercio electrónico, plugins de membresía, plugins de foros y más.
Si los datos de estos plugins se almacenan en una tabla especial de la base de datos, y esa tabla no existe en el sitio secundario, no se podrán importar. Por lo tanto, asegúrese de instalar los plugins en el sitio principal antes de intentar importar sus datos.
Ahora bien, los plugins manejan los datos de diversas maneras, por lo que existe la posibilidad de que los datos de algunos plugins no se importen de todos modos. Es muy importante marcar / comprobar manualmente que todos los datos importantes se han importado correctamente después de seguir este tutorial.
Importante: No olvides crear una copia de seguridad completa de WordPress de tus dos sitios web utilizando un plugin como Duplicator. Esto será muy útil en caso de que algo vaya mal y quieras revertir los cambios.
2. Exportar contenido del sitio secundario de WordPress
Ahora, está listo para exportar todo el contenido del sitio web secundario de WordPress.
En primer lugar, debe visitar el área de administrador de su sitio secundario de WordPress y, a continuación, ir a la página Herramientas ” Exportar.
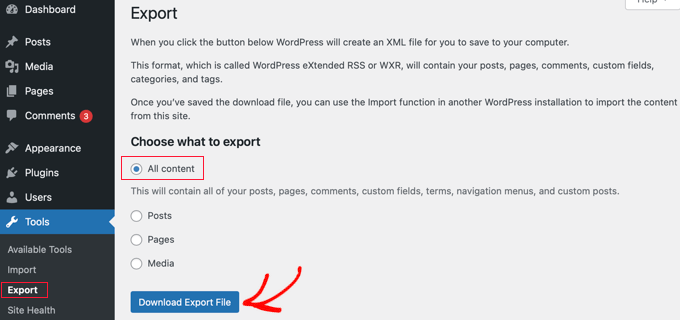
Asegúrese de seleccionar la opción “Todo el contenido” y, a continuación, haga clic en el botón “Descargar archivo de exportación”.
WordPress preparará inmediatamente un archivo XML y lo descargará en su ordenador. Necesitará este archivo en el siguiente paso.
Este archivo exportado contendrá lo siguiente:
- Todas tus entradas y páginas de WordPress
- Todos los tipos de contenido personalizados (si tiene alguno)
- Todas las categorías y etiquetas y taxonomías personalizadas (si las tiene)
3. Fusión de contenido en el sitio principal de WordPress
Ahora que ha exportado el contenido de su sitio secundario, es el momento de fusionarlo con el contenido de su sitio principal de WordPress.
Diríjase al área de administrador del sitio de destino (el sitio principal en el que desea fusionar el contenido) y visite la página Herramientas ” Importar.
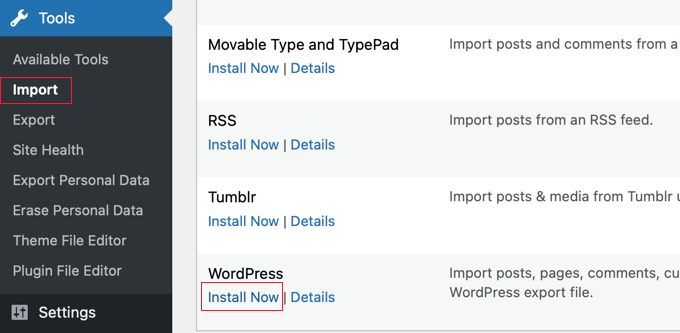
Esta página enumera todas las herramientas de importación que puedes instalar y ejecutar en tu sitio WordPress. Desplácese hasta la parte inferior y haga clic en el enlace “Instalar ahora” debajo de WordPress.
Una vez instalado el importador de WordPress, haga clic en el enlace “Ejecutar importador” para continuar.
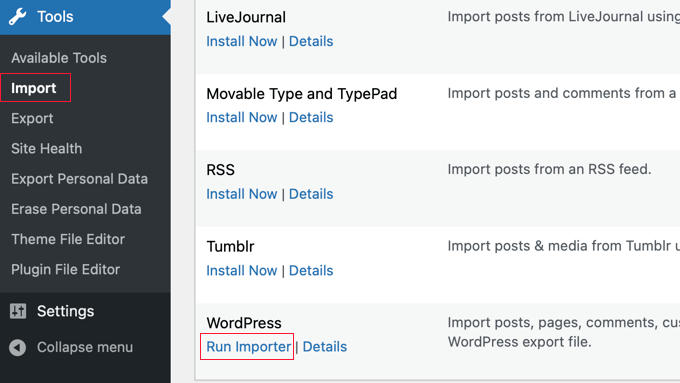
A continuación, se le pedirá que suba el archivo de exportación de WordPress.
Debe hacer clic en el botón “Seleccionar archivo” y, a continuación, seleccionar el archivo XML que descargó anteriormente.
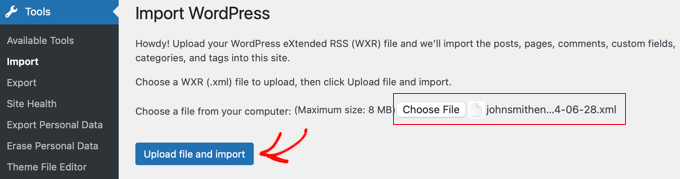
Haga clic en el botón “Subir archivo e importar” para continuar.
WordPress subirá su archivo de exportación y lo analizará. Después, le redirigirá a la página de ajustes de importación.
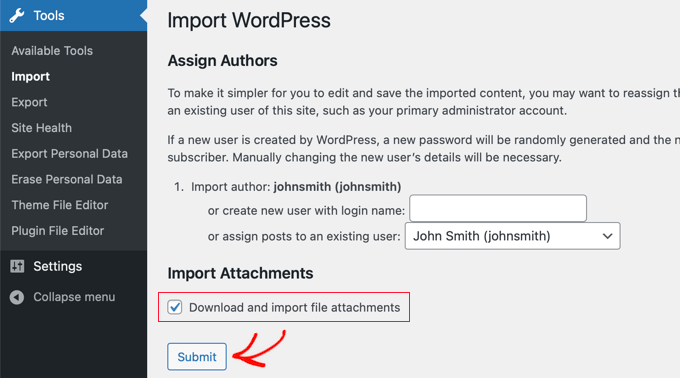
Le pedirá que asigne autores o cree autores nuevos. Puede asignar el contenido importado a un usuario existente en su sitio WordPress o crear un nuevo autor.
A continuación, marque / compruebe la casilla de la sección “Importar archivos adjuntos”. Esto descargará e importará archivos adjuntos como sus imágenes y otros archivos de medios del otro sitio web.
Sin embargo, en algunos casos, puede haber imágenes que no se importen, por lo que algunas entradas pueden seguir enlazando a imágenes en el sitio web secundario. Lo corregiremos en el siguiente paso.
Ahora puede hacer clic en el botón “Enviar” para ejecutar el último paso de la importación.
WordPress importará el contenido de su archivo de exportación y lo añadirá a su sitio principal de WordPress. Una vez finalizado, verá un mensaje de correcto.
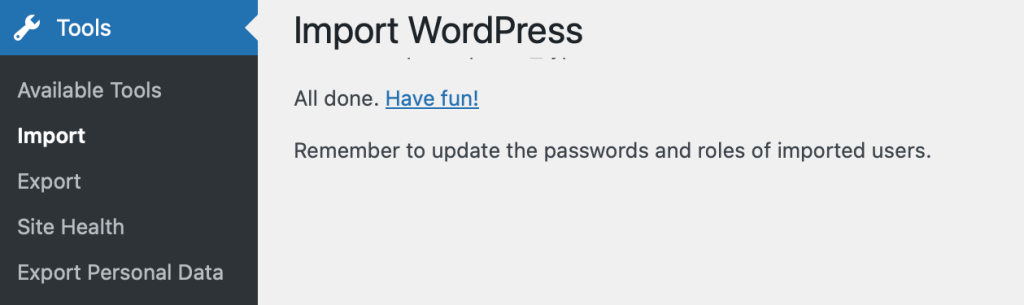
Ahora bien, esta página también puede mostrar un anuncio / catálogo / fichas de los elementos que no se han podido importar. A menudo esto se debe a que el elemento / artículo ya existe en el sitio web, pero no siempre.
Puede ser que haya habido un problema al importar una imagen o que una tabla que existe en su sitio secundario no exista en su sitio principal. Como hemos dicho antes, esto puede deberse a ajustes de imagen diferentes en los dos sitios, a la falta de un plugin o a cualquier otro problema.
Es posible que desee tomar nota de estos elementos fallidos en caso de que necesite copiarlos manualmente desde el sitio web secundario.
4. Importación de imágenes externas
Si hubo algún problema con la importación de imágenes, es posible que algunas de las entradas que importó sigan cargando imágenes del sitio web secundario. Estas se llaman “imágenes externas” y no son las mejores para el rendimiento de WordPress o SEO. Lo corregiremos en este paso.
La forma más sencilla de importar imágenes externas es instalar y activar el plugin Auto Upload Images. Para más detalles, consulta nuestra guía paso a paso sobre cómo instalar un plugin de WordPress.
Nota: Aunque este plugin no ha sido actualizado en algún tiempo, todavía funciona bien en nuestras pruebas. Puede que quieras leer nuestro artículo sobre si usar plugins no probados con tu versión de WordPress.
Los ajustes de importación por defecto del plugin funcionarán para la mayoría de los usuarios, pero puede cambiarlos visitando la página Ajustes ” Subida automática de imágenes. Por ejemplo, si desea importar imágenes de más de 600px, tendrá que cambiar los ajustes de tamaño de imagen.
A continuación, tienes que visitar la página Entradas ” Todas las entradas y seleccionar todas tus entradas para que el plugin pueda actualizar cualquier imagen externa que contengan.
Solo puede seleccionar las entradas de una página a la vez, por lo que avanzará más rápido mostrando el mayor número posible de entradas en una página.
Puedes hacerlo al hacer clic en el botón Opciones de pantalla en la parte superior de la página Entradas.
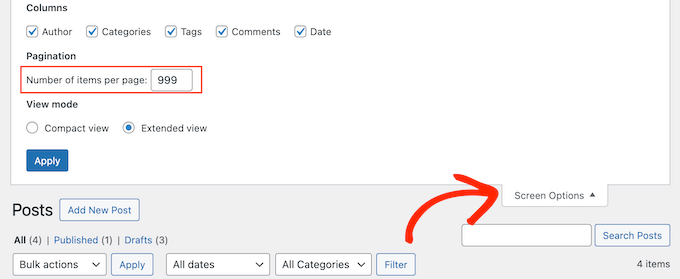
Debe aumentar el número en el campo “Número de elementos por página” a “999” y hacer clic en el botón “Aplicar”. Si le preocupa que su proveedor de alojamiento no pueda actualizar tantas entradas a la vez, puede introducir un número menor.
WordPress recargará la página y listará 999 entradas. Puede seleccionarlos todos rápidamente al hacer clic en la casilla de verificación situada al lado de “Título”.
A continuación, seleccione “Editar” en el menú Acciones por lotes y haga clic en el botón “Aplicar”.

WordPress le mostrará ahora un cuadro de ‘Edición por lotes’ con todas las entradas seleccionadas. Asegúrate de no cambiar ninguno de los ajustes de este cuadro.
Basta con hacer clic en el botón “Actualizar” para que el plugin importe las imágenes externas que encuentre en las entradas seleccionadas.

Ahora, si tiene más de 999 entradas, tendrá que visitar la página siguiente para seleccionar las entradas restantes.
Para obtener instrucciones detalladas, consulte nuestra guía sobre cómo importar imágenes externas en WordPress.
5. Establecer redireccionamientos
Tras fusionar correctamente el contenido de dos sitios de WordPress, el siguiente paso es establecer redireccionamientos para que los usuarios que visiten el sitio antiguo sean redirigidos automáticamente al nuevo sitio de WordPress.
Tendrá que editar el archivo .htaccess en el antiguo sitio de WordPress.
Puede editar el archivo .htaccess conectándose a su sitio de WordPress mediante un cliente FTP o utilizando la herramienta Administrador de archivos del cPanel de su escritorio de WordPress.

El archivo .htaccess se encuentra en la carpeta raíz de su sitio web. Si no puede encontrarlo, consulte nuestra guía sobre por qué no puede encontrar el archivo .htaccess en su sitio de WordPress para desocultarlo.
Debe colocar este código en la parte superior de su archivo .htaccess:
1 2 3 | #Options +FollowSymLinksRewriteEngine onRewriteRule ^(.*)$ http://www.primarysite.com/$1 [R=301,L] |
No olvide sustituir primarysite. com por el nombre de dominio de su sitio principal de WordPress. A continuación, guarda los cambios y vuelve a subir el archivo a tu servidor.
Ahora puede visitar cualquier URL de entrada desde su sitio WordPress secundario, y será redirigido automáticamente a la misma entrada en el sitio principal.
6. Diagnosticar problemas después de fusionar dos sitios de WordPress
Ahora que ha fusionado sus dos sitios web de WordPress, debe asegurarse de que no falta ningún dato importante y de que su sitio fusionado funciona como se espera.
A continuación se indican algunos pasos para diagnosticar el problema.
Cómo combinar y editar por lotes categorías y etiquetas
Es posible que desee limpiar las categorías y etiquetas después de fusionar dos sitios de WordPress. Para obtener instrucciones detalladas, compruebe nuestro tutorial sobre cómo fusionar y editar por lotes categorías en etiquetas en WordPress.
Cómo corregir las URL que apuntan al dominio antiguo en entradas y páginas
Todos los enlaces internos de las entradas y páginas importadas seguirán apuntando al sitio antiguo. Dado que ha establecido las redirecciones, los usuarios seguirán accediendo a la entrada correcta de su nuevo sitio.
Sin embargo, sigue siendo necesario actualizar las URL para mejorar el SEO y la experiencia del usuario.
Por suerte, esto es fácil de hacer con el plugin Search & Replace Everything.
Para obtener instrucciones paso a paso, consulte nuestro tutorial sobre cómo actualizar las URL al trasladar su sitio de WordPress.
Esperamos que este artículo te haya ayudado a fusionar dos sitios de WordPress. También puedes consultar nuestra lista de comprobación definitiva para la migración SEO de WordPress o nuestra selección de los mejores servicios de migración de WordPress.
If you liked this article, then please subscribe to our YouTube Channel for WordPress video tutorials. You can also find us on Twitter and Facebook.





Melody
Would this be the same as copying the posts and products to the new website?
WPBeginner Support
Similar, this would also tell search engines to go to the new post on your site instead of the old post on the old sites
Admin
micibama
Thanks for sharing this important guide. I have followed the guide accordingly however, my old site contents are not showing on my new site. They are saying page not found. Do i need to replace all the codes in the .htaccess with the one given above? Please help
WPBeginner Support
You shouldn’t need to replace your entire htaccess unless you have code that would conflict with our recommendation. You would likely want to resave your permalinks to help with the most likely reasons.
Admin
Keval Padia
Excellent content. We used to maintain two separate blogs for individual niche and were looking to merge both together without hampering our SEO. These steps are detailed and easy to follow, thanks for writing!!
WPBeginner Support
You’re welcome, glad our guide was helpful
Admin
Monique Martens
Hi there,
Thanks for this interesting and helpful guide!
Can you tel us what will happen with pages and posts that have the same name and/or ID number? For example, each website has a home, blog and contact page. Will these be separate pages with the same name?
Best regards,
Monique
WPBeginner Support
The posts will have the same name but the slug will be modified to be unique unless they are an exact copy of what you have currently on your site.
Admin
Keir Briscoe
I get a 405 error when I try to import. I am the creator and admin for both sites. I am also logged into both sites. I doubt anyone will reply to this message. but though I would leave it anyway
Romona
Hello,
If I have a new theme at my new site and new host, where will the pages go and will they automatically adjust to the new theme? By pages I mean (diy, recipes, life, etc). Will I need those exact page headings for it to fall into the correct category or will they all fall together into one category?
THANK YOU for your help!
Paul
Hello,
Very good article! Exactly what I was looking for in terms of merging two WordPress sites. I was curious though if this could be applied on sites with WooCommerce for example?
Thank you for this well written procedure.
Steve
I have oldsite.org which has a blog in the root and 2 more blogs at /nytips/ and /nynews/ and a community at /nyforum/ and want to make /nytips/ and /nynews/ a category of the blog in the root so the search box will work for the entire site plus giving me the chance to maintain one blog and one forum. Will this article help or will I have to use oldsite.net first then move it back to oldsite.org?
Each folder was a domain which I consolidated 5+ years as I did not want to buy SSL certs for each domain and their aliases.
Edmond Chan
Hi team, thanks very much for this info. I edited my .htaaccess file in my old wordpress site to redirect to the new site. I used the code in the article above. However, I’m not able to access oldsite.com/wp-admin anymore as it redirects to newsite.com/wp-admin! Is there anyway to still access the old site’s admin dashboard to update plugins, wordpress itself or for any other reasons? Many thanks, Ed
WPBeginner Support
Hi Edmond,
You will need to remove the .htaccess redirect to access old site admin area.
Admin
Edmond Chan
Hi Team,
Thanks very much for your reply. The problem is that because the old site admin area immediately redirects to the new site’s admin area, I literally can’t access the old site’s .htaccess file in order to edit/remove the redirect. It’s chicken and egg! Is there any way to fix this?? Many thanks, Ed
WPBeginner Support
Hi Edmond,
You can use FTP to edit .htaccess file.
ranga
Hi!
We moved our content from siteA to siteB both of which use wordpress CMS. After merging the content do we need to change the address in google websmaster tools.? Thanks.
Ilyas
I have merged my websites and all of the posts are on my new website.
But When I search an article, still the url and name of my old website my old website appear on the search engine.
What if I delete my old website or if it expires?
Alan
The best thing is to set redirects up from your old website to your new website and never let it expire.
John
Thanks for an interesting and useful article.
I am in process of merging three websites with my older and larger main site. I’ve been doing this manually and it’s taking ages. I didn’t realise it was possible to do it automatically. HOWEVER, one issue I’m facing doesn’t seem to be covered in your article. If I choose “all content” when I export from one site, will that include the comments the posts have attracted? If not, how to export/import comments?
Many thanks,
John
WPBeginner Support
Hi John,
Yes, comments will included in the export file.
Admin
Jack
Would it be ok to redirect single blog posts one by one over a time periode of one year.
E.g. Every week two blog posts from one blog (the one fizzling out) are republished to the main focus blog. And 2 redirects are done every week for a year.
This process goes on until all are moved to main blog (say 100 posts over a year). Would that be a bad idea in teems of SEO?
Chris
Hi Folks,
With a merge, what’s the situation about page/post IDs? If we are dealing with bigish sites surely there is a chance the page ID will be duplicated on import? Will that cause problems, and if so how to avoid/fix it?
Cheers,
Chris
Jack
Would it be ok to redirect single blog posts one by one over a time periode of one year.
E.g. Every week two blog posts from one blog (the one fizzling out) are republished to the main focus blog. And 2 redirects are done every week for a year.
This process goes on until all are moved to main blog (say 100 posts over a year). Would that be a bad idea in teems of SEO?
Gemma
Hi,
I’m curious to know, when importing the OLD site into the NEW, will it adopt the theme settings of the NEW site automatically?
How can I make sure they match?
Thanks
Melissa
How long before you could delete the original WP site?
WPBeginner Support
Once you are satisfied that the old site is no longer getting any traffic, you can delete it. However, if the original site is still getting significant traffic from sources other than search engines, then you may want to keep the domain up as long as possible.
Admin
Karakaplan
How long should keep Redirect htaccess file in old server?
Alan
I’d like to import one websites posts into a particular category or custom post type. Then a different redirect will be needed. Can you make a tutorial fo that?
Valentine
Thanks for this information. I’ve successfully merged my two sites and they are working properly from one dashboard. Nice Job
WPBeginner Support
Glad you found it helpful don’t forget to follow us on Facebook for more WordPress tips and tutorials.
don’t forget to follow us on Facebook for more WordPress tips and tutorials.
Admin
Georgina Moon
This is interesting and helpful. But I have the opposite question – I want to start a new WordPress blog, and export only certain posts to the new blog (e.g., all my posts with certain tags or categories, such as Greece, sailing etc). I have laboriously been copying and pasting, but I have to add the photos again, plus tags and categories. Is there a quicker way, please?
WPBeginner Support
Hi Georgina,
Yes, you can do this here is how.
First create a new category in WordPress, you can all it anything you want.
Next, you need to go to Posts -> All Posts screen. Click on screen options button at the top right corner. Under ‘Number of items to show per page’ enter a number larger than total number of posts on your site then click on Apply button.
WordPress will now load all your posts on the same page. Check the box next to the posts you want to move. Then select ‘Edit’ from ‘Bulk Options’ drop down menu and click on the Apply button.
A box will appear with a number of options. Simply select the category you created earlier to file all selected posts under that category. Click on update button to save your changes.
Now you can go to Tools -> Export page. Select posts and then under export settings select the category that has all the posts you want to move.
Admin