Las actualizaciones automáticas de los plugins de WordPress a veces fallan, pudiendo romper su sitio web. Cuando esto sucede, la actualización manual a través de FTP es a menudo la única solución.
Muchos usuarios de WordPress entran en pánico cuando se enfrentan a esta situación, temiendo cometer un error y dañar aún más su sitio. Pero las actualizaciones manuales no son tan desalentadoras como parecen. Tenemos mucha experiencia en esto y te guiaremos por los pasos a seguir.
En esta guía, le mostraremos cómo actualizar manualmente los plugins de WordPress, desde la conexión a su sitio a través de FTP hasta la activación del plugin actualizado.
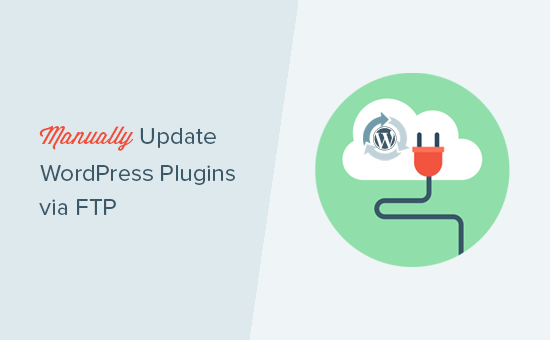
Cuándo actualizar plugins de WordPress manualmente
Hay varias razones por las que podría querer actualizar manualmente los plugins de WordPress a través de FTP.
A veces, las actualizaciones automáticas de plugins pueden no funcionar correctamente debido a conflictos con temas, otros plugins o configuraciones del servidor.
También pueden fallar debido a permisos de archivo incorrectos. En estos casos, las actualizaciones manuales pueden resolver estos problemas.
Si su servidor está sobrecargado, las actualizaciones automáticas pueden fallar. Incluso puede que aparezca el error brevemente no disponible por mantenimiento programado, error de sintaxis o error interno del servidor. Las actualizaciones manuales pueden garantizar que tu plugin esté actualizado sin añadir carga adicional al servidor.
Con las actualizaciones manuales, también tienes control sobre qué versión del plugin quieres instalar. Esto puede ser útil si una nueva versión introduce características o cambios que no quieres implementar inmediatamente.
Por último, si gestiona varios sitios de WordPress, es más fácil realizar actualizaciones manuales en una ubicación centralizada en lugar de acceder y salir de cada sitio y realizar las actualizaciones allí individualmente.
Con esto en mente, veamos cómo actualizar manualmente los plugins de WordPress a través de FTP.
Tutorial en vídeo
Si no te gusta el vídeo o necesitas más instrucciones, sigue leyendo. Puedes navegar por este tutorial utilizando los enlaces rápidos que aparecen a continuación:
Paso 1: Descargue la última versión del plugin
En primer lugar, tendrá que descargar la última versión del plugin que está intentando actualizar. Si se trata de un plugin gratuito, puedes descargarlo desde la página de plugins de WordPress.org.
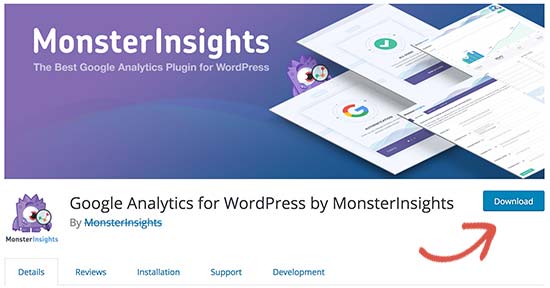
Si se trata de un plugin premium, puede descargar la última versión desde el sitio web del plugin en cuestión. Tienes que acceder a tu cuenta y descargar el plugin en tu ordenador.
Todos los plugins vienen en archivos .zip, así que tienes que extraerlos.
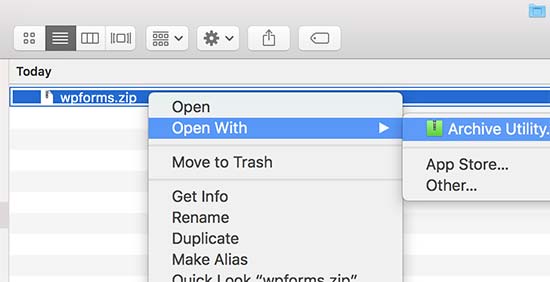
Paso 2: Conéctese a su sitio web mediante FTP
A continuación, necesitarás un cliente FTP instalado en tu ordenador. En nuestro ejemplo utilizaremos FileZilla, pero puedes utilizar cualquier cliente FTP que desees.
Para conectarse a su sitio web mediante FTP, deberá introducir el nombre de su sitio web en el hostname junto con su nombre de usuario y contraseña de FTP.
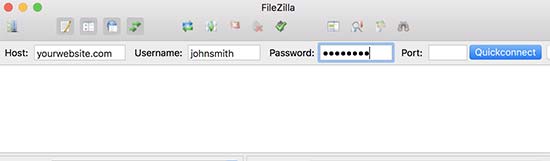
Si no conoce su nombre de usuario o contraseña de FTP, marque / compruebe el correo electrónico que su empresa de alojamiento de WordPress le envió cuando se registró. Normalmente contiene su nombre de usuario y contraseña FTP.
También puede encontrar esta información en el cPanel o en el Escritorio de alojamiento de su cuenta de alojamiento.
Si su sitio web está alojado en Bluehost, puede acceder a su Escritorio y navegar hasta la pestaña ‘Alojamiento’. A continuación, desplácese hasta la sección Información del servidor y haga clic en “Gestionar” junto a Acceso FTP.
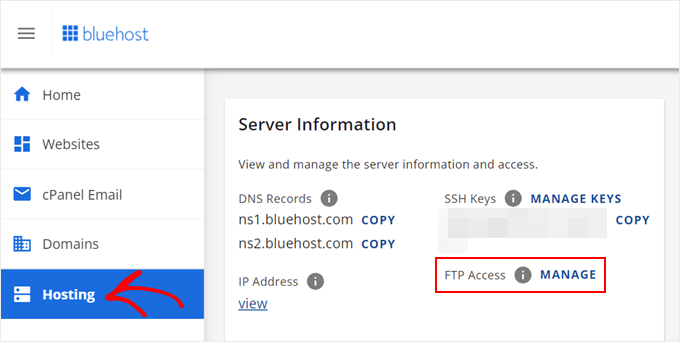
Entonces llegará a la página de Cuentas FTP de su cPanel. Allí debería haber una cuenta FTP que puedes usar para conectar tu alojamiento con un cliente FTP.
Si has olvidado tu contraseña, sólo tienes que hacer clic en “Cambiar contraseña” en Acciones para establecer una nueva contraseña. A continuación, haga clic en el botón “Cambiar contraseña”.
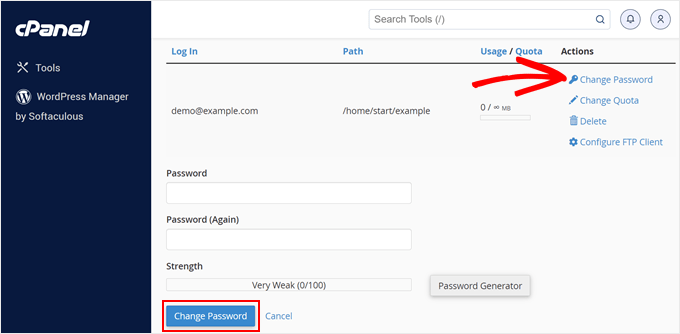
Después de eso, puedes introducir tu nueva contraseña en el cliente FTP.
Una vez conectado a su sitio web a través de FTP, debe ir a la carpeta /wp-content/plugins/ y pasar al siguiente paso.
Paso 3: Localizar y eliminar el plugin existente
En este punto, verás diferentes carpetas para todos los plugins que tengas instalados en tu sitio WordPress. Haz clic con el botón derecho del ratón en el plugin que quieras actualizar y selecciona “Renombrar”.
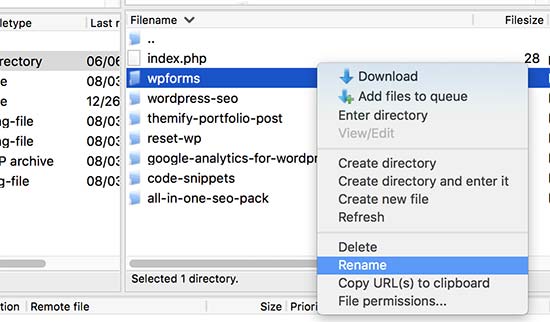
Ahora renombra este plugin simplemente añadiendo -old al nombre de la carpeta del plugin. Por ejemplo, wpforms-old.
A continuación, debe descargar la carpeta renombrada a su ordenador como copia de seguridad. Esto te permitirá volver a la versión anterior en caso de que la necesites.
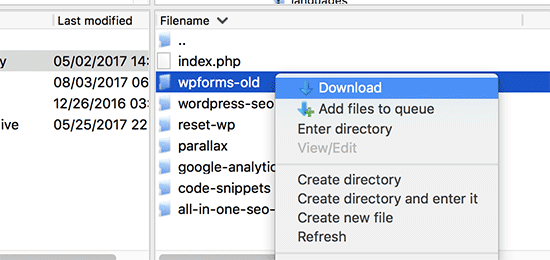
Después de descargar el plugin antiguo en tu ordenador, puedes borrarlo de tu sitio web.
Esto eliminará cualquier rastro del plugin de su WordPress.
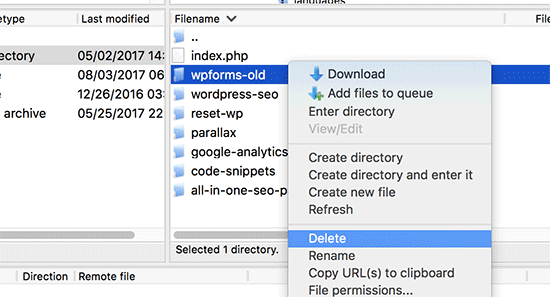
También queremos asegurarnos de que el plugin está desactivado en la base de datos de WordPress. Para ello, sólo tiene que acceder a su área de administrador de WordPress y visitar la página de plugins.
Verás un error que indica que el plugin ha sido desactivado debido a un error.
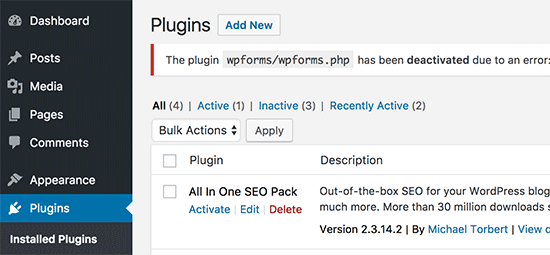
Paso 4: Subida y activación de la nueva versión del plugin
Ahora que hemos eliminado la versión antigua, es el momento de instalar la última versión del plugin.
Accede a tu cliente FTP y, en la sección “Local”, localiza la nueva carpeta de plugins en tu ordenador. Ahora haz clic con el botón derecho y selecciona “Subir” en el menú FTP.
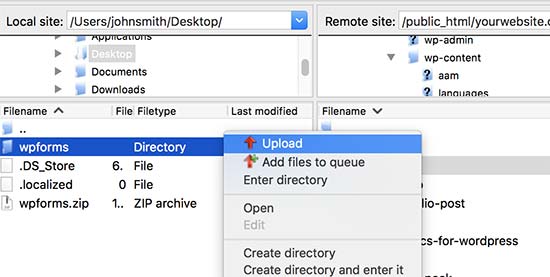
Su cliente FTP comenzará a transferir la carpeta de plugins desde su ordenador a su sitio web.
Una vez terminado, puede acceder a su área de administrador de WordPress e ir a la página de plugins. Tienes que encontrar el plugin recién instalado y activarlo.
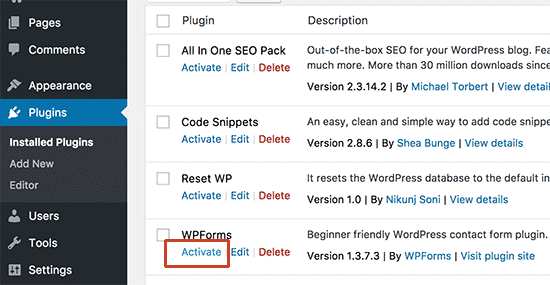
Ahora puede marcar / comprobar la versión actualizada del plugin para asegurarse de que todo funciona correctamente.
Eso es todo, ha actualizado correctamente un plugin de WordPress a través de FTP.
¿Debería utilizar un plugin de WordPress obsoleto?
Es crucial para la seguridad de WordPress utilizar siempre la última versión de WordPress. También es igualmente importante mantener actualizados los plugins y el tema de WordPress.
Si un plugin de WordPress deja de funcionar después de la actualización, puede revertir el plugin e informar del problema al desarrollador del plugin.
Dicho esto, si ves un plugin de WordPress que no ha sido probado con las últimas versiones de WordPress, no significa que no funcione.
Simplemente significa que el desarrollador no ha probado recientemente el plugin o actualizado el archivo readme. En WPBeginner, a veces nos encontramos y recomendamos plugins que no han sido probados, pero todavía funcionan muy bien para su propósito.
Si no está seguro de si es seguro utilizar un plugin, siempre puede instalarlo en la versión local de su sitio de WordPress. De este modo, cualquier error causado por el plugin no afectará a la versión activa de tu sitio.
Esperamos que este artículo te haya ayudado a aprender cómo actualizar manualmente plugins de WordPress vía FTP. También puedes consultar nuestra guía para principiantes sobre la gestión de bases de datos en WordPress y nuestro tutorial sobre cómo añadir un gestor de archivos tipo FTP en WordPress.
If you liked this article, then please subscribe to our YouTube Channel for WordPress video tutorials. You can also find us on Twitter and Facebook.




Sanmeet
Hello everyone !
I just saw the comments and I am glad to tell that whenever you delete a plugin and then reinstall it the whole data is restored ; let’s take an example of Woocommerce , the plugin which I updated via this method and my data was there….
WPBeginner Support
It would depend on how it is deleted but you ar correct, this method would not delete the settings for the plugin
Admin
Roman
Sometimes, plugins (and WordPress as well), need to make changes in the database during the update process. If you simply replace the files, the database update won’t happen, will it? And you will end up with new plugin files and incompatible database schema and/or data. Is that correct?
WPBeginner Support
This is more for if the default update method did not work but WordPress and most plugins should check and give the option to update the database if needed to prevent those errors.
Admin
Ritul
When I have deleted the old plugin and now uploading the new one will my live site be broken because of it, for example, if I m updating Thrive Content builder or elementor??
David
Thanks for the tutorial. I uploaded a brand new plugin, in the correct location, but for some reason it’s not showing in my list of plugins so i can activate it. Any idea why this would happen? Thanks.
WPBeginner Support
Hi David,
WordPress may not recognize a plugin if it cannot locate the plugin header. Please reach out to the plugin author to make sure that you are uploading the correct folder.
Admin
Jenn
I recently downloaded a social share button plugin from a third party. They’ve recently come out with an update. Can I just deactivate and delete the old version and then just download the new updated version and activate it instead of using FTP to update? Would that be easier? Thanks for your feedback.
WPBeginner Support
Hi Jenn,
Yes, you can do that. However, you should backup the old plugin just in case the new version doesn’t work well or you want to revert back.
Admin
Emma Bazai
It does update the plugin but I’ve lost all my configurations and data. All SEO has gone
I had 304 posts and I will have to redo SEO for all of them
Please help me I don’t have backups because I trusted this site for all my WordPress issues.
I don’t have backups because I trusted this site for all my WordPress issues.
WPBeginner Support
Hi Emma,
Which SEO plugin was that? Most WordPress plugins store data in your WordPress database and this data is not deleted when a plugin is deactivated or reactivated. You can also try reaching out to plugin authors for support.
Admin
Hope
What about when the plugin is deleted in the WP admin or via FTP? Is all the plugin data still being stored in the database after the plugin is deleted in either method?
WPBeginner Support
Hi Hope,
Plugin data will remain stored in WordPress database.