¿Alguna vez ha perdido horas de trabajo por culpa de un fallo en su sitio web? Esperamos que no. Según nuestra experiencia, crear copias de seguridad con regularidad puede ahorrarle esos momentos de infarto por una pérdida de datos inesperada.
Hacer una copia de seguridad de tu sitio web es uno de los pasos más importantes para proteger tus datos, pero muchos propietarios de sitios web lo pasan por alto. Aunque hay muchas maneras de crear copias de seguridad, hacer una copia de seguridad manual de tu base de datos de WordPress es una forma sencilla de salvaguardar los datos esenciales de tu sitio web.
En este artículo, le guiaremos a través de los pasos para hacer una copia de seguridad manual de su base de datos de WordPress para que siempre esté preparado para restaurar sus datos cuando sea necesario.

He aquí un resumen de los temas que debatiremos:
- When and Why Make a WordPress Database Backup Manually?
- Option 1: Back Up Your Site's Database Using a Plugin (Easiest Way)
- Option 2: Create a Database Backup Manually With phpMyAdmin (No wp-admin Access)
- Option 3: Creating a cPanel Backup of Your Database (phpMyAdmin Alternative)
- How to Restore Your WordPress Database Backup
- How to Set Up a Proper Automated Backup System for the Future
¿Cuándo y por qué hacer una copia de seguridad manual de la base de datos de WordPress?
Instalar un sistema completo de copia de seguridad de WordPress es esencial para cualquier sitio web. Sin embargo, a veces solo es necesario hacer una copia de seguridad de la base de datos y no de todo el sitio. Expliquemos por qué.
La base de datos de WordPress contiene todo el contenido dinámico: entradas, páginas, comentarios, usuarios y ajustes. El resto de los archivos de tu sitio incluyen temas, plugins y subidas de medios. Comprender esta diferencia le ayudará a elegir el método de copia de seguridad adecuado.
Según nuestra experiencia, hacer una copia de seguridad sólo de la base de datos tiene sentido cuando:
- Realizar cambios relacionados con el contenido (como la edición por lotes de entradas).
- Actualización del núcleo de WordPress
- Prueba de nuevos plugins que interactúan con la base de datos
- Diagnosticar problemas específicos de la base de datos
Esto se debe a que estas operaciones afectan principalmente a su contenido y ajustes, que se almacenan en la base de datos, dejando intactos los archivos de su sitio.
Por otro lado, una copia de seguridad completa del sitio web de WordPress es necesaria cuando:
- Cambiar de proveedor de alojamiento de WordPress
- Rediseñar todo su sitio web
- Establecer copias de seguridad periódicas
- Cambios importantes en la estructura de su sitio web
Esto se debe a que estos cambios afectan tanto a la base de datos como a los archivos -incluidos temas, plugins y subidas de medios-, por lo que necesitará una copia de seguridad de todo para garantizar una restauración completa en caso necesario.
Si todavía tiene acceso al área de administrador / administración de su sitio web, puede utilizar fácilmente un plugin para crear una copia de seguridad bajo demanda (le mostraremos qué plugin utilizar más adelante en este artículo).
Sin embargo, hay ocasiones en las que puede que no tengas acceso al área de administración – como cuando tu sitio WordPress es hackeado o se encuentra con un error de WordPress. Hemos visto esto suceder muchas veces, y es entonces cuando saber cómo crear una copia de seguridad manual se vuelve crucial.
Dicho esto, veamos cómo crear fácilmente una copia de seguridad de la base de datos de WordPress de forma manual.
💡 ¿Necesitas ayuda para limpiar un sitio WordPress hackeado? Echa un vistazo a nuestro servicio de reparación de sitios hackeados. Por una pequeña cuota, nuestro equipo de expertos en seguridad de WordPress limpiará y restaurará tu sitio web en un abrir y cerrar de ojos.
Concierte hoy mismo una consulta GRATUITA con nuestro equipo.
Opción 1: Haga una copia de seguridad de la base de datos de su sitio mediante un plugin (la forma más fácil)
Este método es más sencillo y recomendable, pero solo funcionará si tiene acceso al área de administrador / administración de su sitio web WordPress.
Usaremos un plugin de copia de seguridad para WordPress llamado Duplicator. Hemos utilizado personalmente este plugin para nuestros sitios web asociados, y ha funcionado realmente bien para crear copias de seguridad fiables y migrar sitios de WordPress sin ningún tiempo de inactividad.
La versión gratuita se puede utilizar para crear copias de seguridad de bases de datos, pero no dudes en actualizar a la versión de pago porque ofrece más características. Ambas versiones son aptas para principiantes y lo suficientemente potentes para usuarios avanzados.
Puede marcar / comprobar nuestra reseña de Duplicator para obtener más información.
En primer lugar, debe instalar y activar el plugin Duplicator. Para más detalles, consulte nuestro tutorial sobre la instalación de un plugin de WordPress.
Una vez activado, debe ir a la página Duplicator Pro ” Copias de seguridad y hacer clic en el botón “Añadir nuevo”.
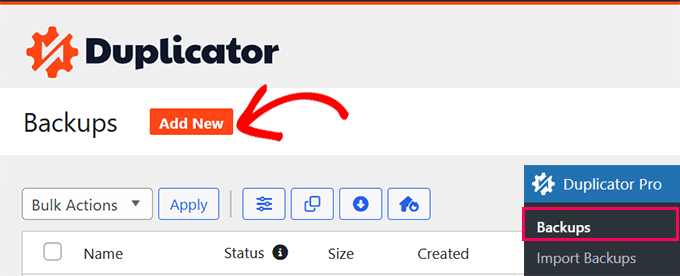
En la siguiente pantalla, Duplicator le permite elegir lo que desea incluir en la copia de seguridad.
Seleccione “Solo base de datos” y, a continuación, haga clic en el botón “Siguiente”.
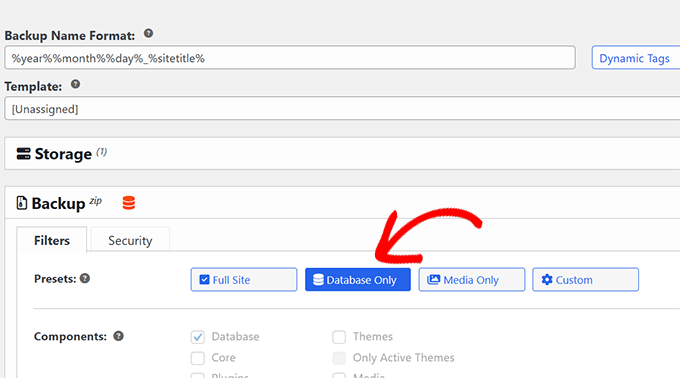
Duplicator explorará su sitio WordPress y su base de datos.
A continuación, le mostrará los resultados de la exploración. Es posible que aparezca un aviso junto a la sección Base de datos informándole de que está creando un paquete solo de base de datos.
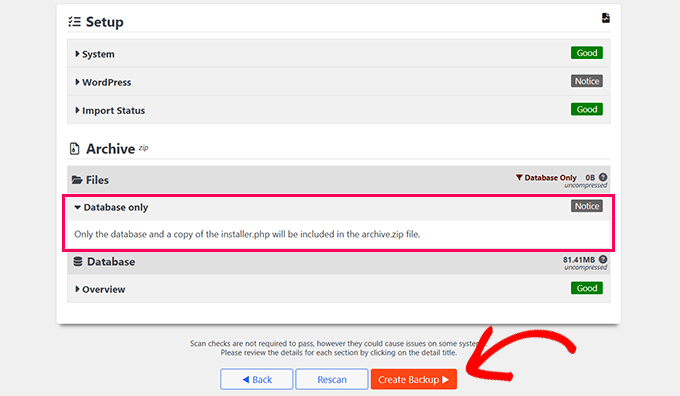
Sólo tienes que hacer clic en el botón “Crear copia de seguridad” para continuar.
Duplicator preparará ahora la copia de seguridad de su base de datos en segundo plano y le mostrará el progreso.
Una vez que haya terminado, podrá descargar los archivos de copia de seguridad. Le recomendamos que descargue tanto el archivo como el instalador, ya que así podrá restaurar su sitio web más fácilmente cuando lo necesite.
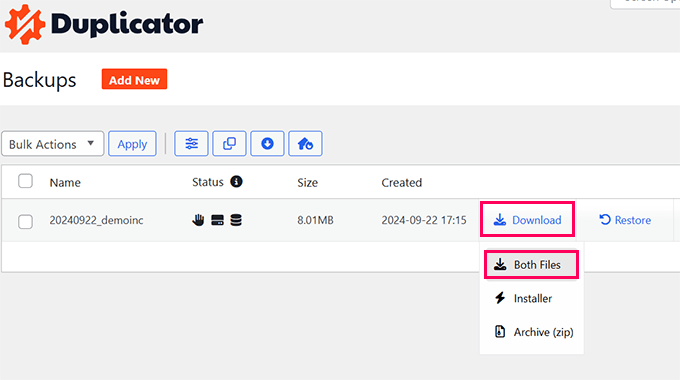
Opción 2: Crear una copia de seguridad de la base de datos manualmente con phpMyAdmin (Sin acceso a wp-admin)
Para este método, utilizaremos phpMyAdmin. Se trata de un software de código abierto que le permite gestionar su base de datos MySQL mediante una interfaz basada en web. Lo usaremos para demostrar cómo hacer una copia de seguridad de su base de datos cuando no pueda acceder a su área de administrador / administración de WordPress.
phpMyAdmin viene preinstalado en la mayoría de los proveedores de alojamiento de WordPress.
Por el bien de este artículo, le mostraremos capturas de pantalla de Bluehost. Sin embargo, el procedimiento básico es el mismo para la mayoría de los proveedores de alojamiento.
En primer lugar, debe acceder al panel de control de su alojamiento WordPress y hacer clic en el botón “Ajustes” situado debajo de su sitio web.

En los ajustes de su sitio web, desplácese hasta la sección Enlaces rápidos.
A continuación, haga clic en el botón “phpMyAdmin” para continuar.

Esto iniciará la aplicación phpMyAdmin en una nueva pestaña del navegador / explorador.
Desde aquí, haga clic para seleccionar su base de datos de WordPress en la columna de la izquierda y, a continuación, haga clic en el botón “Exportar” de la parte superior.

Se le pedirá que seleccione el método de exportación.
A continuación, debe seleccionar “Personalizar”, ya que le dará más opciones para explorar.
Una vez que elija la opción Personalizar, se mostrarán todas las tablas seleccionadas en su base de datos de WordPress.
A veces, los plugins de WordPress añaden sus tablas a la base de datos. Si hay alguna tabla que desea excluir de la exportación, puede anular su selección. Si no está seguro, es mejor mantenerlas todas seleccionadas.

A continuación, desplácese hasta la sección “Salida”.
Por defecto, phpMyAdmin le mostrará la salida del proceso de exportación como texto.
Para ello, seleccione la opción “Guardar salida en un archivo”.
Para la compresión, debe seleccionar la opción comprimido o gzipped.

Ahora, desplácese hasta el final de la página y haga clic en el botón “Ir”. phpMyAdmin le enviará la exportación de la base de datos como archivo zip o gzip.
Eso es todo. Ha realizado correctamente una copia de seguridad manual de la base de datos de WordPress.
Opción 3: Crear una copia de seguridad de su base de datos en cPanel (alternativa a phpMyAdmin)
La mayoría de las buenas empresas de alojamiento de WordPress también ofrecen formas sencillas de descargar copias de seguridad bajo demanda. A continuación te explicamos cómo hacer una copia de seguridad manual de la base de datos de WordPress desde el escritorio de tu alojamiento.
Proveedores de alojamiento como Bluehost, SiteGround y HostGator tienen opciones similares.
Por el bien de este tutorial, le mostraremos capturas de pantalla de Bluehost. Sin embargo, el procedimiento básico es bastante similar para otros alojamientos.
En primer lugar, acceda al Escritorio de su cuenta de alojamiento y haga clic en el botón “Ajustes” situado debajo de su sitio web.

En la pantalla siguiente, debe cambiar a la pestaña “Avanzado”.
Desde aquí, sólo tiene que desplazarse hasta la sección de cPanel y hacer clic en el botón “Gestionar”.

Esto lanzará la interfaz de cPanel en una nueva pestaña del navegador / explorador.
Desde aquí, sólo tienes que desplazarte hasta la sección de archivos y hacer clic en el botón “Copia de seguridad”.

En la página de copias de seguridad, desplázate hasta la sección de copias de seguridad parciales.
Desde aquí, debe hacer clic en el nombre de su base de datos para descargar el archivo de copia de seguridad de la base de datos.

También puede descargar la copia de seguridad de sus archivos de WordPress desde esta página si lo necesita.
Cómo restaurar la copia de seguridad de su base de datos de WordPress
Una vez que haya descargado la copia de seguridad de la base de datos de WordPress, puede continuar con la corrección de su sitio WordPress hackeado o realizar cualquier otro cambio que necesite.
En muchos casos, es probable que no necesite restaurar la copia de seguridad de su sitio web.
Pero si es así, tenemos una guía detallada paso a paso sobre cómo restaurar WordPress a partir de una copia de seguridad de la base de datos.
Cómo establecer un sistema automatizado de copias de seguridad adecuado para el futuro
Puede realizar manualmente copias de seguridad de la base de datos de WordPress, pero recuerde que esto no es una alternativa a una solución de copia de seguridad adecuada para su sitio de WordPress.
Es posible que no tenga acceso a su base de datos de WordPress en determinadas situaciones. Por ejemplo, esto puede ocurrir si su empresa de alojamiento suspende su cuenta o pierde los datos de su sitio web.
Otro escenario posible es cuando un hacker inyecta código malintencionado en su base de datos de WordPress. Limpiar una base de datos infectada será mucho más difícil.
Por eso sugerimos utilizar plugins de copia de seguridad para WordPress como Duplicator, que incluye copias de seguridad automáticas e integraciones de almacenamiento en la nube.
Algo que nos encanta acerca de Duplicator es que puede crear y almacenar automáticamente sus copias de seguridad en un servicio de almacenamiento en la nube como Google Drive, Dropbox, OneDrive y más. De esta manera, tus copias de seguridad estarán siempre seguras y accesibles incluso si tu sitio web se vuelve inaccesible o tu servidor de alojamiento falla.
Puede consultar esta guía sobre cómo hacer una copia de seguridad de un sitio web en WordPress para obtener instrucciones detalladas.
Esperamos que este artículo te haya ayudado a aprender cómo hacer manualmente una copia de seguridad de la base de datos de WordPress. Puede que también quieras ver nuestra guía sobre cómo ver una copia de seguridad de WordPress como un sitio web o nuestra selección de los mejores plugins para bases de datos de WordPress.
If you liked this article, then please subscribe to our YouTube Channel for WordPress video tutorials. You can also find us on Twitter and Facebook.




Moinuddin Waheed
I am getting stucked with the import file of the database in phpmyadmin of the local xampp server.
I wanted to make a test site for a live website, I followed the steps mentioned above but when I am importing the database file, it gives an error Maximum execution time of 300 seconds exceeded”
and it doesn’t proceed further.
is there a way I can solve this issue?
WPBeginner Support
That can happen if you are importing a large database, you would need to increase your execution time, our guide below has two methods you can use or you may need to go into your XAMPP options to change these settings if it does not work for you.
https://www.wpbeginner.com/wp-tutorials/how-to-fix-fatal-error-maximum-execution-time-exceeded-in-wordpress/
Admin
Moinuddin Waheed
I have done manual backups many times and was unable to restore the back up database files in the liver server.
Having said this, is there any method which can ensure full back of everything like themes , settings and database all in one?
if this can be achieved, it would be very easy to restore any website without losing anything.
WPBeginner Support
We would recommend taking a look at our guide below for some of the ways to backup your files and database for what you are looking for.
https://www.wpbeginner.com/beginners-guide/how-to-backup-your-wordpress-site/
Admin
Moinuddin Waheed
Thanks for the recommendation, I have gone through the guide and found it really helpful for creating backup that can be used to restore the website when needed.
A Owadud Bhuiyan
Manually backing up the database is incredibly useful, especially when testing plugins locally.
WPBeginner Support
It can certainly be helpful
Admin
Richard
What is the difference between a database backup and a site backup performed by a plugin such as Duplicator Pro?
WPBeginner Support
It varies from plugin to plugin but normally a site backup includes the theme and plugin files while a database backup is for your content.
Admin
Rafal
I dont see any Backup Buttons on my Bluehost account: there are only tabs: Home, My sites, Marketplace, e-mail, domains, advanced
WPBeginner Support
Hi Rafal,
Click on the Advanced Tab to access the full cPanel interface.
Admin
Rose
If I have a premium or business wordpress site, then wordpress is my host, correct? What can I do from wordpress.com besides an export?
WPBeginner Support
Hi Rose,
Please see our guide on the difference between self hosted WordPress.org vs free WordPress.com blog.
Admin
tim
Hi. I have all folders from a wordpress site but i dont have any database backup. Is it possible to restore drom folders without sql backup?
WPBeginner Support
Hi Tim,
No you cannot. You can try finding the lost content by using Google Cache or Way Back Machine.
Admin
David John
I have Finished the given all the steps, but i can’t backup my site, it shown be a Sever Error…And How to Rectify this error….
Rebecca
Can you use the built in “export” feature as a manual backup?
WPBeginner Support
Not a good idea. The export file will be able to import your comments and posts into WordPress. However, it will not be able to import images if they have been removed or lost from original server. It will also be unable to restore any other data stored in WordPress database.
Admin
afdhal ilahii
my i share this at my blog?
Syed Azad Shah
Dear Syed,
Many thanks for your wonderful posts. They are really doing miracles for me. Just one question – I have four or five sites running on one hosting account. One from main directory and rest from sub-directories. How do I go about backing them up all. My website is
Should I back them up as one file or different files
Thank you very much
Azad
WPBeginner Support
Depends on your setup. If all of them are using the same database, then you can select tables for each site and then export them. Repeat for the next site.
If they are using different databases then you need to export in different files.
Admin
Teguh
And how to restore it?
WPBeginner Support
See our guide, how to restore WordPress from backup.
Admin
Ahmed LAHMAR
Hi WPBeginner,
I use WP-DBManager and i would recommend it to anyone who wants some peace of mind it’s a wonderful plugin that you can backup your database, compress it into .gz file (my 70 mb SQL file became 5 mb after compression) and email it to you as schedueled. You can choose daily and weekly backup or you can do the backup manually.
The plus other featues like optimisation which you can scheduel as well
Ahmed LAHMAR
Sorry for typing mistakes m’y keyboard went mad