Algunos de nuestros lectores nos han preguntado con qué frecuencia debe vaciarse la papelera de WordPress.
Por defecto, WordPress borra automáticamente cualquier cosa que haya estado en la papelera durante 30 días. Sin embargo, algunos usuarios pueden preferir vaciar la papelera más o menos a menudo o vaciarla manualmente.
Hemos investigado las diferentes opciones y hemos encontrado que se puede limitar la papelera que se borra simplemente utilizando un plugin. O añadir un fragmento de código para evitar que WordPress elimine automáticamente el contenido de la papelera.
En este artículo, le mostraremos cómo limitar o desactivar el vaciado automático de la papelera en WordPress.
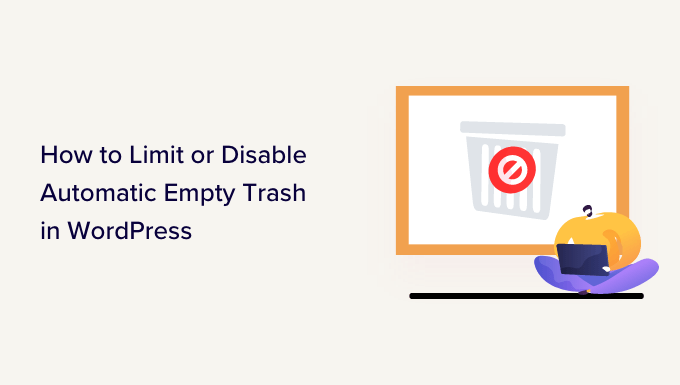
¿Qué es la papelera en WordPress?
WordPress añadió la característica de papelera en la versión 2.9. Funciona igual que la papelera de tu ordenador.
En otras palabras, tus entradas borradas no se quitan / eliminan permanentemente, sino que se envían a la papelera para que puedan recuperarse durante un tiempo. Cualquiera puede borrar una entrada accidentalmente. Por eso WordPress facilita la restauración de entradas y páginas borradas.
Puedes verlas yendo a Entradas ” Todas las entradas desde tu escritorio de WordPress y luego haciendo clic en la opción ‘Papelera’.
Tu sitio web WordPress borrará automáticamente todo lo que haya en la papelera después de 30 días para que no se acumule.
¿Qué pasa si no quieres que WordPress borre automáticamente elementos de la papelera? O prefieres que se vacíe con más o menos frecuencia que una vez al mes.
Veamos cómo vaciarla automáticamente con la frecuencia que desees. A continuación veremos tres métodos. El primer método es el más sencillo para la mayoría de los usuarios. Puedes enlazar con el método que prefieras:
Tutorial en vídeo
Si prefiere instrucciones escritas, siga leyendo.
Método 1: Cambiar cuando WordPress vacía la papelera con un plugin
Primero, necesitas instalar y activar el plugin Change Empty Trash Time. Para más detalles, consulte nuestra guía paso a paso sobre cómo instalar un plugin de WordPress.
Nota: La página del repositorio del plugin Change Empty Papelera Time dice que no ha sido probado con la versión actual de WordPress. Lo hemos probado y podemos verificar que todavía funciona para nosotros, pero no podemos garantizar que no se produzcan problemas en su sitio. Para más detalles, consulta nuestra guía sobre si deberías usar plugins de WordPress obsoletos.
Una vez activado, debe visitar la página Ajustes ” General de su administrador / administración.
Una vez allí, desplázate hasta el final de la página y encontrarás un nuevo ajuste de “Tiempo para vaciar la papelera (en días)”.
Sólo tienes que introducir el número de días que WordPress tardará en vaciar la papelera. Por ejemplo, puede escribir 1 para diario, 7 para semanal o 30 para mensual.
Si escribe 0, las entradas y páginas borradas se borrarán permanentemente en lugar de ir a la papelera.
Nota: Ten mucho cuidado acerca de establecer el tiempo para vaciar a 0. Puede ser difícil recuperar entradas y páginas borradas permanentemente. Asegúrate de usar un plugin de copia de seguridad, por si acaso.
No olvides hacer clic en el botón “Guardar cambios” para establecer los ajustes.
Método 2: Cambiar el momento en que WordPress vacía la papelera con código
También puedes configurar la frecuencia con la que se vacía la papelera utilizando un fragmento de código. Este método no es recomendable para principiantes, así que si no estás familiarizado con el código, entonces deberías usar el Método 1 en su lugar.
Para este método, tendrá que editar su archivo wp-config.php.
Si no ha editado el archivo wp-config.php antes, eche un vistazo a nuestra guía sobre cómo editar el archivo wp-config.php en WordPress.
Sólo tiene que añadir la siguiente línea de código a su archivo wp-config.php:
1 | define('EMPTY_TRASH_DAYS', 1 ); //Integer is the amount of days |
Debes pegarlo cerca del final del archivo, justo antes de la línea que dice: ‘Eso es todo, ¡deja de editar! Feliz blog”.
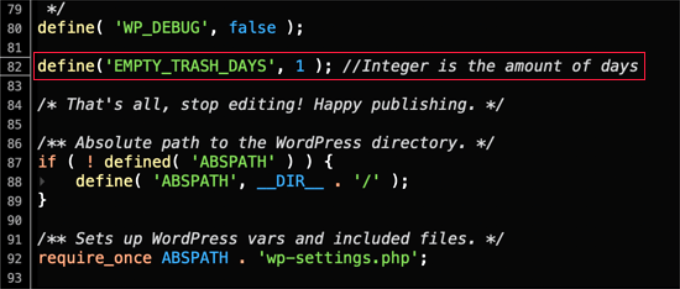
Si dejas este fragmento de código como está, tu papelera se vaciará cada día. No dudes en cambiar el número 1 por cualquier otro número, y la papelera se vaciará después de ese número de días.
Si no desea utilizar la característica de papelera en absoluto, entonces debe establecer el número en 0. Las entradas y páginas eliminadas se borrarán permanentemente sin ser depositadas en la papelera.
Asegúrate de establecer primero un plugin de copia de seguridad, por si necesitas restaurar alguna página borrada accidentalmente.
No olvide guardar el archivo wp-config.php una vez realizados los cambios.
Método 3: Evitar que WordPress vacíe la papelera automáticamente
¿Quiere evitar que WordPress borre automáticamente elementos de la papelera?
Muchos tutoriales le dirán que añada un fragmento de código al archivo functions. php de su tema.
Pero, por lo general, no recomendamos editar directamente los archivos del tema de tu sitio. El más mínimo error puede romper tu sitio web. Una mejor manera de añadir fragmentos de código es utilizar WPCode.
En primer lugar, tendrás que instalar y activar el plugin gratuito WPCode. Para más detalles, consulta nuestra guía sobre cómo instalar un plugin.
A continuación, puede ir a Fragmentos de código ” + Añadir fragmento desde el escritorio de WordPress y seleccionar la opción “Añadir su código personalizado (nuevo fragmento)”.
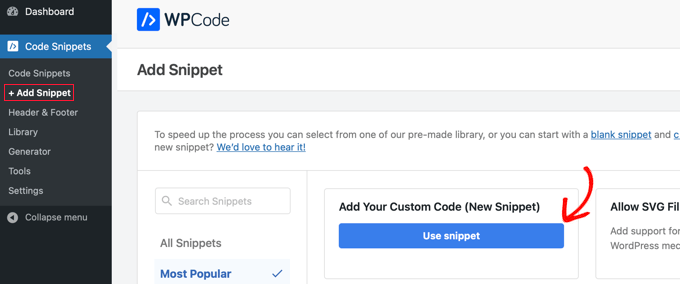
A continuación, deberá introducir un título para el fragmento de código.
A continuación, copie este fragmento de código y péguelo en la casilla “Vista previa del código”.
1 2 3 4 | function wpb_remove_schedule_delete() { remove_action( 'wp_scheduled_delete', 'wp_scheduled_delete' );}add_action( 'init', 'wpb_remove_schedule_delete' ); |
Este código simplemente quita / elimina la acción que borra los elementos / artículos de la papelera cuando se acaba su tiempo.
No olvide hacer clic en el menú desplegable “Tipo de código” y seleccionar la opción “Fragmento de código PHP”.
A continuación, puede desplazarse hasta la sección “Inserción” para ver más opciones, como por ejemplo cómo y dónde desea insertar el código.
Recomendamos usar las opciones por defecto. El plugin Auto Insertar el código y ejecutarlo en todas partes en su sitio.
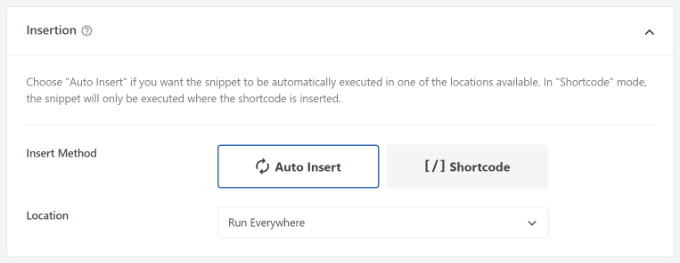
A continuación, puede hacer clic en el conmutador para activar el fragmento de código.
Una vez hecho esto, basta con hacer clic en el botón “Guardar fragmento de código” de la parte superior.

Ahora, cuando envíes un elemento a la papelera, permanecerá allí hasta que veas los archivos que has tirado a la papelera.
Desde aquí, puedes hacer clic manualmente en el botón “Vaciar papelera” para borrar cualquier entrada.
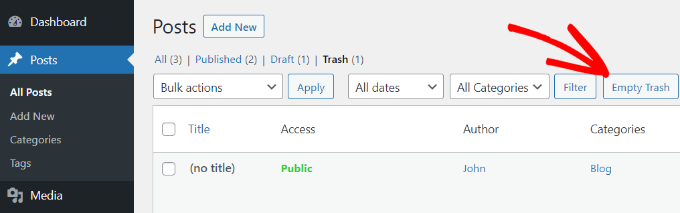
Esperamos que este tutorial te haya ayudado a aprender cómo limitar o desactivar el vaciado automático de la papelera en WordPress. Puede que también quieras aprender cómo vaciar automáticamente la papelera de WordPress o nuestra selección experta de los mejores plugins de WordPress para hacer crecer tu sitio.
If you liked this article, then please subscribe to our YouTube Channel for WordPress video tutorials. You can also find us on Twitter and Facebook.




Bukunmi Adewumi
Does the autotrash code also work for Woocommerce products?
WPBeginner Support
Unless WooCommerce has changed its method, it should affect that as well.
Admin
Mahmud
Thank you so much. It brought me a big relief. I was able to extend the time for deletion, also disable automatic deletion. Wish you best of luck.
WPBeginner Support
Glad our guide was able to help
Admin
Mohsin Alam
If I add this define(‘EMPTY_TRASH_DAYS’, 1); code to Snippet will trash auto delete after 1 day?
If no, then tell me a way to set auto delete after 1 day. Thanks
WPBeginner Support
Yes, that would set the auto delete to one day.
Admin
Ryan
Does the “Stopping WordPress from Automatically Emptying Trash” function in this article affect Custom Post Types as well, stopping the automatic empty trash/purge for everything?
WPBeginner Support
It should prevent those as well
Admin
Cindy
Thank you! This was very helpful!
WPBeginner Support
You’re welcome
Admin
Gilvan
I think this information is wrong. Since when WordPress deletes items from the trash after 30 days? Unaware of this option. Or has now emerged in versions 4.5.1 or 4.5.2?
WPBeginner Support
The trash feature and its automatic emptying is there since WordPress 2.9 which was released in December, 2009.
Admin