¿Alguna vez te ha costado encontrar el enlace exacto de una imagen en tu sitio de WordPress? Ya sea para compartir una foto en los medios sociales, incrustar una imagen en un correo electrónico o diagnosticar incidencias de visualización, es importante saber localizar las URL de las imágenes.
Este es un básico de WordPress sobre el que nos preguntan muchos usuarios nuevos. Es una tarea sencilla, pero no siempre es obvio dónde encontrar estas URL de imágenes.
Esta guía le guiará a través de varios métodos sencillos para localizar URLs de imágenes en WordPress, desde el panel de administrador hasta el front-end.
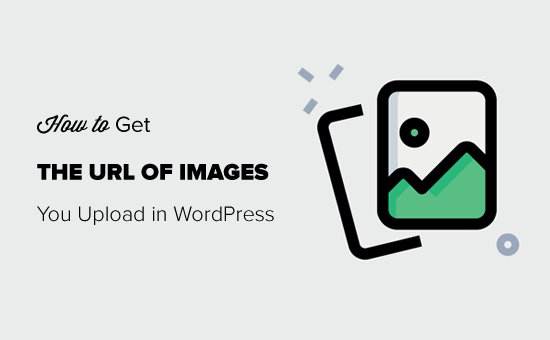
Tutorial en vídeo
Si prefiere instrucciones escritas, siga leyendo. En este artículo tratamos varios debates, y puede utilizar los enlaces rápidos que aparecen a continuación para navegar por ellos:
Cómo encontrar la URL de una imagen en WordPress (paso a paso)
Al subir imágenes, WordPress crea automáticamente una URL única para ellas utilizando el cargador de medios por defecto de WordPress.
Normalmente, una URL de imagen de WordPress incluye su nombre de dominio seguido de /wp-content/uploads/, la fecha de la subida de la imagen y el nombre del archivo de la imagen.
Por ejemplo, una imagen llamada ‘travelaccessories.jpg’ subida a ejemplo.com en enero de 2023 tendrá una URL como ésta:
www.example.com/wp-content/uploads/2023/01/travelaccessories.jpg
Veamos ahora cómo obtener la URL de las imágenes subidas a su sitio web WordPress.
En primer lugar, tienes que acceder a tu área de administrador de WordPress y hacer clic en el menú Medios. Una vez hecho esto, se abrirá su biblioteca de medios, donde se almacenan todas sus imágenes y otros archivos de medios.
A continuación, puede utilizar la característica de búsqueda para introducir el nombre de la imagen cuyo enlace desea encontrar.
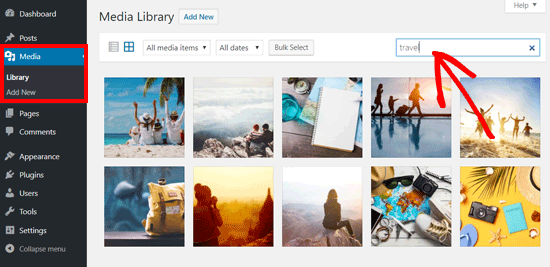
Al hacer clic en la imagen, se abrirá una ventana emergente con los detalles del adjunto de la imagen. Verás los detalles de la imagen en la columna de la derecha y una vista previa de la imagen a la izquierda.
La columna de la derecha muestra todos los detalles de la imagen, incluidos el nombre del archivo, el tipo de archivo, la fecha de subida, el tamaño del archivo, las dimensiones y los metadatos de la imagen, como el texto alternativo de la imagen, el título, la leyenda, la descripción, la imagen subida por, etc.
También verás la URL de la imagen al final. Es el enlace que aparece en la casilla “Copiar enlace”.
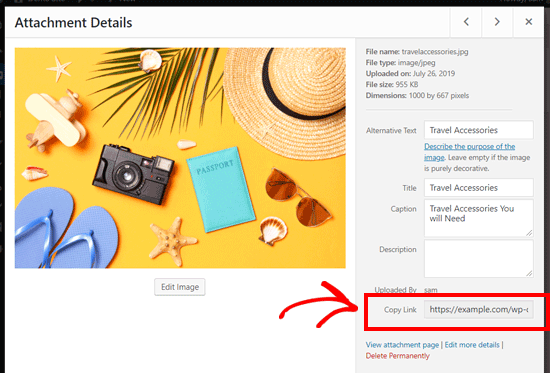
Puede simplemente copiar el enlace y utilizarlo donde quiera.
Si abre la URL de la imagen en su navegador, podrá ver la versión original a tamaño completo de la imagen subida.
Cómo encontrar la URL de su imagen en WordPress desde el front-end
El método mostrado arriba le permite obtener la URL de cualquier imagen subida a su blog de WordPress, tanto si está publicada en directo como si no.
Si desea obtener la URL de las imágenes ya publicadas en su sitio, puede hacerlo desde el propio front-end. Es mucho más fácil.
Sólo tienes que abrir una página o entrada donde esté publicada la imagen y buscarla. Después, haz clic con el botón derecho en la imagen y selecciona la opción “Abrir imagen en una pestaña nueva”.
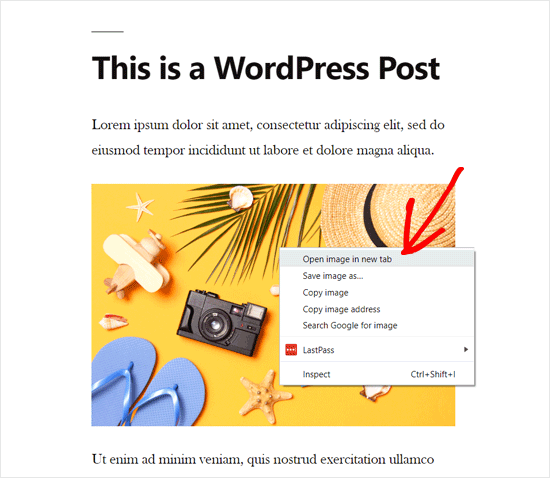
Una vez que la imagen se abra en la nueva pestaña, mira la URL en la barra de direcciones.
Esa es la URL de la imagen de WordPress.
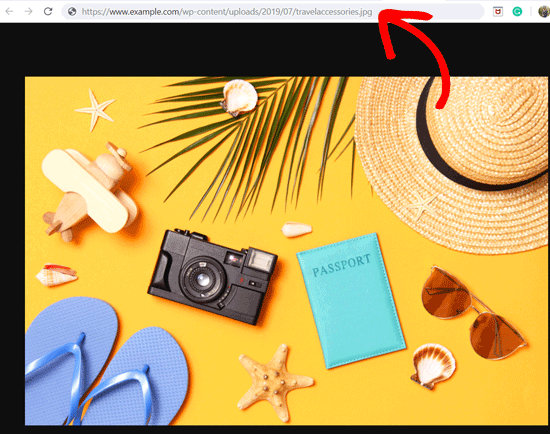
Ahora puedes copiar la dirección de la imagen y utilizarla donde quieras. Ten en cuenta que también puedes encontrar esta URL al hacer clic en “Copiar dirección de imagen”.
Cómo encontrar varias URL de imágenes en WordPress
Si desea encontrar las URL de varias imágenes, existe una forma rápida y sencilla de hacerlo. En lugar de buscar manualmente cada imagen, puede ver la fuente de la página.
Basta con visitar la entrada o página de WordPress en el front end. A continuación, haga clic con el botón derecho del ratón en la propia página y seleccione “Ver fuente de la página”.
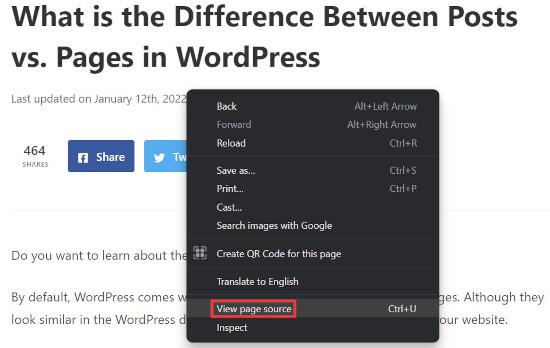
Se abrirá una nueva pestaña en su navegador donde podrá ver el código fuente de la página.
Aquí puede buscar y copiar manualmente cada URL de imagen de la página.

Cómo obtener la URL de GIFs, vídeos y PDFs en WordPress
Como hemos mencionado antes, otros archivos de medios como GIFs, vídeos y documentos como PDFs también se guardan en la biblioteca de medios de WordPress. Puedes encontrar fácilmente la URL de estos archivos siguiendo los mismos pasos que se muestran arriba.
Vaya a Medios ” Biblioteca desde su Escritorio y, a continuación, haga clic en un GIF, vídeo o documento cuya URL de archivo desee ver. A continuación, aparecerá la ventana emergente Detalles del archivo adjunto.
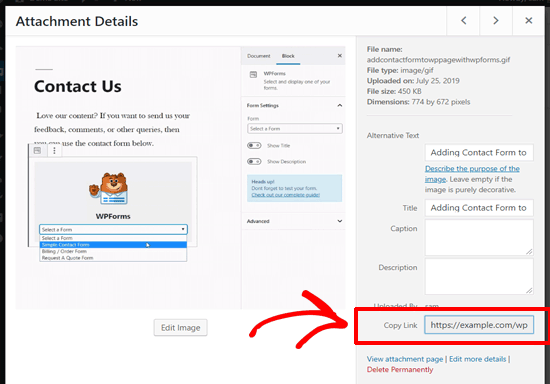
Puede obtener la URL del adjunto junto a la opción “Copiar enlace” de la columna derecha.
Para más consejos y trucos para organizar tus imágenes y archivos en WordPress, marca / comprueba estas guías a continuación:
- Cómo permitir a los usuarios subir imágenes a un sitio WordPress
- Cómo organizar los archivos de WordPress en las carpetas de la biblioteca de medios
- Cómo añadir categorías y etiquetas a la biblioteca de medios de WordPress
- Cómo subir por lotes archivos de medios de WordPress usando FTP
- Cómo organizar fácilmente las subidas de medios por parte de los usuarios en WordPress
Esperamos que este artículo te haya ayudado a aprender cómo obtener la URL de las imágenes que subes a WordPress. También puedes consultar nuestra guía sobre edición básica de imágenes en WordPress y nuestra selección de los mejores plugins de subida de archivos para WordPress.
If you liked this article, then please subscribe to our YouTube Channel for WordPress video tutorials. You can also find us on Twitter and Facebook.





GARY MCKENZIE
How do you change the image url from example.com/wp-content/uploads/2023/01/image.jpg to example.com/image.jpg
WPBeginner Support
You would need to disable images being uploaded to folders under Settings>Media as that would be why your images are being included in the different dated folders.
Admin
Jiří Vaněk
You can also directly copy the address of the image using the right mouse button. Is it more practical or better to open it in a new tab as you show in the instructions?
WPBeginner Support
We recommend opening in a new tab to ensure the image loads properly but you could manually copy the image url like that and check the URL in a new tab.
Admin
Jiří Vaněk
Ok, thanks for the reply. I just didn’t know if it had any benefits or not.
yligman
Hallo Mr Wpbeginner
Please i need information for url post wp. Localhost host and live hosting. Is there anyway for fix url for all url link domain?
Regards
Yligman
WPBeginner Support
If you mean you’re trying to move the site from local to a hosting provider, you would want to take a look at our article below:
https://www.wpbeginner.com/wp-tutorials/how-to-move-wordpress-from-local-server-to-live-site/
Admin
Rahul
Hello,
I there any way to bulk export the image url ? I am using the website for eCommerce where multiple images of product are required so,
WPBeginner Support
We do not have a recommended method for what it sounds like you’re wanting at the moment.
Admin
Jordan
Does google analytics track this part of your website? So I’m linking ” ” on another website. When I test going to the link im not seeing the traffic in google analytics.
Marco Panichi
And the next question is: where I can find all the versions created after the upload?
I mean, the large, medium, thumb sized version of the image.
Rosa
Thank you so much! This worked perfectly.
Alice
Thanks, that was very helpful and clear!
Waqas Ali
Alternatively one can ‘right click’ on the image and copy URL.
Editorial Staff
Not if that image is not inserted into a post.
Admin
Nizam Khan
Nice post! This will be helpful for newbies. Thanks for sharing