Si te quedas sin espacio en disco y sin inodos, es posible que veas diferentes errores. Por ejemplo, es posible que no pueda cargar imágenes, enviar o recibir correos electrónicos, actualizar entradas del blog, etc. Sus usuarios también pueden tener dificultades para acceder a su sitio web.
A lo largo de los años, hemos ayudado a muchos usuarios a solucionar este problema en sus sitios de WordPress. Según nuestra experiencia, puedes liberar espacio en disco utilizando herramientas de optimización de imágenes, impidiendo que WordPress cree varios tamaños, limpiando la biblioteca multimedia y eliminando copias de seguridad y borradores de entradas antiguos.
En este artículo, le mostraremos cómo reducir el espacio en disco y los inodos en WordPress.
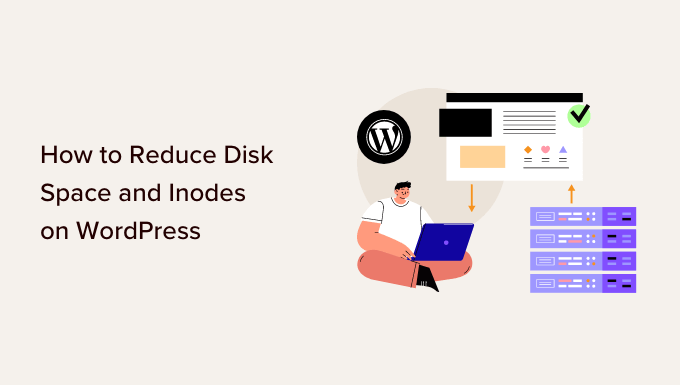
¿Por qué liberar espacio en disco y reducir el uso de inodos?
Cuando adquiera alojamiento WordPress para su sitio web, cada servicio le proporcionará un espacio en disco y un límite de inodos determinados.
Inode es donde se almacenan los metadatos de los archivos, como el tamaño del archivo y su ubicación física. El uso de inodos equivale al número de archivos y carpetas de su cuenta de alojamiento.
Al principio, no tendrá que preocuparse acerca de estos límites, ya que estará empezando. Sin embargo, a medida que su sitio WordPress crezca, más archivos y carpetas ocuparán espacio en disco y utilizarán inodos. Una vez que alcance el límite asignado por su compañía de alojamiento, notará varios avisos en su sitio.
Por ejemplo, no podrá enviar ni recibir correos electrónicos desde su sitio web, tendrá dificultades para subir imágenes y otros contenidos a la biblioteca de medios y para actualizar el contenido de páginas y entradas.
Si el espacio en disco está lleno, es posible que los visitantes tengan problemas para acceder a su sitio web. Además, migrar tu sitio a otro alojamiento puede no funcionar si no tienes suficiente espacio en disco.
Reducir el espacio en disco y los inodos ayudará a resolver estos problemas. Además, mejorará el rendimiento del sitio web y la experiencia del usuario.
Con esto, veamos cómo puede comprobar el uso del espacio en disco en su sitio WordPress.
Cómo comprobar el espacio en disco en WordPress
Hay varias formas de marcar / comprobar el espacio en disco en WordPress. La forma más sencilla es accediendo al cPanel de tu servicio de alojamiento.
Todos los proveedores de alojamiento web ofrecen estadísticas sobre el uso del disco, el uso de archivos, el número de cuentas de correo electrónico, etc.
Por ejemplo, si utiliza Bluehost, sólo tiene que acceder a su cuenta y luego ir a la pestaña “Sitios web” del panel izquierdo. A continuación, haga clic en la opción “Ajustes” de su sitio web.
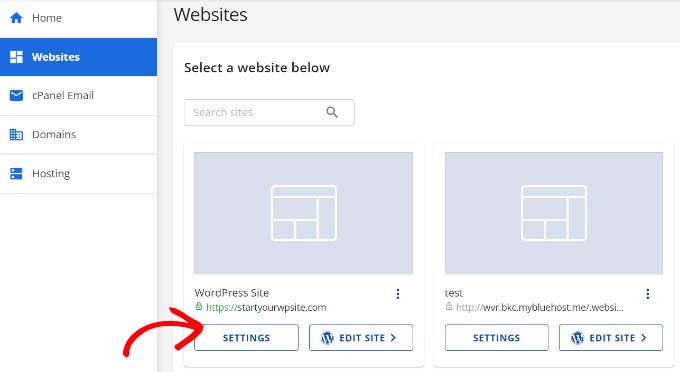
A continuación, dirígete a la pestaña “Avanzado” del menú de la parte superior.
A continuación, desplácese hasta la opción cPanel. Para abrirla, basta con hacer clic en el botón “Gestionar”.

A continuación, verá diferentes opciones en el cPanel.
Por ejemplo, puedes acceder al gestor de archivos, al uso del disco, a las conexiones FTP, abrir los ajustes de phpMyAdmin y mucho más.
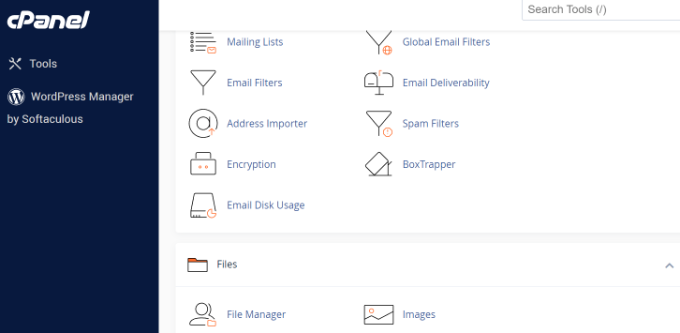
Dicho esto, veamos cómo aumentar el espacio en disco y liberar inodos en WordPress:
- Use Image Optimization Tools to Reduce Their Size
- Prevent WordPress from Generating Image Sizes
- Don't Upload Videos to WordPress
- Clean Your WordPress Media Library
- Remove Inactive WordPress Plugins and Themes
- Delete Draft Blog Posts and Pages
- Empty Your Mailbox and Delete Unused Email Accounts
- Clear Cache and Old Backup Files in WordPress
1. Utilice herramientas de optimización de imágenes para reducir su tamaño
Una forma sencilla de guardar o ahorrar espacio en disco es optimizando tus imágenes. Puedes utilizar diferentes herramientas para reducir el tamaño de la imagen sin disminuir su calidad. Además, puedes cambiar el formato de archivo (PNG, JPEG, GIF) y las dimensiones para reducir el tamaño de la imagen en un 80%.
No solo ayuda a guardar o ahorrar el uso de inodos, sino que también hace que su sitio web cargue más rápido. También obtendrá copias de seguridad más rápidas de su sitio web y mejorará su posicionamiento SEO.
Las herramientas de optimización de imágenes utilizan tecnología de compresión para reducir el tamaño del archivo de la foto. Puedes utilizar programas de edición fotográfica como Adobe Photoshop o Affinity o herramientas web como TinyPNG o JPEGmini.

También existen diferentes plugins para WordPress que comprimen automáticamente las imágenes cuando las subes.
Para más detalles, consulte nuestra guía sobre cómo optimizar las imágenes para el rendimiento web sin perder calidad.
2. Evitar que WordPress genere tamaños de imagen
¿Sabías que WordPress crea múltiples copias de una imagen cuando la subes a tu sitio web?
WordPress genera automáticamente diferentes tamaños de imagen, que incluyen tamaños en miniatura, mediano y grande, además de la imagen original.
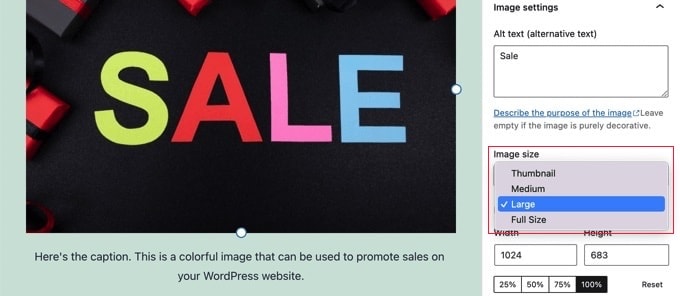
Estos tamaños de imagen ocuparán espacio en disco e inodos en su sitio web. Además, el tamaño de la copia de seguridad de su sitio también será grande debido a las diferentes versiones de una sola imagen.
Una forma sencilla de evitar que WordPress genere múltiples tamaños de imagen es usar el plugin Stop Generating Unnecessary Thumbnails. Se trata de un plugin gratuito que permite desactivar los tamaños de las imágenes.
Puede obtener más información siguiendo nuestra guía sobre cómo evitar que WordPress genere tamaños de imagen.
3. No subas vídeos a WordPress
Otra forma de reducir el espacio en disco y los inodos es evitar subir vídeos a WordPress.
La subida directa de vídeos a su sitio implica utilizar más ancho de banda y espacio en disco. Si tiene vídeos de alta calidad, utilizará aún más recursos. También necesitarás diferentes plugins para gestionar y mostrar los vídeos, lo que significa utilizar más espacio en disco.
Una alternativa mejor es subir vídeos a sitios como YouTube o Vimeo e incrustarlos después en tu sitio. De este modo, liberarás espacio en disco y ancho de banda. Tus vídeos también tendrán más exposición, ya que YouTube es el segundo buscador más popular y el sitio más visitado.
Puede seguir nuestra guía sobre cómo incrustar fácilmente vídeos en entradas de blog de WordPress para obtener más detalles.
4. Limpie su biblioteca de medios de WordPress
Limpiar la biblioteca de medios de WordPress es una buena forma de aumentar el espacio en disco y reducir los inodos en WordPress.
Si tiene archivos de medios que no están en uso, varias copias de la misma imagen o imágenes con un tamaño incorrecto, puede quitarlos para liberar espacio.
Normalmente, puede dirigirse a Medios ” Biblioteca desde el escritorio de WordPress y seleccionar la imagen que desea quitar. Una vez que se abran los detalles del adjunto de la imagen, simplemente haga clic en la opción “Borrar permanentemente”.
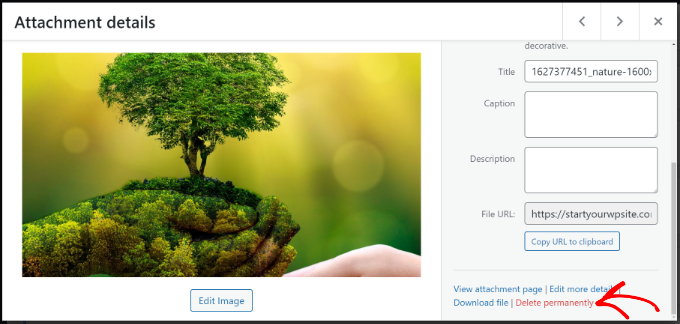
Sin embargo, el proceso manual lleva mucho tiempo y puede ser difícil encontrar archivos de medios que no se estén utilizando.
Una forma más eficiente es utilizar plugins de WordPress que ayudan a limpiar la biblioteca de medios de WordPress. Por ejemplo, Media Cleaner es un plugin gratuito que explora tu sitio en busca de archivos multimedia no utilizados en la biblioteca y entradas/páginas. A continuación, puede decidir qué archivos conservar y cuáles eliminar.
Para más detalles, consulte nuestra guía sobre cómo limpiar la biblioteca multimedia de WordPress.
5. Eliminar plugins y temas inactivos de WordPress
¿Tienes plugins y temas de WordPress que están inactivos y no se utilizan actualmente?
Tener temas y plugins de WordPress inactivos significa que están utilizando inodos y ocupando espacio en disco. Debe quitar / eliminar estos plugins y temas para aumentar el espacio en disco y reducir el uso de inodos.
Para eliminar plugins, simplemente diríjase a Plugins ” Plugins instalados desde su panel de administrador de WordPress. A continuación, haga clic en el botón “Borrar” para cualquier plugin que no se está utilizando.
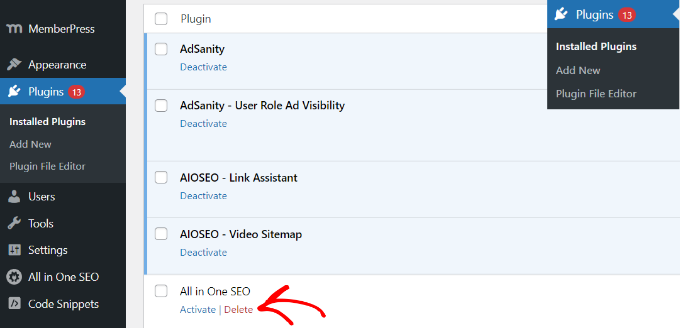
Del mismo modo, también puede borrar temas inactivos de WordPress.
En primer lugar, tendrá que ir a Apariencia ” Temas desde su escritorio de WordPress.
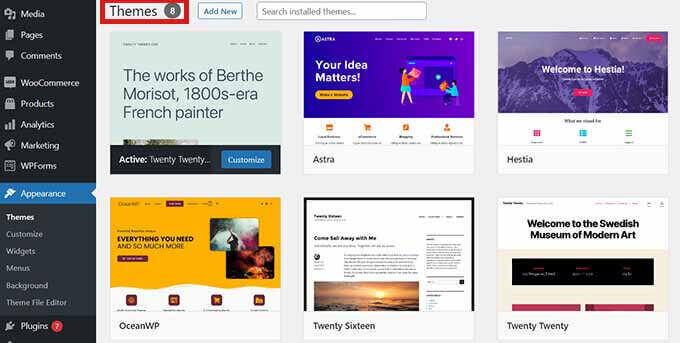
Desde aquí, haga clic en el tema que desea quitar / eliminar.
Se abrirá una nueva ventana emergente con los detalles de tu tema de WordPress. Sigue adelante y haz clic en el botón “Borrar” en la esquina inferior derecha.
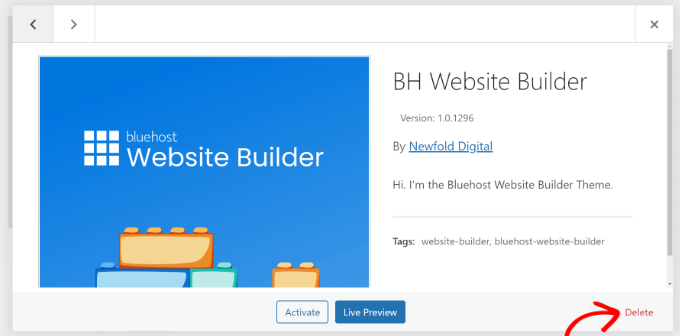
6. Borrar borradores de entradas y páginas del blog
Al igual que los temas y plugins inactivos, la eliminación de entradas y páginas borradores de blog también puede liberar espacio en disco y reducir los inodos en WordPress.
Ocuparían espacio innecesario, y puede mejorar el rendimiento del sitio web borrándolos.
Simplemente ve a Entradas ” Todas las entradas desde tu área de administrador de WordPress. A continuación, haz clic en el botón “Papelera” situado debajo de cualquier borrador de entrada de blog.
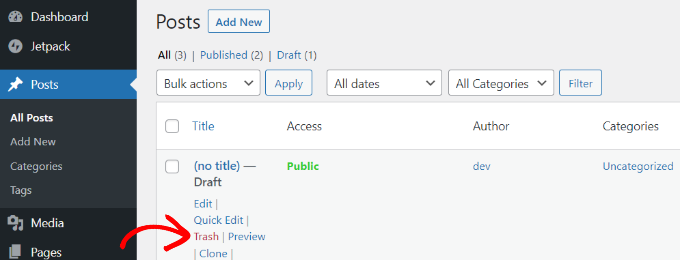
Puede hacer lo mismo con los borradores de las páginas de su sitio web.
WordPress también te permite eliminar entradas y páginas de forma masiva. Para más información, consulta nuestra guía sobre cómo eliminar entradas de WordPress de forma masiva.
7. Vacíe su buzón y borre las cuentas de correo electrónico no utilizadas
Si utilizas cuentas de correo electrónico en tu servicio de alojamiento, también ocupan espacio y utilizan inodos en tu sitio.
Para reducir el uso de inodos y ahorrar espacio en disco, puede marcar / comprobar sus correos electrónicos y borrar los que no desee. Pueden ser correos electrónicos de Spam o correos electrónicos antiguos que ya no son obligatorios / requeridos / necesarios.
Del mismo modo, si tiene varias cuentas de correo electrónico establecidas en su servicio de alojamiento de WordPress, puede borrar las cuentas de los usuarios inactivos. Puedes acceder a tu buzón y a las diferentes cuentas de correo electrónico utilizando el cPanel de tu proveedor de alojamiento.
8. Vaciar caché y archivos de copia de seguridad antiguos en WordPress
Los plugins de caché son muy útiles para acelerar su sitio web de WordPress y proporcionar una mejor experiencia de usuario.
Sin embargo, si se dejan sin marcar, estos plugins pueden generar un gran número de archivos de caché. Como resultado, utilizarán inodos en WordPress. Por eso es una buena práctica vaciar la cach é de WordPress a intervalos regulares y reducir el uso de inodos.
Diferentes servicios de alojamiento de WordPress y plugins de caché vienen con una opción integrada para vaciar la caché.
Por ejemplo, Bluehost permite vaciar la caché desde el área de administrador de WordPress. Simplemente seleccione la opción ‘Caché’ en la barra de herramientas en la parte superior y haga clic en la opción ‘Purgar todo’ para quitar la caché.

Del mismo modo, si utiliza plugins de seguridad y copia de seguridad de WordPress, borrar los informes de seguridad y las copias de seguridad antiguas también mejorará significativamente el uso de los inodos y los problemas de espacio en disco.
Por ejemplo, si utiliza Duplicator para las copias de seguridad, puede ver las copias existentes y borrar las antiguas desde su escritorio de WordPress.
Simplemente vaya a la página de Duplicator Pro ” Paquetes y seleccione su antigua copia de seguridad. A continuación, haga clic en el menú desplegable Acción por lotes / en lotes y seleccione Borrar.
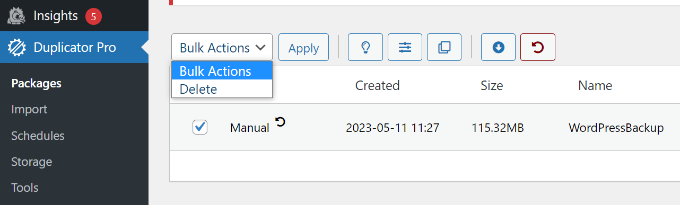
Puedes empezar con la versión gratuita de Duplicator, pero también te recomendamos que compruebes las características de la versión Pro.
Esperamos que este artículo te haya ayudado a aprender cómo liberar espacio en disco y reducir el uso de inodos en WordPress. Puede que también quieras ver nuestra guía sobre cómo solucionar el tamaño DOM excesivo en WordPress y consejos para acelerar el rendimiento de WordPress.
If you liked this article, then please subscribe to our YouTube Channel for WordPress video tutorials. You can also find us on Twitter and Facebook.





Ralph
I have a lot of technical ilustrations on my blog and after checking I was at 80% of my limit. Good thing I came across that guide. I think the best and fastest way would be converting all of my images to webp as it will future proof me and make my website load faster.
I also agree with not uploading videos to wordpress itself. Use Youtube. It is probably faster than website anyway and who knows, maybe you will build personal brand on youtube with enough regular videos?
WPBeginner Support
It is possible
Admin
Jiří Vaněk
A similar scenario can occur with MySQL databases. Here, revisions, which WordPress can create in large quantities (especially with Elementor), often play a role. Therefore, I would recommend, for speed purposes, deleting revisions, for instance using the ‘sweep’ plugin.