Al migrar un sitio web WordPress a un nuevo dominio, existe la posibilidad de que los usuarios sean redirigidos de nuevo al dominio antiguo. Este es un problema común al que se enfrentan muchos usuarios de WordPress tras la migración.
Hemos corregido este error en el pasado utilizando diferentes métodos. Por ejemplo, nuestra experiencia demuestra que puedes actualizar la dirección del sitio en los ajustes de WordPress para resolver la redirección. Además, también puedes intentar cambiar la URL en la base de datos y vaciar la caché DNS.
En este artículo, le mostraremos cómo corregir la redirección de WordPress a un dominio antiguo tras la migración.
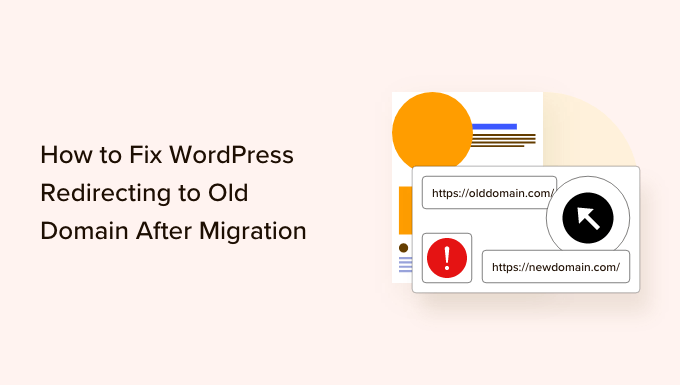
¿Cuál es la causa del problema de redirección al dominio anterior tras la migración?
Cuando traslades tu sitio web WordPress a un nuevo dominio, es importante establecer la redirección. De este modo, los usuarios aterrizarán automáticamente en la nueva ubicación y usted conservará su tráfico y su posicionamiento por palabras clave.
Sin embargo, la redirección a un nuevo dominio puede no funcionar correctamente, y sus visitantes serían redirigidos de nuevo al dominio antiguo.
Una de las principales causas de este problema es que los valores de la URL de su sitio y la URL de su página de inicio son diferentes en las tablas de la base de datos de WordPress. Debes asegurarte de que ambos valores llevan a tu nuevo dominio.
Además, los problemas de DNS también pueden hacer que los usuarios se redirijan al dominio antiguo después de la migración. Si el servidor DNS no responde o los registros DNS no se han actualizado, sus visitantes no podrán ver la URL de su nuevo sitio web.
Dicho esto, veamos cómo puedes corregir la redirección de WordPress al dominio antiguo tras la migración. Vamos a cubrir diferentes métodos, por lo que puede hacer clic en los enlaces de abajo para saltar a su sección preferida.
Método 1: Actualizar la dirección del sitio en los ajustes de WordPress
La forma más sencilla de corregir este problema es asegurándose de que la dirección de WordPress y la dirección del sitio coinciden en los ajustes de WordPress.
Si la dirección de su sitio (URL) sigue mostrando el dominio anterior, los usuarios serán redirigidos a la URL anterior tras la migración.
Para corregirlo, dirígete a Ajustes ” General desde tu panel de administrador de WordPress. A continuación, introduzca su nuevo dominio en el campo “Dirección del sitio (URL)”.
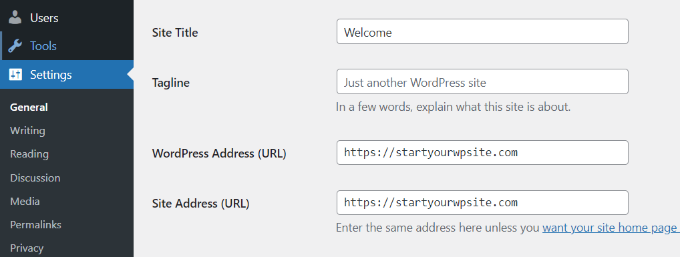
Una vez que hayas terminado, guarda los cambios y visita el nuevo dominio para ver si el problema se ha resuelto.
Si, por el contrario, los campos de URL aparecen en gris y no te permiten escribir una nueva dirección, sigue leyendo y utiliza uno de los otros métodos para redirigir tu dominio.
Método 2: Cambiar la URL del sitio en la base de datos de WordPress
Otro método para corregir el problema de la redirección al dominio antiguo consiste en actualizar la URL del sitio en las tablas de la base de datos de WordPress.
Puede acceder fácilmente a la base de datos utilizando el cPanel proporcionado por el servicio de alojamiento de WordPress.
Para este tutorial, usaremos Bluehost como ejemplo, pero el proceso es similar para otras compañías de alojamiento como Hostinger, SiteGround, etc.
En primer lugar, deberá acceder al panel de control del servicio de alojamiento. A continuación, vaya a la pestaña Sitios web del menú de la izquierda. Desde aquí, simplemente haga clic en la opción ‘Ajustes’ para su sitio web.
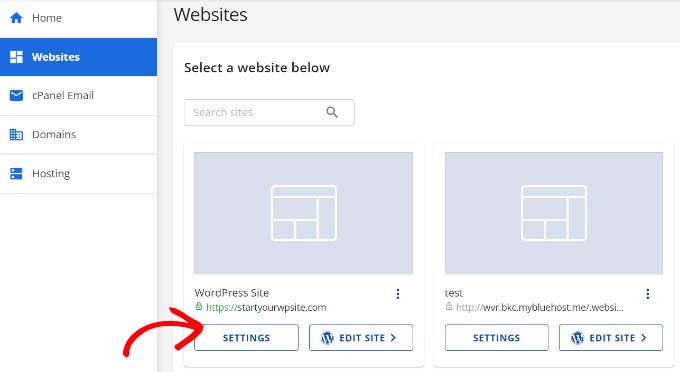
A continuación, verá los detalles de su sitio web y diferentes ajustes.
Puede desplazarse hasta la sección Enlaces rápidos y enlazar la opción “phpMyAdmin”.
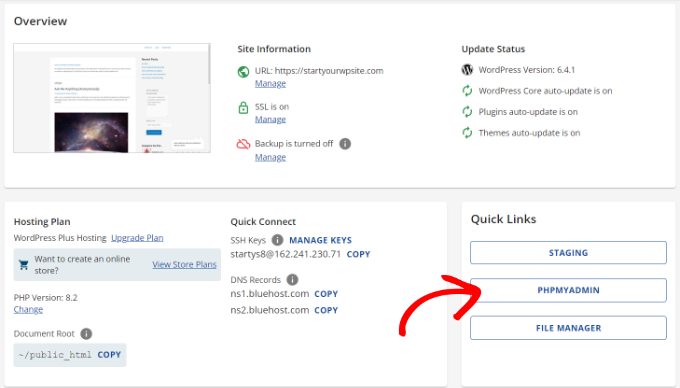
A continuación, deberá esperar unos segundos hasta que se abra phpMyAdmin.
Una vez abierto, debes ir a la tabla wp_options desde el panel de navegación de la izquierda.
Tenga en cuenta que cada servicio de alojamiento tiene una convención de nomenclatura diferente para las tablas de la base de datos. Sin embargo, la que buscas siempre terminará en ‘_options”.
Por ejemplo, en este tutorial, haremos clic en la tabla ‘staging_45f_options’ en phpMyAdmin de Bluehost.
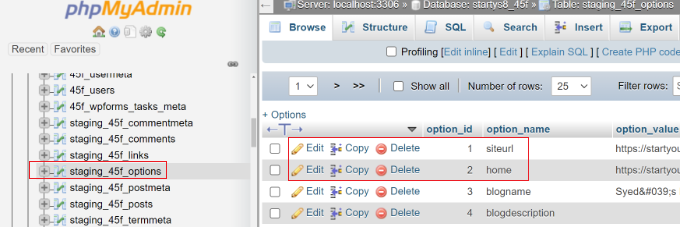
A continuación, deberá editar las opciones ‘siteurl’ y ‘página de inicio’.
En primer lugar, siga adelante y haga clic en el botón “Editar” para la opción “siteurl”.
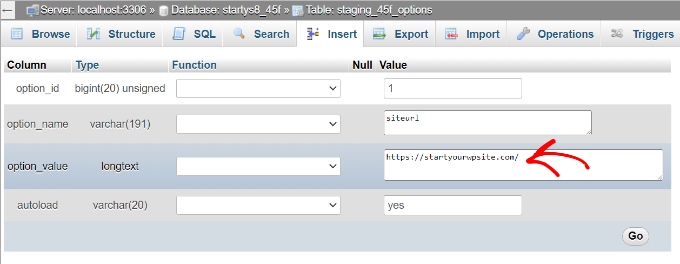
A continuación, deberá introducir el nuevo nombre de dominio en el campo option_value. Una vez hecho esto, simplemente haga clic en el botón “Ir”.
Ahora, puede volver a la página principal wp_options y editar la opción ‘inicio’.
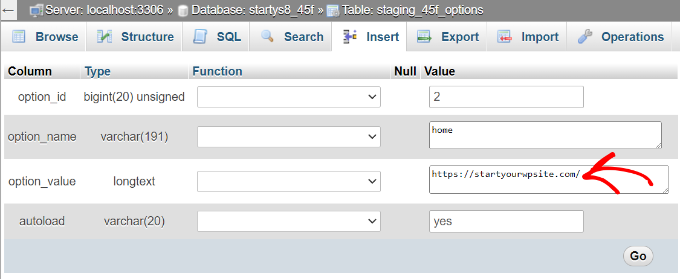
A continuación, deberá introducir el nuevo dominio en el campo option_value.
Después de introducir el valor, haga clic en el botón “Ir”.
Método 3: Purgar la caché DNS de tu PC
Si todavía no se ha podido resolver el problema de la redirección del dominio antiguo después de la migración, hay que marcar / comprobar los ajustes de DNS.
En ocasiones, el cambio de nombre de dominio puede tardar entre 12 y 48 horas en surtir efecto. Como consecuencia, los proveedores de Internet que no tengan actualizados los registros DNS redirigirán a los usuarios al dominio antiguo.
Simplemente vacíe la caché DNS para que obtenga la información más reciente y la nueva URL del sitio web. Esto también ayuda a resolver el problema del servidor DNS que no responde.
Para obtener más información, consulta nuestra guía sobre cómo vaciar la caché de DNS en Mac, Windows y Google Chrome.
Consejo profesional: Utilice el plugin SEO para realizar la redirección completa del sitio
Cuando se realiza manualmente la redirección a un nuevo dominio, siempre existe la posibilidad de que se produzcan errores. Como resultado, los usuarios seguirían siendo redirigidos al dominio antiguo.
Una forma más sencilla de configurar la redirección es utilizar un plugin SEO para WordPress como All in One SEO (AIOSEO). Ofrece un potente gestor de redirecciones que puedes utilizar para redirigir todo tu sitio a un nuevo dominio sin ningún problema.

Esta herramienta fue creada por nuestro equipo y es la que utilizamos cuando migramos sitios web a un nuevo dominio o fusionamos dos sitios en uno. Puede obtener más información siguiendo nuestra guía paso a paso sobre cómo realizar correctamente una redirección completa del sitio en WordPress.
Recursos adicionales para trasladar su sitio web
- Los mejores servicios de migración de WordPress (comparativa)
- Cómo migrar el sitio web del perfil de empresa de Google a WordPress
- Los mejores plugins de migración de WordPress (comparativa)
- Guía definitiva de migración de WordPress para principiantes (paso a paso)
Esperamos que este artículo te haya ayudado a aprender cómo solucionar la redirección de WordPress a un dominio antiguo tras la migración. Puede que también quieras ver nuestra guía sobre los errores más comunes de WordPress y cómo solucionarlos y cómo mover fácilmente tu blog de Tumblr a WordPress.
If you liked this article, then please subscribe to our YouTube Channel for WordPress video tutorials. You can also find us on Twitter and Facebook.




THANKGOD JONATHAN
I have once had a wordpress site with a different domain and now want to migrate it to my new domain. Please how do I do redirects so that people who visit oldsite.com/page1 to land in newsite.com/page1?
WPBeginner Support
For that you would want to take a look at our article below:
https://www.wpbeginner.com/wp-tutorials/how-to-properly-move-wordpress-to-a-new-domain-without-losing-seo/
Admin
Moinuddin Waheed
This is very common issue when migration to a new domain or new server.
The url redirects to the old domain name and it keeps doing so.
I think using AIOSEO and doing full site redirects audit will give the exact reasons for redirect and we can resolve this easily.
Johan
Very clear, but doesn’t work for me. I copied a backup from the host to my localhost. Changed everything I could find to the localhost, but it keeps redirecting me to the live website. WP Admin does work locally, it’s just the website.
Am I missing something?
WPBeginner Support
Your site likely still has the old domain in the local settings, we would recommend taking a look at our article below for the transfer steps we recommend
https://www.wpbeginner.com/wp-tutorials/how-to-move-live-wordpress-site-to-local-server/
Admin
Johan
I did change the local settings, but the link was somewhat interesting.
It seemed to be a problem with 2 things: Chrome and DNS. I flushed the DNS and tried Firefox, then it worked like it should. After cleaning up Chrome it worked too.
Apparently, no matter what you do, there is always some trace left on the machine rather than WordPress or the database.