El archivo .htaccess de su sitio web es un archivo pequeño pero importante que se ejecuta entre bastidores y actúa como un conjunto de instrucciones para su servidor.
El archivo explica cómo manejar cosas como los enlaces permanentes y las medidas de seguridad. Desgraciadamente, este archivo puede corromperse por diversas razones, lo que enlaza con problemas como enlaces rotos o una pantalla blanca de la muerte.
Trabajando estrechamente con usuarios de WordPress durante los últimos 15+ años, una lección que hemos aprendido es que editar el archivo .htaccess puede ser complicado. Pero no te preocupes, te enseñaremos cómo acceder al archivo fácilmente y hacer cambios para resolver cualquier problema / conflicto / incidencia.
En este artículo, le explicaremos cómo corregir el archivo .htaccess de WordPress.
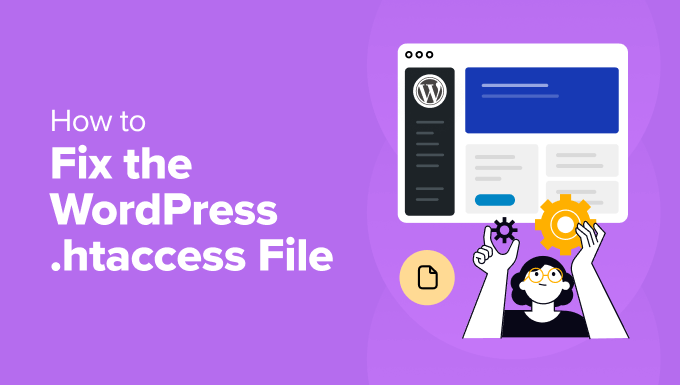
He aquí un breve resumen de todo lo que trataremos en esta guía. Puede enlazar los siguientes enlaces para ir a cualquier sección:
¿Qué es el archivo .htaccess?
El archivo .htaccess es un archivo de configuración oculto que desempeña un perfil vital en el funcionamiento de su sitio WordPress. Es esencialmente un conjunto de instrucciones para el servidor web Apache, el software que suele ejecutar su alojamiento WordPress.
Una de sus funciones básicas es crear URL fáciles de usar para las entradas y páginas de tu blog. Estas son las direcciones limpias y descriptivas que se ven en la barra del navegador en lugar de cadenas largas y crípticas.
También puede utilizar un archivo .htaccess para establecer medidas de seguridad como la protección con contraseña de determinados directorios o el bloqueo de intentos de acceso desde direcciones IP sospechosas.
Además, algunos plugins utilizan .htaccess para implementar el almacenamiento en caché, lo que puede mejorar la velocidad de carga de su sitio.
Dicho esto, veamos algunas de las señales que indicarían que su archivo .htaccess necesita corrección.
Cómo saber si su archivo .htaccess está dañado
El archivo .htaccess puede dañarse por varias razones. Puede deberse a un conflicto de plugins, a modificaciones accidentales o incluso a un fallo del servidor.
Estos son algunos avisos que puede notar en su sitio WordPress que sugieren que el archivo .htaccess está roto:
- Enlaces rotos: Un enlace roto se produce cuando el usuario no es llevado a ninguna parte, o ve mensajes de error extraños.
- Pantalla blanca de la muerte: Cuando su sitio web sólo muestra una pantalla en blanco.
- Plugins que no funcionan correctamente: Algunos plugins dependen de instrucciones específicas en el archivo .htaccess para funcionar correctamente, pero debido a un error, no rinden como deberían.
Ahora, veamos diferentes formas de acceder y editar el archivo .htaccess en WordPress.
Cómo acceder y corregir el archivo .htaccess en WordPress
El archivo .htaccess se encuentra en el directorio raíz de su sitio web. Hay diferentes maneras de acceder y editar el archivo.
Por ejemplo, puede utilizar el cPanel del proveedor de alojamiento y acceder al archivo mediante el Gestor de Archivos. También puede conectarse a su sitio utilizando un cliente FTP y ver los diferentes archivos y carpetas. Otra forma es utilizar un plugin para ver y editar el contenido del archivo .htaccess.
Consejo profesional: Antes de editar el archivo .htaccess, lo mejor es crear una copia de seguridad de su sitio web de WordPress. De esta forma, podrás restaurarlo fácilmente si algo va mal. Para más detalles, consulta nuestra guía sobre cómo hacer una copia de seguridad de un sitio web WordPress.
Veamos cada uno de estos métodos en detalle.
1. Corrección .htaccess archivo utilizando el administrador de archivos o cliente FTP
Si no se ha podido acceder al escritorio de WordPress, se puede utilizar un gestor de archivos o un servicio FTP para localizar el archivo .htaccess.
Para empezar, puede abrir el cPanel de su servicio de alojamiento de WordPress. Por ejemplo, en Bluehost, puede abrir los ajustes del sitio web.

Después, tendrás que cambiar a la pestaña “Avanzado”.
Desde aquí, desplácese hasta la opción “cPanel” y haga clic en el botón “Gestionar”.

Una vez abierto el cPanel, puede navegar a la sección ‘Archivos’.
A continuación, haz clic en la opción “Gestor de archivos”.

A continuación, verá diferentes archivos y carpetas en su sitio web.
El archivo .htaccess se encuentra en la carpeta public_html. Simplemente abra la carpeta desde el menú de la izquierda y desplácese hacia abajo para encontrar el archivo .htaccess.

A continuación, puede hacer clic con el botón derecho del ratón en el archivo .htaccess y seleccionar la opción “Editar” para corregir cualquier problema / conflicto / incidencia.
Nota: Si no puede encontrar su archivo .htaccess, consulte nuestra guía sobre cómo encontrar el archivo .htaccess en WordPress.
A continuación, se abrirá una ventana emergente advirtiéndole de que haga una copia de seguridad del archivo original antes de editarlo. Adelante, haz clic en el botón “Editar”.

En la siguiente pantalla, verá el editor del archivo .htaccess.
Aquí puede hacer cambios y corregir el archivo. Por ejemplo, puede marcar / comprobar si hay erratas, sintaxis incorrecta o código incompatible que pueda causar errores.

Otra opción para acceder al archivo es utilizar un cliente FTP (protocolo de transferencia de archivos ).
Puede encontrar el archivo en el directorio raíz. Simplemente haga clic con el botón derecho en el archivo .htaccess y haga clic en la opción “Ver/Editar”.

Si no ha utilizado FTP antes, consulte nuestra guía sobre cómo utilizar FTP para subir archivos a WordPress.
A continuación, puede editar el archivo en el bloc de notas de su ordenador.

Una vez corregido el archivo .htaccess, puede volver a subirlo al directorio raíz mediante el servicio FTP.
2. Corregir el archivo .htaccess con un plugin
Si puede ver el Escritorio de WordPress, otra forma de acceder y editar el archivo .htaccess es utilizando un plugin como All in One SEO (AIOSEO).
Es el mejor plugin SEO para WordPress. Le ayuda a optimizar su sitio para los motores de búsqueda sin ningún conocimiento técnico. El plugin ofrece varias herramientas, incluyendo un editor robots.txt, un editor .htaccess, herramientas de base de datos y mucho más.
Para empezar, tendrás que instalar y activar el plugin AIOSEO. Si necesitas ayuda, consulta nuestra guía sobre cómo instalar un plugin de WordPress.
Una vez activado, verá la pantalla de bienvenida y el asistente de configuración de AIOSEO. Simplemente haga clic en el botón “Vamos a empezar” y siga las instrucciones que aparecen en pantalla.

Para más detalles, consulte nuestra guía sobre cómo establecer All in One SEO para WordPress correctamente.
A continuación, puede dirigirse a All in One SEO ” Herramientas desde el panel de administrador de WordPress y cambiar a la pestaña ‘.htaccess Editor’ para editar el contenido del archivo.

Una vez realizados los cambios y corregido el archivo, basta con hacer clic en el botón “Guardar cambios” de la parte superior.
Problemas comunes a corregir en el archivo .htaccess de WordPress
Ahora que ya sabe dónde encontrar el archivo .htaccess y cómo editarlo, veamos diferentes problemas que puede corregir en el archivo.
1. Corrección del error 500 Internal Server Error
Un error interno de servidor 500 en WordPress es un mensaje de error general que indica que el servidor se encontró con un problema inesperado y no pudo cumplir con su solicitud. Es como un mensaje críptico de su sitio web diciendo que algo salió mal, pero no da detalles específicos acerca de qué.
El mensaje de error también tiene un aspecto diferente en función del software de servidor web(Nginx o Apache) que utilice su sitio. Por ejemplo, así es como se ve cuando se utiliza Ngnix y Google Chrome.

Este error puede deberse a un archivo .htaccess dañado. Puede corregir el error sustituyendo el archivo existente por uno nuevo.
Simplemente acceda a la carpeta raíz de su sitio web utilizando un cliente FTP. A continuación, cambie el nombre del archivo .htaccess actual para que esté disponible como copia de seguridad y WordPress no pueda reconocerlo. Después, cree un nuevo archivo en el directorio y nómbrelo como archivo ‘.htaccess’.

Ahora, abre el nuevo archivo y edítalo.
Introduce el siguiente código en el archivo:
1 2 3 4 5 6 7 8 9 10 | # BEGIN WordPress<IfModule mod_rewrite.c>RewriteEngine OnRewriteBase /RewriteRule ^index.php$ - [L]RewriteCond %{REQUEST_FILENAME} !-fRewriteCond %{REQUEST_FILENAME} !-dRewriteRule . /index.php [L]</IfModule># END WordPress |
Para más detalles, consulte nuestra guía completa sobre cómo corregir el error 500 de servidor interno en WordPress.
2. Corrección del error Too Many Redirects Issue (Problema de demasiadas redirecciones)
El ‘Error demasiadas redirecciones’ suele producirse debido a un problema / conflicto / incidencia de redirección mal configurado en WordPress. Esto lleva a un bucle de redireccionamiento, y verás este error en el navegador web.

Una de las formas de corregir este problema es restablecer el archivo .htaccess en el directorio raíz.
En primer lugar, tendrá que visitar el directorio raíz de su sitio utilizando un cliente FTP o un gestor de archivos. A continuación, localice el archivo .htaccess y bórrelo. Ahora, intente visitar su sitio web para ver si se ha corregido el error de redirección.
Como acaba de quitar / eliminar el archivo .htacess, tendrá que volver a crearlo. WordPress crea uno automáticamente. Para asegurarse de que lo hace, simplemente visite la página Ajustes ” Enlaces permanentes desde el escritorio de WordPress y haga clic en el botón ‘Guardar cambios’ en la parte inferior.

Para conocer más formas de corregir el problema, consulte nuestra guía sobre cómo solucionar el problema de demasiadas redirecciones en WordPress.
3. Corrección de entradas que devuelven el error 404
Otro problema que puede corregir a través del archivo .htaccess es que las entradas devuelvan errores 404. Por lo general, un archivo .htaccess dañado o que falta puede causar este error.
Para resolver este problema, tendrás que actualizar el archivo desde el directorio raíz y cambiar los permisos del archivo. Simplemente localice el archivo utilizando un cliente FTP, haga clic con el botón derecho en el archivo y, a continuación, seleccione la opción “Permisos de archivo”.

A continuación, verá diferentes ajustes a cambiar para el archivo .htaccess.
Haz que el archivo sea de escritura cambiando sus permisos e introduciendo “666” en la casilla “Valor numérico”. Una vez hecho esto, haz clic en el botón “Aceptar”.

Para conocer más formas de corregir el problema y los pasos completos, puede consultar nuestra guía sobre cómo corregir el error 404 en las entradas de WordPress.
Hay muchos otros errores que pueden ocurrir en su sitio, y puede que necesite corregir el archivo .htaccess. Consulte nuestra lista completa de los errores más comunes de WordPress y cómo corregirlos.
Bonificación: Contratar una agencia de soporte de WordPress
Trabajar con un archivo .htaccess puede ser complicado porque a veces implica editar código, y acceder al archivo puede ser estresante para los principiantes.
Aquí es donde una agencia de mantenimiento y soporte de WordPress puede ayudarte. Puedes contratar a expertos en WordPress que pueden corregir el archivo .htaccess y encargarse de todo por ti.
Por ejemplo, ofrecemos servicios de soporte Premium para WordPress. Por una cuota única, nuestros expertos pueden corregir errores y otras incidencias en su sitio web, incluyendo problemas con .htaccess.

Alternativamente, si usted está buscando ayuda continua, entonces nuestro WPBeginner Pro Servicios de Mantenimiento podría ser una mejor opción.
Tenemos más de 16 años de experiencia, habiendo ayudado a más de 100.000 usuarios con WordPress y con la corrección de sus sitios.

Nuestro equipo de profesionales está disponible 24/7 para asegurar que su sitio funcione correctamente. Comprobaremos si el archivo .htaccess está correctamente configurado o qué necesita ser corregido para que sus visitantes tengan una gran experiencia en su sitio web.
También tendrá acceso a tareas de mantenimiento básicas como copias de seguridad, actualizaciones de seguridad, diagnosticar problemas con plugins, personalizar temas y soporte bajo demanda.
También puede obtener otros servicios para su sitio web WordPress. Consulte nuestra lista completa de servicios WPBeginner Pro.
Recursos adicionales para el archivo .htaccess de WordPress
- Cómo evitar que WordPress sobrescriba el archivo .htaccess
- Cómo limitar el acceso por IP a su archivo wp-login.php en WordPress
- Trucos .htaccess más útiles para WordPress
- Cómo redireccionar una página o URL en WordPress (2 métodos)
- Cómo corregir un error fatal: Tiempo máximo de ejecución excedido en WordPress
Esperamos que este artículo te haya ayudado a aprender cómo corregir el archivo .htaccess de WordPress. Puede que también quieras ver nuestra guía definitiva de mantenimiento de WordPress y nuestra selección experta de las mejores agencias de soporte para WordPress.
If you liked this article, then please subscribe to our YouTube Channel for WordPress video tutorials. You can also find us on Twitter and Facebook.





Have a question or suggestion? Please leave a comment to start the discussion.